หลังจากเชื่อมต่อไดรฟ์แบบถอดได้เข้ากับพีซีของคุณ Device Manager ของคุณแสดงข้อผิดพลาด "อุปกรณ์ USB ที่ไม่รู้จัก (ตั้งค่าที่อยู่ล้มเหลว)" ไม่ว่าจะเป็นใน Windows 10 หรือ Windows 11 หรือไม่? ไม่ต้องกังวล คุณสามารถแก้ไขปัญหานี้ได้อย่างรวดเร็วด้วยวิธีการทดลอง และทดสอบด้านล่างนี้
วิธีการเหล่านี้ยังสามารถกำจัดข้อผิดพลาด "USB (Device Descriptor Request Failed)" ได้ด้วย คล้ายกับคำขอที่อยู่ที่กำหนดล้มเหลว แต่จะทำให้คอมพิวเตอร์ของคุณไม่สามารถระบุการกำหนดค่า USB, รหัสผลิตภัณฑ์, รหัสผู้จำหน่าย และข้อมูลคลาสได้
เช่นเดียวกับข้อผิดพลาด "USB (การรีเซตพอร์ตล้มเหลว)" ซึ่งระบุว่า พอร์ต USB ของคุณไม่รู้จักอุปกรณ์ การแก้ไขด้านล่างนี้สามารถแก้ไขได้ แต่มาดูกันว่า อะไรเป็นสาเหตุของข้อผิดพลาด "USB (Set Address Failed)" ก่อนที่จะทำการสำรวจ
ในบทความนี้
อธิบาย "อุปกรณ์ USB ที่ไม่รู้จัก (ตั้งค่าที่อยู่ล้มเหลว)"
เมื่อคุณเสียบไดรฟ์ USB เข้ากับพีซีของคุณ (โฮสต์ USB) คอมพิวเตอร์จะกำหนดที่อยู่ ซึ่งเป็นตัวระบุเฉพาะที่ช่วยให้สามารถสื่อสารระหว่างอุปกรณ์ทั้ง 2 ได้
ที่อยู่ 7 บิตแบบไดนามิกนั้นเป็นส่วนหนึ่งของแพ็กเก็ตโทเค็นที่พีซีของคุณส่งไปยังไดรฟ์ USB เพื่อแยกความแตกต่างจากอุปกรณ์อื่นๆ และเริ่มรายการ USB รายการดังกล่าวไม่สามารถเริ่มต้นได้หากโฮสต์ไม่ได้ระบุที่อยู่ นั่นคือเมื่อคุณได้รับข้อผิดพลาด "อุปกรณ์ USB ที่ไม่รู้จัก (ตั้งค่าที่อยู่ล้มเหลว)" รหัส 43
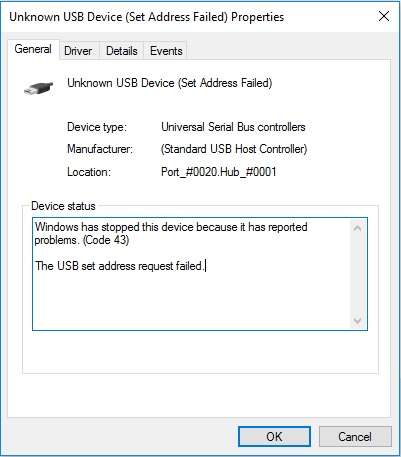
รหัสข้อผิดพลาด 43 หมายความว่า ไดรเวอร์อุปกรณ์กราฟิกของคอมพิวเตอร์ของคุณตรวจพบปัญหาฮาร์ดแวร์หรือซอฟต์แวร์ไดรเวอร์ โดยแจ้ง Windows ว่าอุปกรณ์ USB ที่เชื่อมต่อทำงานไม่ถูกต้อง โชคดีที่คุณสามารถแก้ไขปัญหาได้ แต่ทำไมมันถึงเกิดขึ้นตั้งแต่แรก? มาหาคำตอบกันดีกว่า
สาเหตุทั่วไปของ "USB (ตั้งค่าที่อยู่ล้มเหลว)"
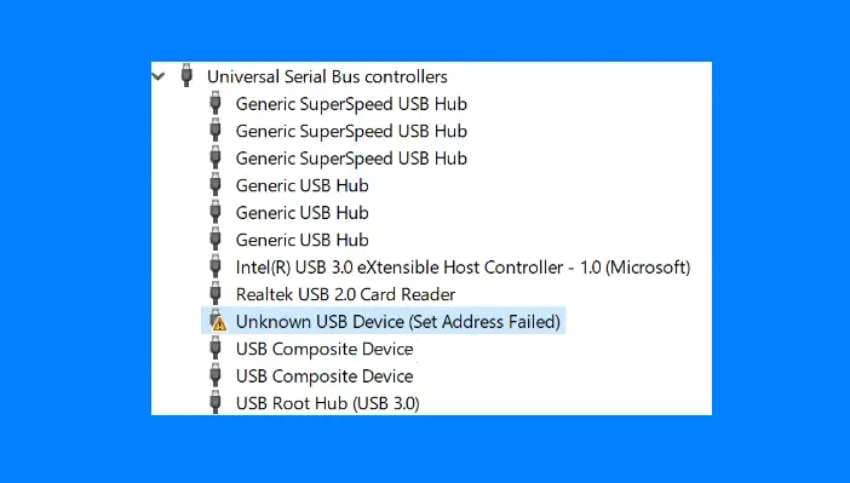
ผู้ร้ายหลักของข้อผิดพลาด "USB (ตั้งค่าที่อยู่ล้มเหลว)" มีดังต่อไปนี้:
- ไดรเวอร์ USB ที่ล้าสมัย (หรือเสียหายเนื่องจากการอัปเดตซอฟต์แวร์ล้มเหลว)
- พอร์ต USB ที่เสียหายหรือชำรุด
- ที่ชาร์จแล็ปท็อปทำงานผิดปกติหรือชำรุด
- การตั้งค่าไดรเวอร์ USB ที่กำหนดค่าไม่ถูกต้อง
- อุปกรณ์ USB ที่ถูกดัดแปลงหรือเสียหายด้วยมัลแวร์
คุณสามารถกำจัดมันได้ด้วยวิธีการที่ได้รับการพิสูจน์แล้วด้านล่างโดยไม่คำนึงถึงปัญหา
วิธีแก้ไขปัญหา "อุปกรณ์ USB ที่ไม่รู้จัก (ตั้งค่าที่อยู่ล้มเหลว)"
คุณสามารถลองแก้ไขต่อไปนี้สำหรับ "อุปกรณ์ USB ที่ไม่รู้จัก (ตั้งค่าที่อยู่ล้มเหลว)" บน Windows 11, 10 และระบบปฏิบัติการเวอร์ชันเก่ากว่า
ถอดอุปกรณ์ชาร์จของคุณ
วิธีนี้ใช้ได้ผลหากคุณใช้งานแล็ปท็อป กล่าวคือ เครื่องชาร์จที่ชำรุดอาจทำให้เกิดรหัสข้อผิดพลาด 43 เมื่อเชื่อมต่ออุปกรณ์ USB เข้ากับแล็ปท็อป แม้ว่าจะพบไม่บ่อยนัก แต่ก็สามารถเกิดขึ้นได้บนคอมพิวเตอร์ที่ใช้งาน Windows 10
การแก้ไขไม่สามารถทำได้ตรงไปตรงมากว่านี้:
- ถอดอุปกรณ์ USB ออก (ใช้งานตัวเลือก "ถอดฮาร์ดแวร์อย่างปลอดภัย")
- ถอดปลั๊กอุปกรณ์ชาร์จออกจากแล็ปท็อปของคุณ
- เชื่อมต่อไดรฟ์ USB อีกครั้ง
หากไม่สามารถแก้ไขปัญหาได้ ควรใช้วิธีการด้านล่าง อย่างไรก็ตาม หากคุณไม่เห็นรหัสข้อผิดพลาด 43 อีกต่อไป คุณอาจต้องเปลี่ยนที่ชาร์จ
ปรับตัวเลือกพลังงาน
วิธีนี้ยังใช้งานกับแล็ปท็อปด้วย แล็ปท็อปของคุณอาจระงับอุปกรณ์ USB ที่เชื่อมต่ออยู่ (นอกเหนือจากฟังก์ชันอื่นๆ) เพื่อประหยัดพลังงานเมื่อแบตเตอรี่เหลือ 20 % ซึ่งอาจทำให้เกิดข้อผิดพลาด "USB (Set Address Failed)"
เช่นเดียวกับการเชื่อมต่อไดรฟ์ USB ในขณะที่แล็ปท็อปของคุณใช้ไฟ AC แต่ไม่ได้ชาร์จเกิน 20 %
ต่อไปนี้ เป็นวิธีปรับการตั้งค่าแผนการใช้พลังงานของคุณเพื่อแก้ไขปัญหา:
- ไปที่ แผงควบคุม > ฮาร์ดแวร์ และเสียง > ตัวเลือกการใช้พลังงาน และคลิก เปลี่ยนการตั้งค่าแผน ใต้แผนการใช้พลังงานที่คุณเลือก
- คลิก เปลี่ยนการตั้งค่าพลังงานขั้นสูง
- ขยาย การตั้งค่า USB และสลับทั้ง 2 ตัวเลือกภายใต้ การตั้งค่าการระงับแบบเลือก USB เป็น ปิดใช้งาน คลิก ใช้งาน > ตกลง
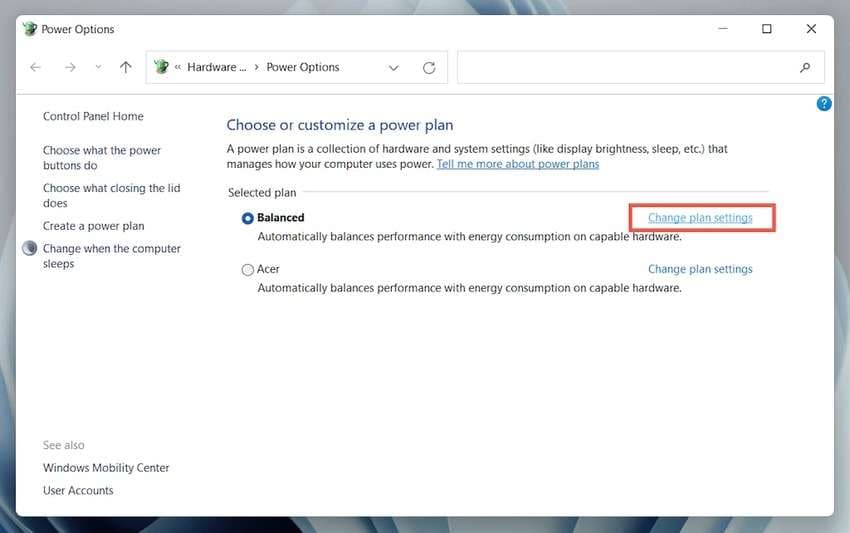
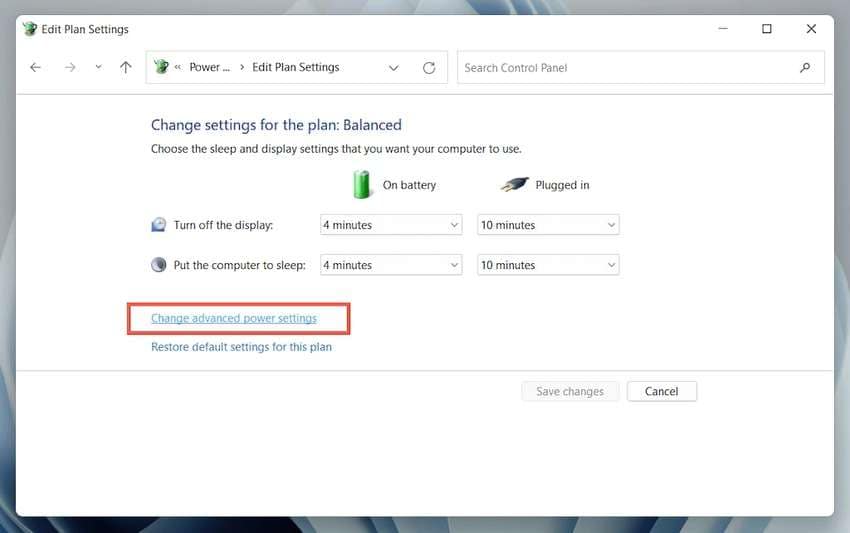
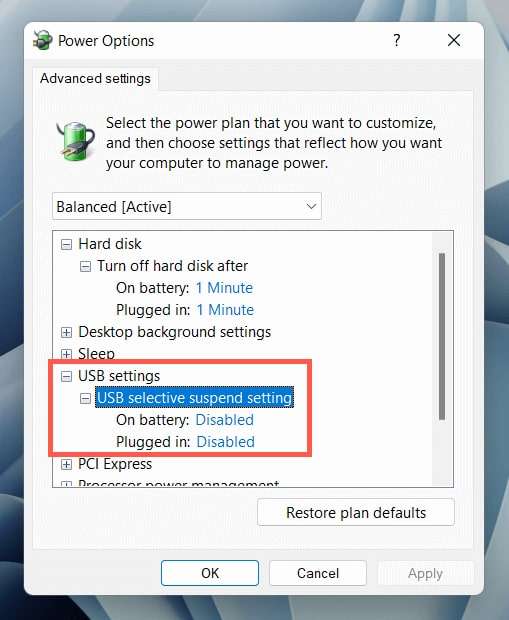
การรีสตาร์ทพีซีของคุณจะใช้งานการเปลี่ยนแปลง และควรแก้ไขปัญหาได้ หากยังคงมีอยู่ ให้ลองวิธีต่อไปนี้
ปิดการเริ่มต้นอย่างรวดเร็ว
ฟีเจอร์ Fast Startup บน Windows 8, 10 และ 11 รวมโหมดการปิดเครื่อง และโหมดไฮเบอร์เนตเข้าด้วยกันเพื่อให้สามารถบูตระบบได้เร็วขึ้น อย่างไรก็ตาม นั่นจะสร้างไฟล์ระบบไฮเบอร์เนตหลังจากคุณออกจากระบบ และปิดโปรแกรมทั้งหมด
เมื่อพีซีของคุณบูต พีซีจะไม่รีโหลดสถานะระบบ เคอร์เนลของ Windows และไดรเวอร์ทั้งหมด แต่จะโหลดอิมเมจของไฟล์ไฮเบอร์เนต นั่นอาจเป็นปัญหาได้เนื่องจากการบูตพีซีของคุณอาจไม่ได้ใช้งานการอัปเดต และการเปลี่ยนแปลงระบบอื่นๆ ซึ่งเป็นสิ่งที่คุณต้องการเมื่อแก้ไขปัญหาอุปกรณ์ USB
แม้ว่าการรีสตาร์ทพีซีของคุณจะข้ามการเริ่มต้นระบบแบบรวดเร็ว แต่ต่อไปนี้ เป็นวิธีปิดเครื่องเพื่อไม่ให้เกิดปัญหา:
- ไปที่ แผงควบคุม > ฮาร์ดแวร์ และเสียง > ตัวเลือกการใช้พลังงาน และคลิก เลือกการทำงานของปุ่มเปิด / ปิด
- ยกเลิกการเลือกช่องทำเครื่องหมาย เปิดการเริ่มต้นอย่างรวดเร็ว (แนะนำ) ใต้ การตั้งค่าการปิดเครื่อง แล้วคลิก บันทึกการเปลี่ยนแปลง (คุณจะเห็นตัวเลือก "เปลี่ยนการตั้งค่าที่ไม่สามารถใช้งานได้ในขณะนี้" หากการตั้งค่าการปิดระบบเป็นสีเทา ดังนั้น ให้คลิกเพื่อเปิดใช้งานการแก้ไข)
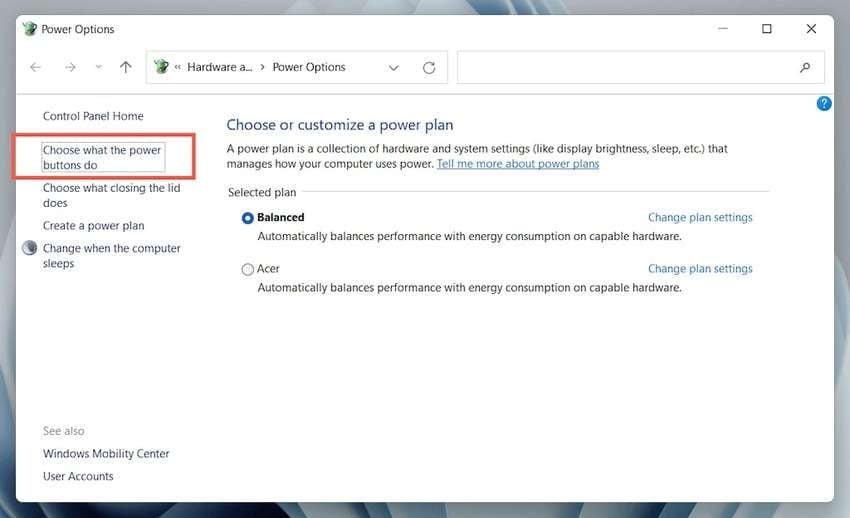
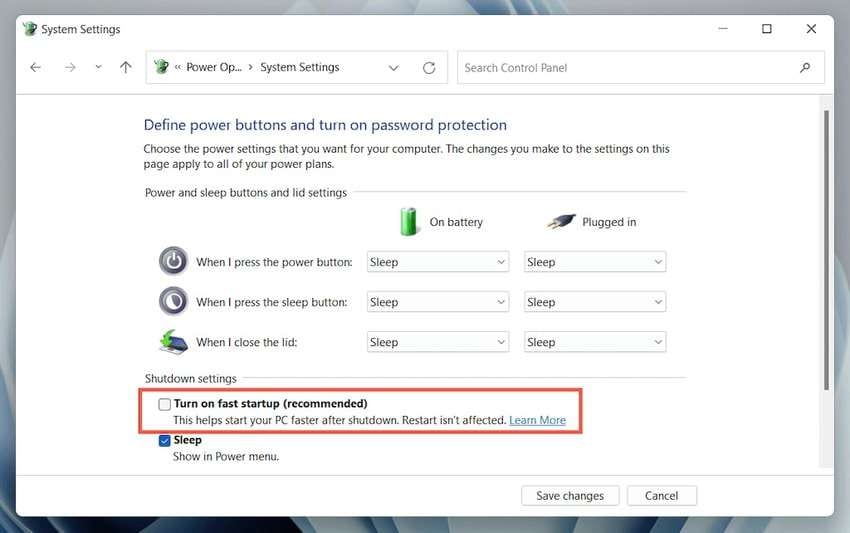
หากปัญหาไม่ได้รับการแก้ไขหลังจากรีสตาร์ทพีซีของคุณ ให้ลองแก้ไขอื่นๆ เพื่อกำจัดรหัสข้อผิดพลาด 43
อัปเดตไดรเวอร์ USB
ไดรเวอร์ USB ที่ล้าสมัยหรือเสียหายอาจทำให้คำขอที่อยู่ชุด USB ล้มเหลว ต่อไปนี้ เป็นวิธีอัปเดตเวอร์ชัน Windows ของคุณ:
- เชื่อมต่ออุปกรณ์ USB ของคุณเข้ากับพีซีของคุณ
- เปิดตัวจัดการอุปกรณ์จากเมนู เริ่มต้น
- ขยาย ตัวควบคุม Universal Serial Bus คลิกขวาที่ไดรฟ์ USB ที่มีปัญหา แล้วคลิก อัปเดตไดรเวอร์
- เลือกตัวเลือก ค้นหาซอฟต์แวร์ไดรเวอร์ที่อัปเดตโดยอัตโนมัติ และรอให้พีซีของคุณค้นหา และติดตั้งซอฟต์แวร์ที่เหมาะสม
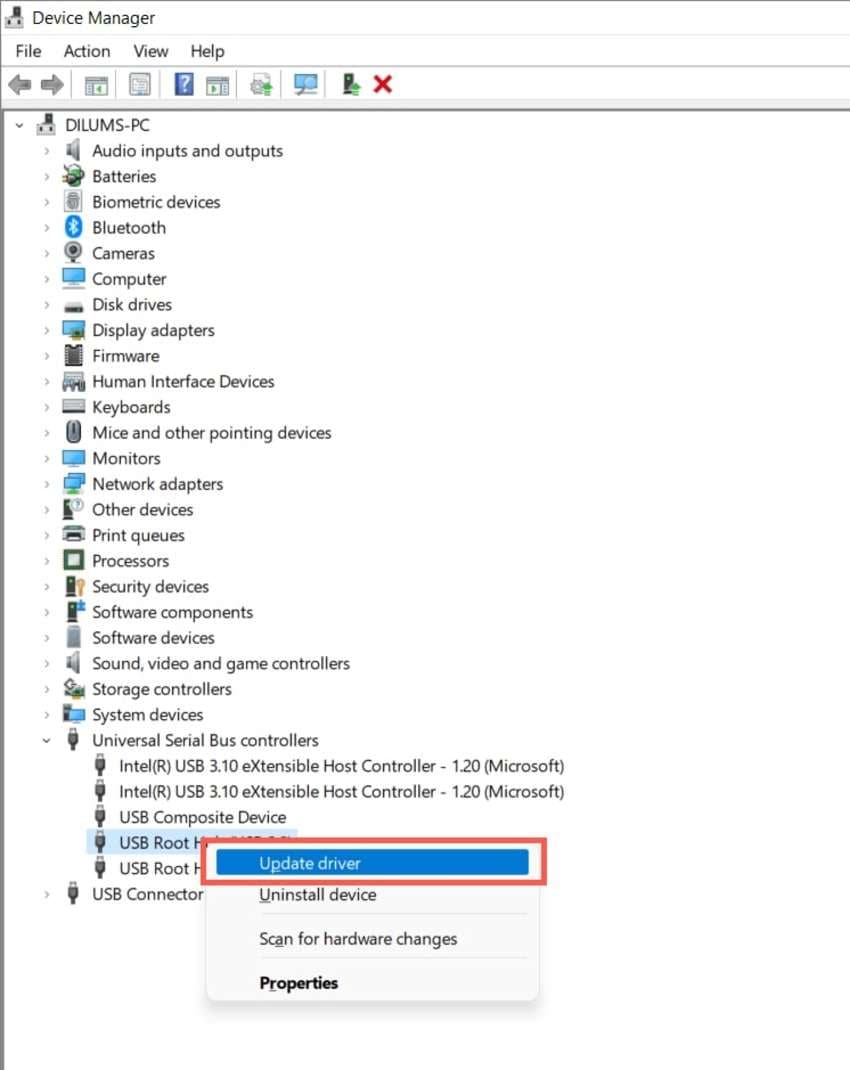
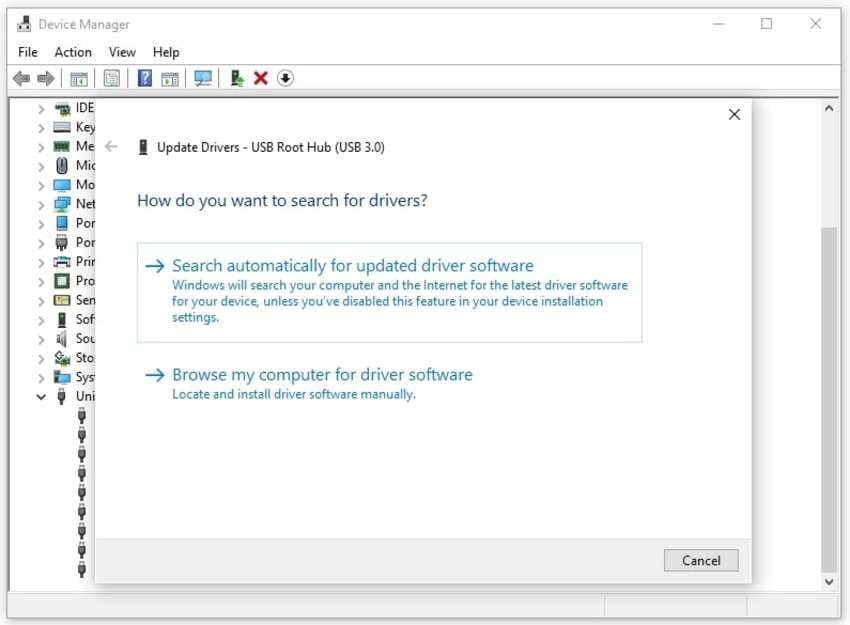
คุณจะเห็นข้อความแสดงความสำเร็จหากวิธีนี้ใช้ได้ผล มิฉะนั้น ให้ลองแก้ไขปัญหาต่อไปนี้
ถอนการติดตั้ง และติดตั้งอุปกรณ์ใหม่
การถอนการติดตั้ง และติดตั้งอุปกรณ์ USB ของคุณใหม่อาจช่วยขจัดข้อผิดพลาดได้ เนื่องจากคอมพิวเตอร์ของคุณจะติดตั้งซอฟต์แวร์ที่เข้ากันได้ล่าสุดสำหรับไดรฟ์ USB ต่อไปนี้คือ สิ่งที่ต้องทำ:
- ทำตามขั้นตอนที่ 1 – 3 จากวิธีก่อนหน้า แต่คลิกถอนการติดตั้งอุปกรณ์ แทน อัปเดตไดรเวอร์
- ทำตามคำแนะนำบนหน้าจอ และรีสตาร์ทพีซีของคุณ
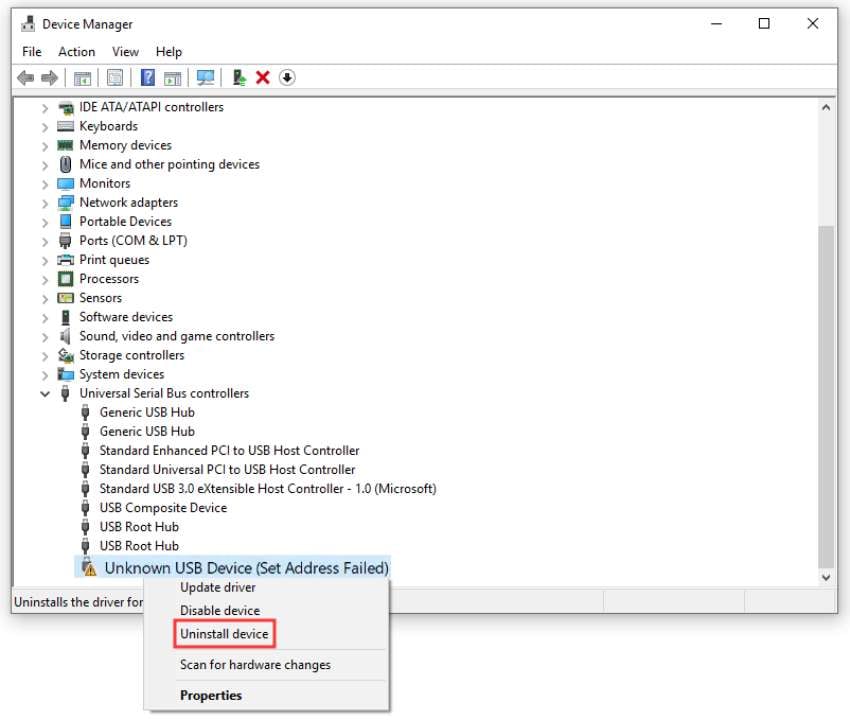
คอมพิวเตอร์ของคุณจะติดตั้งไดรเวอร์อุปกรณ์ USB ใหม่โดยอัตโนมัติ และสามเหลี่ยมสีเหลืองที่มีเครื่องหมายอัศเจรีย์อยู่ข้างๆ จะหายไป
คุณสามารถตรวจสอบว่า วิธีการนี้ใช้งานได้หรือไม่โดยคลิกขวาที่อุปกรณ์ USB เลือก คุณสมบัติ และอ่านข้อความสถานะในแท็บ ทั่วไป ซึ่งควรระบุว่า " อุปกรณ์นี้ทำงานอย่างถูกต้อง" มิฉะนั้น ให้ใช้วิธีการต่อไปนี้
สแกนหาการเปลี่ยนแปลงฮาร์ดแวร์
การสแกนคอมพิวเตอร์ของคุณเพื่อดูการเปลี่ยนแปลงฮาร์ดแวร์จะติดตั้งไดรเวอร์อุปกรณ์ USB ของคุณใหม่หลังจากถอนการติดตั้ง เป็นวิธีการที่ยอดเยี่ยมสำหรับการปรับเปลี่ยนฮาร์ดแวร์ทั้งหมด ต่อไปนี้คือ สิ่งที่ต้องทำ:
- เปิดตัวจัดการอุปกรณ์อีกครั้งหลังจากรีสตาร์ทพีซีของคุณ
- ไปที่ การดำเนินการ > สแกนหาการเปลี่ยนแปลงฮาร์ดแวร์
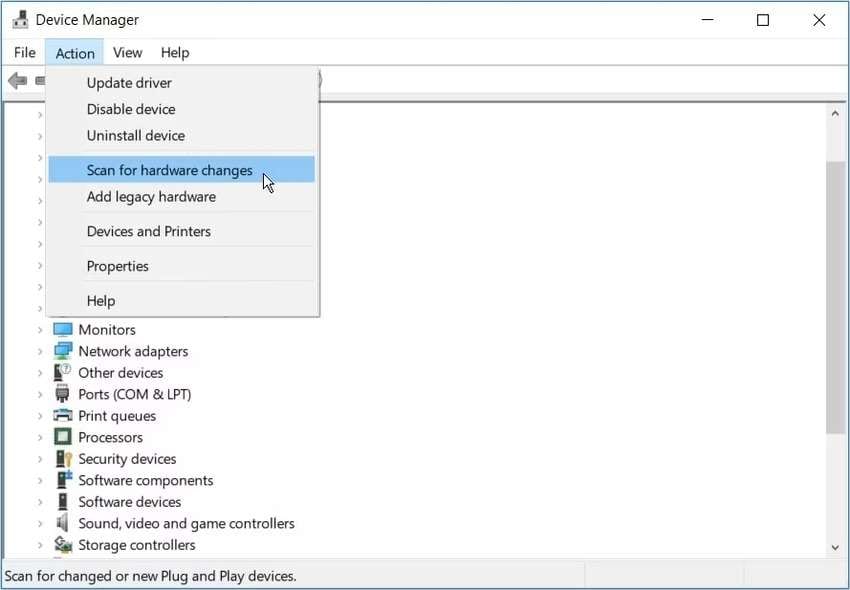
ไดรเวอร์อุปกรณ์ USB ของคุณจะติดตั้งใหม่ แต่นี่คือ วิธีแก้ไขที่ได้รับการพิสูจน์แล้วอีกอย่างหนึ่งหากไม่ได้ผล
ใช้งานตัวแก้ไขปัญหา USB
Windows USB Troubleshooter เป็นเครื่องมือจาก Microsoft ที่อาจช่วยแก้ไขปัญหา "อุปกรณ์ USB ที่ไม่รู้จัก (ตั้งค่าที่อยู่ล้มเหลว)" ใน Windows 10 และเวอร์ชันเก่ากว่า นี่คือวิธีการใช้งาน:
- เชื่อมต่ออุปกรณ์ USB ของคุณเข้ากับพีซีของคุณ
- ดาวน์โหลด ตัวแก้ไขปัญหา Windows USB (Microsoft เก็บลิงก์ดาวน์โหลดโดยตรงนี้ไว้ถาวร แต่ยังคงใช้งานได้บน Windows 10 และเก่ากว่า)
- ติดตั้ง และเรียกใช้งานเครื่องมือในฐานะผู้ดูแลระบบ คลิก ถัดไป เพื่อเริ่มการสแกน
- ซอฟต์แวร์จะทำการวินิจฉัยเพื่อตรวจจับปัญหา อาจใช้เวลาหลายนาที
- เครื่องมือนี้จะแสดงรายการอุปกรณ์ USB ที่มีปัญหาทั้งหมด และแจ้งให้คุณเลือกอุปกรณ์ที่คุณต้องการซ่อมแซม คลิก ถัดไป และรอให้แก้ไขปัญหา
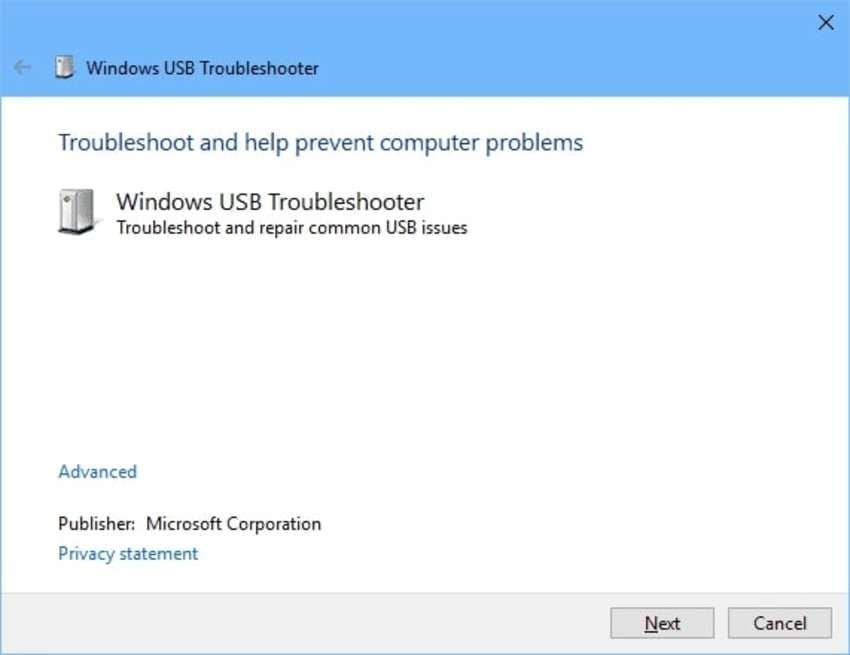
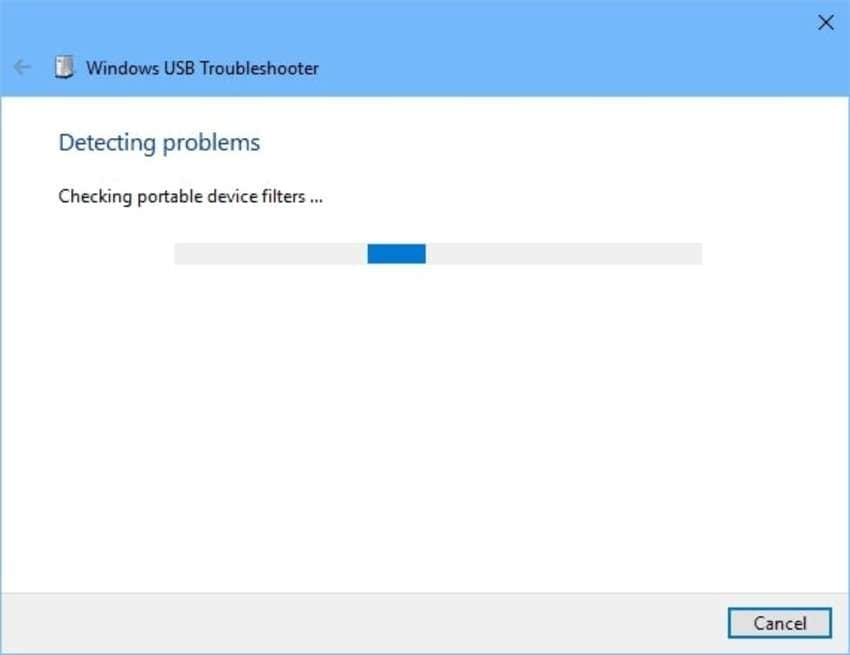
หากคุณไม่สามารถดาวน์โหลด Windows USB Troubleshooter หรือไม่สามารถแก้ไขปัญหาได้ ต่อไปนี้ เป็นวิธีใช้งานตัวแก้ไขปัญหาที่มาพร้อมเครื่อง
แก้ไขปัญหาฮาร์ดแวร์ และอุปกรณ์
Windows มีตัวแก้ไขปัญหาในตัวสำหรับอุปกรณ์ ฮาร์ดแวร์ และโปรแกรมต่างๆ คุณสามารถแก้ไขปัญหาอะแดปเตอร์เครือข่าย อุปกรณ์ USB และ Bluetooth เครื่องพิมพ์ การเล่น และการบันทึกเสียง การเล่นวิดีโอ รวมถึงซอฟต์แวร์ และฮาร์ดแวร์อื่นๆ
ต่อไปนี้ เป็นวิธีใช้งานเครื่องมือแก้ไขปัญหาเพื่อแก้ไข "อุปกรณ์ USB ที่ไม่รู้จัก (ตั้งค่าที่อยู่ล้มเหลว)" ใน Windows 10:
- เชื่อมต่ออุปกรณ์ USB ของคุณเข้ากับพีซีของคุณ
- ไปที่ การตั้งค่า > การอัปเดต และความปลอดภัย > แก้ไขปัญหา > ฮาร์ดแวร์ และอุปกรณ์
- คลิก เรียกใช้งานเครื่องมือแก้ปัญหา และปฏิบัติตามคำแนะนำบนหน้าจอ
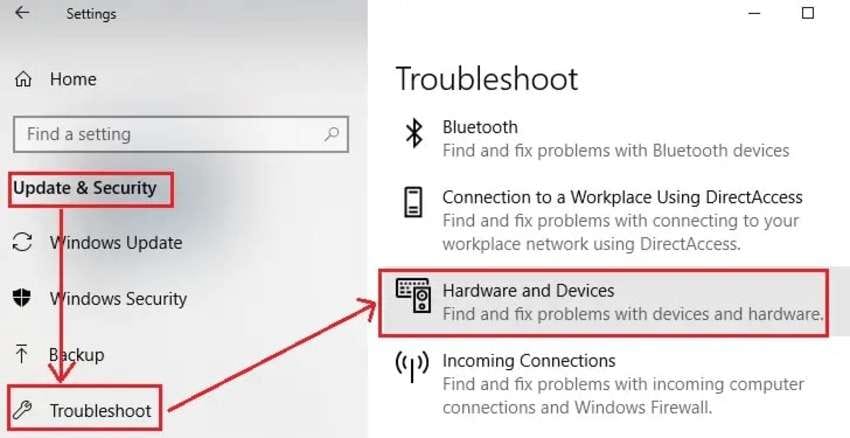
ต่อไปนี้ เป็นวิธีแก้ไขปัญหา "อุปกรณ์ USB ที่ไม่รู้จัก (ตั้งค่าที่อยู่ล้มเหลว)" ใน Windows 11:
- ไปที่ การตั้งค่า > ระบบ > แก้ไขปัญหา > เครื่องมือแก้ปัญหาอื่นๆ
- ค้นหาอันที่เหมาะกับอุปกรณ์ของคุณแล้วคลิก เรียกใช้งาน
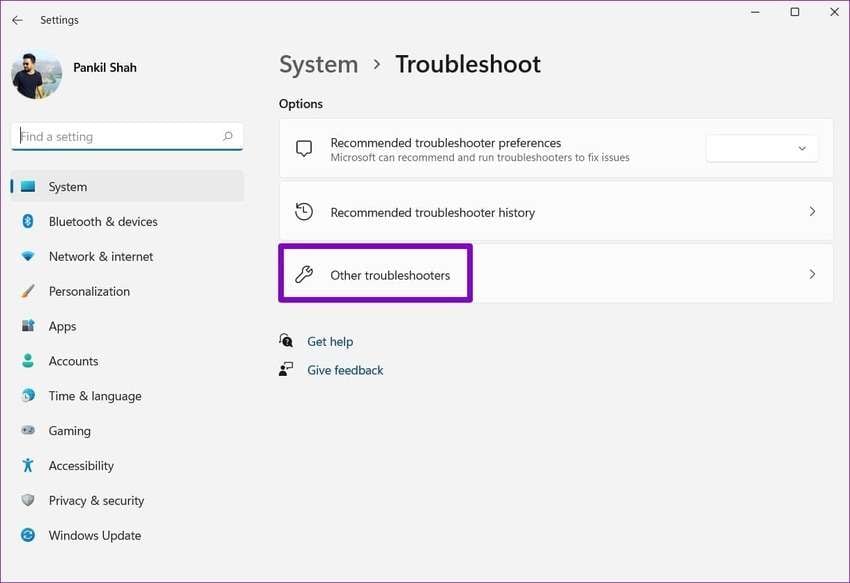
ไม่ว่าคุณจะใช้งาน Windows 10 หรือ 11 ตัวแก้ไขปัญหาที่คุณเลือกจะตรวจพบปัญหา และแนะนำวิธีแก้ไข ดังนั้น ให้เลือก และรอให้ดำเนินการเสร็จสิ้น
ปิดการเข้ารหัส BitLocker
แม้ว่าจะไม่ค่อยเป็นผู้กระทำผิดสำหรับข้อผิดพลาด "USB (Set Address Failed)" แต่ BitLocker อาจรบกวนคำขอที่อยู่ที่ตั้งไว้ของอุปกรณ์ USB ที่เข้ารหัสของคุณ ต่อไปนี้ เป็นวิธีปิดการเข้ารหัสเพื่อดูว่า สามารถแก้ไขปัญหาได้หรือไม่:
- เชื่อมต่ออุปกรณ์ USB ที่เข้ารหัสด้วย BitLocker เข้ากับคอมพิวเตอร์ของคุณ
- ปลดล็อกด้วยรหัสผ่าน BitLocker To Go ของคุณ
- เปิด File Explorer เลือก พีซีเครื่องนี้ คลิกขวาที่ไดรฟ์ USB แล้วคลิก จัดการ BitLocker
- ขยายส่วนด้วยไดรฟ์แบบถอดได้ของคุณ คลิก ปิด BitLocker และยืนยันตัวเลือก
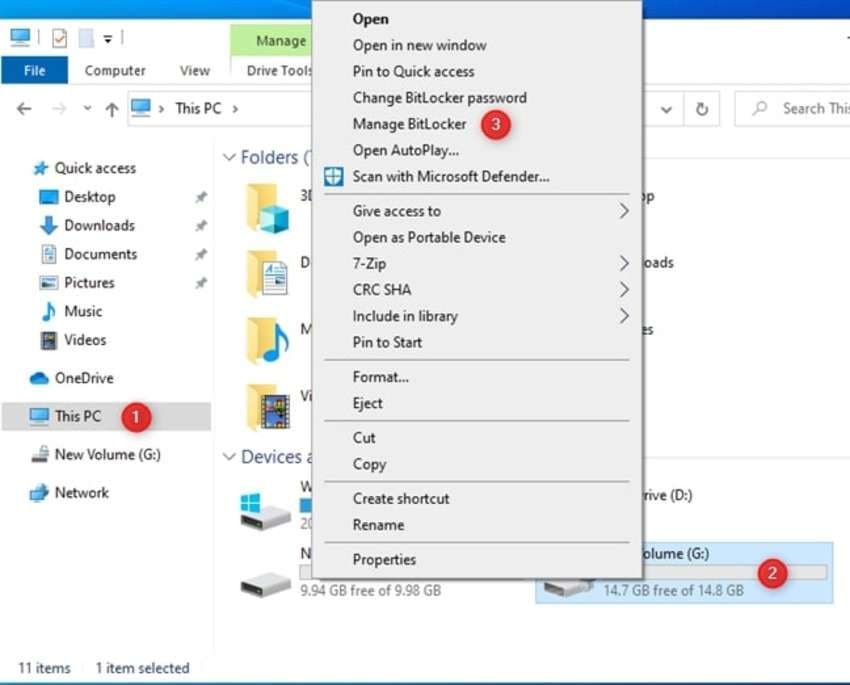
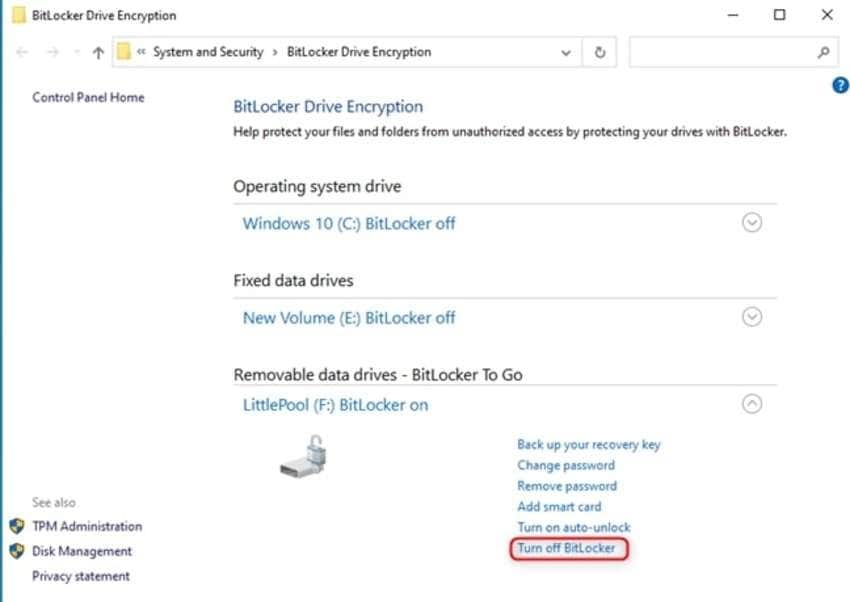
รีสตาร์ทพีซีของคุณเมื่อลบการเข้ารหัส BitLocker ออกจากไดรฟ์ USB ของคุณ (ซึ่งอาจใช้เวลาสักครู่)
[โบนัส] คำแนะนำในการแก้ไขปัญหา "อุปกรณ์ USB ที่ไม่รู้จัก (ตั้งค่าที่อยู่ล้มเหลว)"
1 ในสาเหตุที่พบบ่อยสำหรับข้อความรบกวนนี้คือ อุปกรณ์ USB ที่ถูกดัดแปลงด้วยมัลแวร์ ซึ่งอาจทำให้ข้อมูลในอุปกรณ์ภายนอกไม่สามารถอ่านหรือไม่สามารถเข้าถึงได้ ในสภาวะนี้ Recoverit สามารถช่วยชีวิตคุณได้ คุณสามารถกู้คืนข้อมูลที่สูญหายจากอุปกรณ์จัดเก็บข้อมูลภายใน และภายนอกได้โดยใช้งาน Wondershare Recoverit เป็น 1 ในเครื่องมือที่ดีที่สุดสำหรับการดึงข้อมูลขนาดใหญ่อย่างมีประสิทธิภาพในอุปกรณ์ Mac และ Windows
Wondershare Recoverit สามารถดึงข้อมูลจากอุปกรณ์จัดเก็บข้อมูลหลายพันรายการ รวมถึงการ์ด SD, ไดรฟ์ USB, SSD, HDD เป็นต้น นอกจากนี้ ยังรองรับประเภทข้อมูล และระบบไฟล์ที่หลากหลาย และสามารถกู้คืนไฟล์จากสถานการณ์การสูญหายของข้อมูลที่หลากหลาย
การกู้คืนข้อมูลของคุณด้วย Wondershare Recoverit เป็นเรื่องง่าย และใช้เวลาเพียงไม่กี่ขั้นตอน ดาวน์โหลดสำหรับ Windows หรือ Mac แล้วติดตั้ง และรันโปรแกรมบนระบบของคุณ
ทำตามขั้นตอนเหล่านี้เพื่อกู้คืนไฟล์ของคุณ:
- เลือกตำแหน่ง – ไปที่ส่วน ฮาร์ดไดรฟ์ และตำแหน่ง และเลือกตำแหน่งเพื่อเริ่มการกู้คืน;

- คลิก เริ่ม เพื่อสแกนสื่อแฟลชเพื่อหาไฟล์ที่สูญหาย ซึ่งจะช่วยให้ Recoverit สามารถสแกนสื่อแฟลชของคุณ และค้นหาไฟล์ที่สามารถเรียกคืนได้ ในระหว่างกระบวนการ คุณสามารถค้นหาไฟล์เป้าหมายได้ เช่นเดียวกับการหยุดชั่วคราวหรือหยุดมัน
- ดูตัวอย่างข้อมูลที่กู้คืนได้ของคุณเพื่อเลือกเฉพาะไฟล์ที่คุณต้องการเรียกคืน;
- คลิก กู้คืน เพื่อกู้คืนข้อมูลของคุณ

สรุป
การเห็นข้อผิดพลาด "อุปกรณ์ USB ที่ไม่รู้จัก (ตั้งค่าที่อยู่ล้มเหลว)" เมื่อเชื่อมต่อไดรฟ์ USB เข้ากับคอมพิวเตอร์ของคุณอาจทำให้เกิดความเครียดได้ โดยหลักแล้วถ้าคุณมีข้อมูลที่มีค่า อย่างไรก็ตาม การแก้ไขข้างต้นควรแก้ไขปัญหาได้ และไม่ทำให้ข้อมูลสูญหาย
ลองใช้ตามลำดับจากน้อยไปหามากเพราะสิ่งง่ายๆ เช่น Fast Startup หรือตัวเลือกการใช้พลังงานอาจเป็นสาเหตุของปัญหา
คำถามที่พบบ่อย
รหัส 43 "อุปกรณ์ USB ที่ไม่รู้จัก (ตั้งค่าที่อยู่ล้มเหลว)" คืออะไร?
รหัสข้อผิดพลาด 43 เกิดขึ้นเมื่อคอมพิวเตอร์ของคุณไม่ได้ระบุที่อยู่สำหรับอุปกรณ์ USB ที่เชื่อมต่อของคุณเนื่องจากปัญหาฮาร์ดแวร์หรือซอฟต์แวร์ไดรเวอร์ ไม่สามารถเริ่มการทำรายการ USB ได้หากไม่มีตัวระบุที่ไม่ซ้ำกัน ส่งผลให้ระบบไม่สามารถจดจำไดรฟ์ USB ของคุณได้ฉันจะแก้ไขปัญหา "Unknown USB (Set Address Failed)" ได้อย่างไร?
วิธีแก้ปัญหาที่ตรงไปตรงมาที่สุดคือ การถอดที่ชาร์จแล็ปท็อปของคุณ ปรับเปลี่ยนตัวเลือกพลังงาน และปิดการเริ่มต้นอย่างรวดเร็ว หากไม่ได้ผล คุณอาจต้องอัปเดตไดรเวอร์ USB ถอนการติดตั้ง และติดตั้งอุปกรณ์ใหม่ สแกนหาการเปลี่ยนแปลงฮาร์ดแวร์ หรือใช้งานเครื่องมือแก้ไขปัญหา Windows ที่เหมาะสม การปิดการเข้ารหัสด้วย BitLocker อาจใช้งานได้กับไดรฟ์แบบถอดได้ที่เข้ารหัสด้วย BitLockerข้อผิดพลาด "USB (Set Address Failed)" สามารถทำให้ข้อมูลสูญหายได้หรือไม่?
ข้อผิดพลาดนี้ไม่ทำให้ข้อมูลสูญหาย และไม่ได้ทำการแก้ไขข้างต้น กำจัดสาเหตุของการร้องขอที่อยู่ที่กำหนดล้มเหลวเท่านั้น ทำให้พีซี และอุปกรณ์ USB ของคุณสามารถสื่อสาร และถ่ายโอนข้อมูลได้




