由於系統崩潰、病毒攻擊或錯誤操作,文件可能會損壞。損壞的文件總是不可用和不可操作的。當遇到此問題時,您可以首先嘗試修復它們或嘗試運行病毒檢測程序。但是,如果它們不起作用,您可以嘗試使用第三方文件恢復工具Recoverit Data Recovery program來幫助您恢復Windows系統中損壞的文件.請停止使用計算機,並且不要反覆打開文件文檔。
文件損壞的原因
為了還原損壞的文件,人們首先應該更好地理解為什麼會發生這種情況。有多種原因可以損壞windows文件,例如:
- 電涌:電源突然激增會損壞windows系統文件。使用電涌調節器來保護您的電腦。
- 突然停電:如果您的計算機電源突然中斷,拔掉電源后電池耗盡得更快,那麼這也可能導致文件損壞。
- 系統崩潰:如果您的系統文件被破壞,它可能會導致崩潰,如果您的系統崩潰,它可能會破壞您的文件。
- 更新錯誤:更新時,您的系統有可能因錯誤而開發損壞的文件。
- 不匹配版本:如果您下載或安裝了錯誤版本的文件。
- 病毒或受感染的文件:病毒和惡意軟件攻擊系統文件。
- 硬盤問題:如果你的電腦硬盤被垃圾文件或膨脹軟件填滿,那麼文件被破壞的機會就會增加。
如果您在操作和訪問文件時遇到困難,您應該知道完全可以恢復損壞的文件.
如何恢復損壞的文件
請繼續閱讀,找出一些最快的方法還原損壞的文件並修復它們。
1還原以前的版本
如果您啟用了以前版本的功能,您可以使用此方法。仔細完成以下步驟。
- 選擇要恢復的文件或文件夾,右鍵單擊並查找“恢復以前的版本”,然後單擊。

- 現在你會得到“以前的版本來自文件歷史或還原點”。
- 在這裏,如果你的電腦允許,一個包含舊版本的文件列表將會出現。然後,只需選擇一個並點擊“恢復”選項。
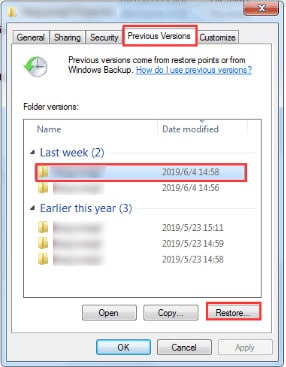
2使用系統還原
任何擁有計算機的人都非常熟悉系統還原選項。這個常見特性在恢復損壞的文件.讓我們對系統還原有一個清晰的認識,這樣它就可以避免將來的麻煩。系統還原會生成工作系統的副本。如果將來發生任何事情,您可以輕鬆地恢復以前的版本。
系統還原沒有自動啟用選項。但是,任何人都可以按照以下幾個簡單的步驟手動啟用此功能:
- 轉到您的windows任務欄,鍵入“創建還原點”,單擊顯示的選項。
- 單擊“系統還原”,然後單擊“下一步”。

- 現在,選中底部的“顯示更多還原點”並選擇可用的還原點。點擊“下一步”,簡單地按照說明去做。

不要忘記,如果你開始這個過程,你必須讓你的系統不中斷,直到恢復完成。
3最佳損壞文件恢復軟件——Recoverit
Wondershare Recoverit是一個有效和安全的文件恢復軟件。使用Recoverit文件恢復,您可以輕鬆地從Windows恢復損壞的文件或其他存儲設備,如u盤、SD卡等。
免費下載並在您的計算機上安裝Recoverit數據恢復。使用Recoverit Windows版本,通過簡單的步驟恢復損壞的文件。如果損壞的文件存儲在USB硬盤上,請將它們連接到計算機。在這裏,我們將向您展示從Windows恢復損壞文件的步驟。您可以按照下一個教程從USB還原損壞的文件.
第一步。下載並安裝
您需要先在您的計算機上下載並安裝Recoverit。然後,啟動程序並導航到硬盤驅動器和位置部分。

第二步。掃描硬盤
選擇丟失損壞文件的驅動器。Recoverit損壞的文件恢復將開始第一次掃描以搜索您的硬盤驅動器。您可以在掃描后簡單地預覽一些可恢復的文件。如果找不到您的文件,請使用“全面恢復“模式。它將深度掃描和搜索硬盤驅動器中的更多文件,但它將花費更多的時間來掃描。

第三步。預覽和恢復損壞的文件
掃描后,您可以檢查掃描結果上所有可恢復的文件,您可以預覽一些特定的文件,如圖像文件(JPEG,JPG,GIF,PNG)。選擇恢復的文件,然後單擊恢復“按鈕來取回您的文件。

請注意,您必須為正在從中恢複數據的設備選擇不同的保存位置,以避免可能導致數據丟失的數據覆蓋
刪除和恢復損壞文件的4種方法視頻教程
4使用SFC/Scannow命令
搜索系統文件損壞文件的最簡單方法是使用名為SFC的windows修復工具或系統文件檢查工具。使用SFC掃描和修復的過程將在下面幾個簡單的步驟中描述-
- 首先打開命令提示符。為此,請按“Windows+R”並鍵入“cmd”。
- 按回車鍵,當命令提示符打開時,鍵入“sfc/scannow”。然後按“回車”鍵。這將開始掃描。

5使用DISM工具
您可以使用DISM工具,也稱為部署、映像服務和管理。它由開發人員和管理員在命令行工具類別下使用,用於修改和修復系統映像,如Windows安裝程序、Windows恢復環境和Windows PE(WinPE)。從好的方面來看,使用這個工具不需要任何複雜的編程技能。
您還可以使用DISM工具上的一系列命令選項來快速確定本地Windows 10映像中任何損壞文件的流行程度。遵循下面給出的步驟來掌握訣竅;
- 搜索“命令提示符”,然後右鍵單擊顯示的頂部結果。接下來,選擇“以管理員身份運行”選項。
- 鍵入以下命令修復Windows 10映像,然後按“Enter”:
DISM/聯機/清理——映像/恢復運行狀況
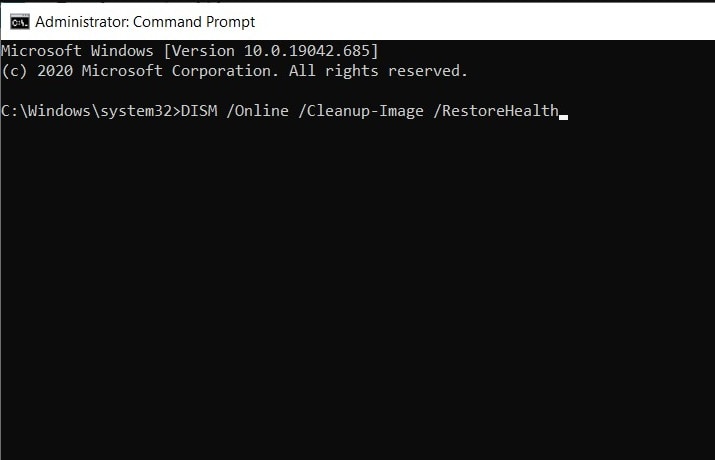
- 修復過程現在開始。等到它完成后,重新啟動電腦。
6使用CHKDSK命令
下一個可以幫助您恢復損壞文件的命令是Chkdsk命令。按照以下步驟使用Chkdsk解析損壞的文件;
- 像之前一樣打開命令提示符。
- 現在,輸入以下命令提示符;
chkdsk e:/f/r/x
- “e”表示要修復的分區的驅動器號。
- chkdsk/f正在運行以修復任何已知或發現的錯誤。
- chkdsk/r用於定位壞扇區和恢復可讀信息。
- chkdsk/x用於對要檢查的卷運行強制,以便在實用程序掃描開始之前卸載它。

- 如果在您的系統中發現任何可能損壞的文件,建議在完成Chckdsk后運行系統文件檢查器命令工具來修復丟失或損壞的系統文件。
您也可以觀看視頻來恢復損壞的文件。
7Windows 10啟動前執行SFC掃描
當你的電腦啟動時,你覺得啟動時間太長,那麼你可以在你的Windows 10電腦上執行Windows啟動修復。話說回來,這個過程是一個相當長的過程,需要你花費一些時間和精力。但是,它有很大的機會在影響您的系統文件之前找到並修復損壞的文件。
遵循這些步驟,在幾分鐘內輕鬆完成;
- 在鍵盤上,按住SHIFT鍵,然後從左下角的選項列表中單擊“重啟”。
- 在啟動屏幕上,單擊“故障排除”選項。

- 現在,點擊“高級選項”,然後點擊“命令提示符”。
- 現在,鍵入以下命令:
sfc/scannow/offbootdir=C:/offwindir=D:Windows - 按回車鍵,掃描將開始。
8重置Windows 10
如果上述選項在移除或正在還原損壞的文件在你的電腦上,你最後的辦法就是重置你的Windows 10。請記住,此過程最終會刪除以前安裝的應用程序和文件,因此請確保備份任何可能對您很重要的文件。
要啟動此過程,您需要一個Windows 10安裝介質,因此請確保使用可啟動的USB閃存驅動器創建一個。現在,如果重置過程不成功,您可以再次重複,但這一次——選擇刪除所有內容。
這意味着,您必須選擇只安裝Windows文件的驅動器,並選擇“只刪除我的文件”選項。
以下是重置Windows 10的步驟;
- 重啟你的電腦。
- 打開故障排除選項,然後選擇重置這台電腦。

- 現在您將看到兩個選項:
- 保留我的文件:這將重新安裝Windows 10,但同時保留您的個人文件和設置。(您可以使用此選項簡單地清理驅動器)
- 刪除所有內容:此選項將不可避免地刪除您的個人文件和設置。

- 現在,在被要求時選擇您的用戶名並輸入密碼。(此外,可能會要求您插入Windows 10安裝介質,因此請務必這樣做)。
- 現在選擇您希望重新安裝的Windows版本,然後單擊重啟按鈕。
- 只需按照屏幕上顯示的說明完成該過程。
9如何使用文件修復工具修復損壞的文件
Recoverit數據恢復可以很容易地還原損壞的文件從窗戶。但是如何修復像Word、Excel、PowerPoint這樣被損壞和破壞的恢復的office文檔文件呢?但是,您不必擔心這些文件會被損壞或損壞。你可以得到最好的文件修復工具修復損壞的文件. Repairit文件修復工具包是一個強大的文件修復工具,它可以修復和修復損壞或損壞的office文檔文件。
使用文件修復工具修復損壞文件的步驟
下載並安裝Repairit文件修復工具在你的電腦上。按照下一個教程執行損壞的Word文檔恢復.
第一步。啟動Repairit損壞的文件修復,選擇“文件修復“選項啟動。從硬盤驅動器中選擇所有損壞的文件。

第二步。文件修復工具將導入所有選定的文件,您可以選擇所有或特定的文件開始修復。

第三步。徹底修復后。您可以預覽修復的Word文件。單擊“保存“按鈕將修復后的文件保存到本地。

將所有修復的文件保存到安全的存儲設備。如果您的Excel和PPT文件損壞,您可以採取類似的步驟來修復它們。

如何修復損壞的MP4文件的視頻教程?[4個解決方案]
如何避免你的文件被破壞或損壞?
您可以採取一些預防措施來保持您的數據更安全、更健康。讓我們來看看數據損壞的一些原因,並部分討論每一個原因。
1.不良部門
你可以把扇區想象成計算機存儲數據的小塊存儲空間。壞扇區是指由於驅動器的物理損壞或邏輯錯誤(如電涌)導致的磁盤錯誤而出現故障的位。避免電涌衝擊,或因將硬盤掉落或置於高溫環境中而對硬盤造成物理損壞。好的建議是不時掃描你的硬盤是否有錯誤,如果是外置硬盤,一定要安全地移除。你可以得到完整的解決方案修復硬盤壞扇區.
2.系統崩潰
如果你曾經在你的Windows上看到藍屏,然後你的系統關閉,你剛剛經歷了系統崩潰。這些是由某些程序或不正確和新安裝的硬件引起的。文件是在崩潰被觸發時保存的,很快就會損壞。當你的電腦系統崩潰時,你可以創建一個啟動驅動器來恢復你的重要數據,它可以很容易地系統崩潰后恢複數據.您可以重新安裝衝突程序,或者在遇到崩潰之前移除插入的硬件,以再次正常啟動系統。
3.受病毒感染的文件
最常見的數據損壞原因之一是病毒感染。你可以通過從不安全的來源下載文件,或者把你的閃存盤插入公共網吧的電腦等等來獲取它。希望在使用更新的防病毒軟件掃描您的文檔后,您能夠再次打開您的文檔。不要忘記不時掃描你的硬盤是否有病毒。
4.交聯文件或丟失的群集
集群是計算機保存數據的最小的存儲空間。有時,您的計算機會錯誤地將兩個不同的文件保存在同一個集群中,因此文件是交叉鏈接的,您會得到一個錯誤。此外,由於病毒或數據損壞而錯誤地刪除文件,很可能會導致相關群集變得不可用或丟失。損壞的數據可以使用Recoverit data recovery等軟件恢復,群集錯誤可以通過運行系統掃描盤來修復錯誤。
希望你對如何從Windows恢復損壞的文件和其他驅動器。實施預防措施可能會讓您遠離數據損壞問題。但是,如果確實發生了這種情況,您需要知道您可以使用以下方法輕鬆地恢複數據文件恢復軟件如上所述。
底線
建議始終備份您的重要文件,以避免在系統重新啟動時不得不刪除它們的風險。重啟電腦時不得不放棄所有這些珍貴的文件,這不是一種很好的感覺,儘管這可能是從系統中刪除惡意軟件的最著名的方法之一。
還有另一種方法可以刪除惡意軟件,重啟系統,保持文件完整。這種方法被稱為Wondershare的Recoverit數據恢復軟件。這是迄今為止最容易和最簡單的方式來恢復您的電腦和恢復任何損壞的文件.
該軟件具有100%的恢復率,可以從1000多種格式中恢復系統文件,如FAT、NTFS和HFS+,無需額外的數據或費用承諾。它確實是一個高端恢復工具,可以恢復任何存儲介質文件,該過程只涉及三個步驟。
人們也會問
-
損壞的文件可以恢復嗎?
損壞的文件只是變得不可讀或不可操作的文件。文件損壞的原因有很多。您可以運行系統掃描磁盤、DISM工具或chkdsk命令工具來恢復損壞的系統文件。 -
如何恢復損壞的JPEG文件?
您可以從系統備份中恢復損壞的JPEG文件,使用其他圖像查看器訪問不同格式的文件,或使用專業的JPEG工具修復損壞的文件. -
損壞的文件是什麼樣子的?
一個損壞的文件,可能是一個系統文件或保存在您電腦上的普通文件,可能看起來像一個混亂和不可讀的文件。這並不總是意味着文件的核心編程被破壞。損壞文件的實例非常容易被注意到,例如單擊時無法打開的word文件。 -
Windows 10有修復工具嗎?
有幾個免費的Windows 10恢復工具可用,但系統文件檢查器是默認的損壞檢查器。

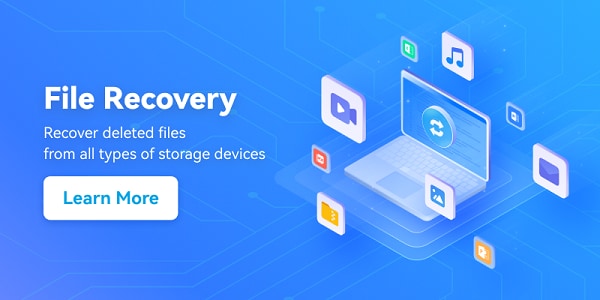
Quintela
staff Editor
一般評分4.5(105人已參加)