Do you ever feel like your computer is running slower than usual? Have you noticed strange noises coming from your hard drive or experienced frequent crashes? These could be signs of bad sectors on your hard drive. Bad sectors can be a major headache for computer users, causing data loss and system instability. But don't worry - there are ways to fix bad sectors on your hard drive and get your computer running smoothly again.
In this article, we'll explore what causes bad sectors, how to detect them, and most importantly, how to fix bad sectors on hard drive. We'll cover four simple methods to repair bad sectors, including using built-in Windows tools and third-party software. So, let's dive in and learn how to fix bad sectors on your hard drive!
Try Wondershare Recoverit to Perform Data Recovery

In this article
Part 1: What Causes Bad Sectors in Hard Drive?
Before we get into how to fix bad sectors on hard drive, it's important to understand what causes them in the first place. Here are some common reasons for bad sectors:
- Physical damage: Drops, bumps, or other physical impacts can cause bad sectors on hard drive.
- Wear and tear: Over time, the mechanical parts of a hard drive can wear out, leading to bad sectors.
- Manufacturing defects: Sometimes, hard drives come with bad sectors right from the factory.
- Power surges or outages: Sudden loss of power can cause the hard drive to develop bad sectors.
- Overheating: Excessive heat can damage the hard drive and create bad sectors.
- Age: As hard drives get older, they're more likely to develop bad sectors.
- Malware or viruses: Some malicious software can cause damage to your hard drive, including creating bad sectors.
- Improper shutdowns: Turning off your computer without properly shutting it down can lead to bad sectors.
Understanding these causes can help you prevent bad sectors in the future and know when it's time to check for bad sectors on hard drive.
Related Video Tutorial: How to Fix Bad Sectors in Hard Drive?
Part 2: Worried About Losing Data Due to Bad Blocks Repair? Try Recoverit
When you're dealing with a hard drive bad sector repair, one of the biggest concerns is losing important data. That's where data recovery software like Recoverit comes in handy. Recoverit is a powerful tool that can help you recover lost or deleted files, even from a hard drive with bad sectors.
Recoverit hard disk bad sector repair tool offers a simple interface that helps you get back your files easily. It can restore more than 1000 types of files, like documents, pictures, videos, and more. The program uses smart methods to check your hard drive and find lost files, even on drives with damaged parts.
Here's how to use Recoverit to recover data from a hard drive with bad sectors:
Step 1: Install Recoverit on your computer. Launch the software and select the drive with bad sectors that you want to recover data from. Click on "Start".

Step 2: Recoverit will perform a deep scan of your drive to find lost or deleted files.

Step 3: Once the scan is complete, you'll see a list of recoverable files. You can preview these files to ensure they're what you're looking for. Select the files you want to recover and click on "Recover" to save them to a safe location. Make sure to choose a different drive than the one you're recovering from to avoid overwriting data.

Remember, it's crucial to perform this data recovery process before attempting any bad blocks repair. This way, you can ensure your important files are safe before you start fixing bad sectors on your hard drive.
Before you start any bad blocks repair process, it's a good idea to back up your data using a tool like Recoverit. This way, you can proceed with fixing bad sectors on hard drive without worrying about losing important files. Remember, when it comes to data recovery and bad sector repair, it's always better to be safe than sorry.
By using Recoverit before you attempt to fix bad sectors, you're giving yourself an extra layer of protection against data loss. Once you've safely recovered your important files, you can move on to the methods for fixing bad sectors on your hard drive with greater peace of mind.
Part 3: Fix Bad Sectors on Hard Drive: Easy Methods.
Now that we understand what causes bad sectors and how to protect our data, let's dive into the methods to fix bad sectors on hard drive. We'll cover four simple fixes that you can try at home.
Fix 1: Run the CHKDSK Command
One of the most effective ways to fix bad sectors on hard drive is by using the CHKDSK (Check Disk) command. This built-in Windows tool can scan your hard drive for errors and attempt to repair them. Here's how to use it:
Step 1: Open Command Prompt as administrator and run: chkdsk [drive letter]: /f /r /x. Replace [drive letter] with the letter of the drive you want to check.
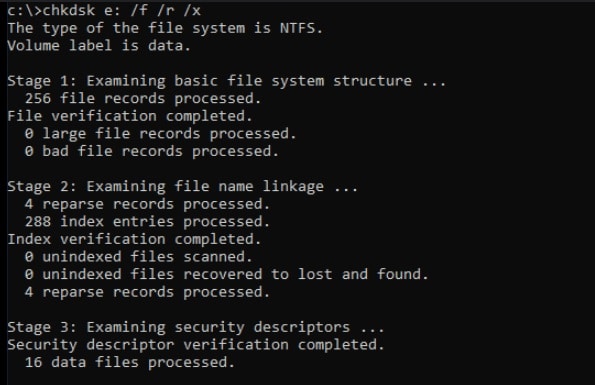
Step 2: If the drive is in use, you may need to schedule the scan for the next restart. Restart your computer to run the scan.
The CHKDSK command will scan your drive for bad sectors and try to repair them. This process can take several hours, depending on the size of your drive and the number of bad sectors.
Fix 2: Check for File System Errors
Another way to fix bad sectors on hard drive is by checking for file system errors. Windows has a built-in tool for this as well. Here's how to use it:
Step 1: Open File Explorer and right-click on the drive you want to check. Select "Properties" and go to the "Tools" tab. Under "Error checking", click "Check".
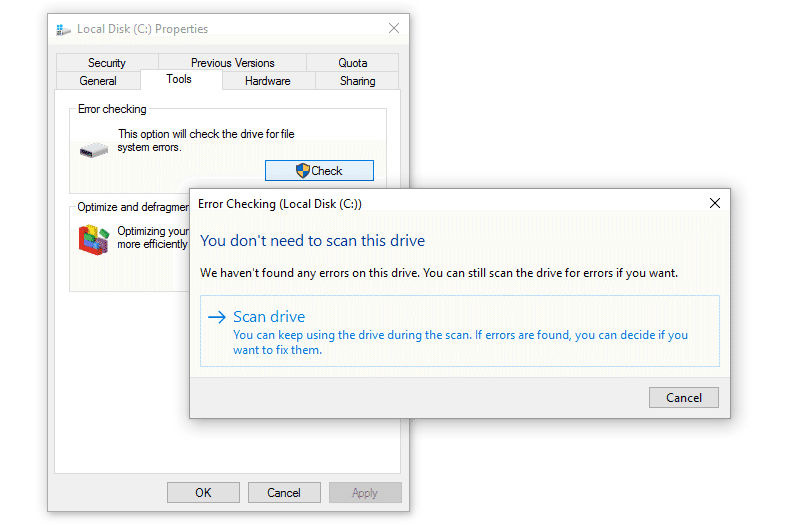
Step 2: If errors are found, follow the prompts to repair them.
This method can help fix logical bad sectors, which are often caused by software issues rather than physical damage to the hard drive.
Fix 3: Defragment Your Hard Disk
Defragmenting your hard disk can sometimes help fix bad sectors and improve overall performance. Here's how to do it:
Step 1: Open File Explorer and right-click on the drive you want to defragment. Select "Properties" and go to the "Tools" tab. Under "Optimize and defragment drive," click "Optimize".
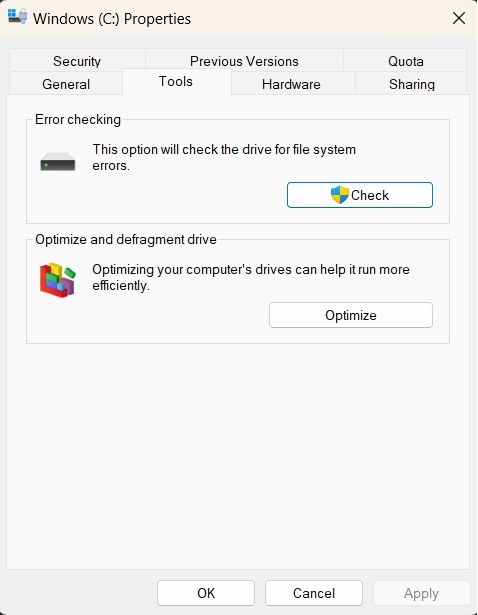
Step 2: Select the drive and click "Optimize" again.
Defragmenting reorganizes the data on your hard drive, which can sometimes resolve issues with bad sectors. However, it's important to note that this method won't fix physical bad sectors.
Fix 4: Use Windows PowerShell to Repair Disk Errors
Windows PowerShell offers another way to check for and repair bad sectors on hard drive. Here's how to use it:
Step 1: Open PowerShell as an administrator. Type "Repair-Volume C: -Scan" (without quotes) and press Enter. Replace "C:" with the letter of the drive you want to check.
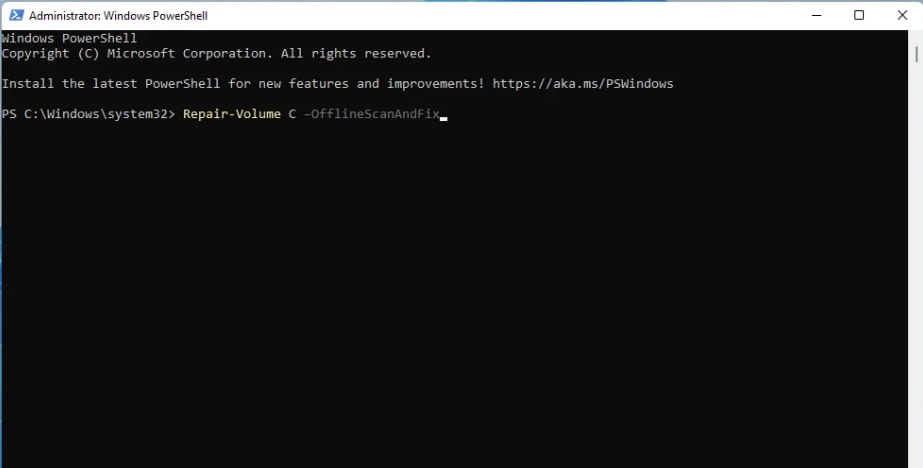
Step 2: If errors are found, run "Repair-Volume C: -OfflineScanAndFix" to attempt repairs.
This method uses advanced scanning techniques to identify and fix bad sectors on your hard drive.
Remember, when trying to fix bad sectors on hard drive, it's important to be patient. These processes can take a long time, especially for larger drives.
Also, if you're dealing with a large number of bad sectors or if these methods don't work, it might be time to consider replacing your hard drive.
Part 4: How to Avoid Bad Sectors on Hard Drive: Best Tips
While knowing how to fix bad sectors on hard drive is important, preventing them in the first place is even better. Here are some tips to help you avoid bad sectors:
- Handle your computer with care: Avoid dropping or bumping your computer, especially when it's running.
- Keep your computer cool: Make sure your computer has good ventilation to prevent overheating.
- Shut down properly: Always use the proper shutdown procedure instead of just turning off your computer.
- Run regular disk checks: Use tools like CHKDSK regularly to catch and fix issues early.
- Keep your software updated: Regular updates can help prevent software-related issues that might lead to bad sectors.
- Use antivirus software: This can protect your hard drive from malware that might cause bad sectors.
- Avoid filling your hard drive to capacity: Keep at least 15% of your hard drive space-free.
- Consider using an SSD: Solid State Drives are less prone to bad sectors than traditional hard drives.
- Back up regularly: While this won't prevent bad sectors, it will protect your data if they do occur.
Bonus Video Tutorial: How to Run CHKDSK For Repairing Bad Sectors?
By following these tips, you can significantly reduce the risk of developing bad sectors on your hard drive. Remember, prevention is always better than cure when it comes to hard drive health.
Conclusion
Bad sectors on hard drives can be a real nuisance, causing slowdowns, crashes, and potential data loss. However, with the right knowledge and tools, you can fix bad sectors on hard drive and get your computer running smoothly again.
From using built-in Windows tools like CHKDSK and disk error checking to third-party software like Recoverit, there are several methods to repair bad sectors on hard drive.
Regular maintenance, careful handling of your computer, and good computing habits can go a long way in keeping your hard drive healthy. If you're experiencing persistent issues with bad sectors, it might be time to consider replacing your hard drive. Always prioritize your data safety and keep regular backups to avoid losing important information.
Try Wondershare Recoverit to Perform Data Recovery

FAQ
-
Can bad sectors on a hard drive be repaired?
Yes, bad sectors on a hard drive can often be repaired. There are two types of bad sectors: soft (logical) and hard (physical). Soft bad sectors, which are caused by software issues, can usually be repaired using tools like CHKDSK or disk error checking utilities. These tools can often recover the data in soft bad sectors and mark them as usable again. However, hard bad sectors, which are caused by physical damage to the drive, cannot be repaired. In these cases, the operating system will typically mark these sectors as unusable to prevent further data loss. -
How do I know if my hard drive has bad sectors?
There are several signs that your hard drive might have bad sectors: 1. Your computer runs slower than usual. 2. You hear strange clicking or grinding noises from your hard drive. 3. Files become corrupted or won't open. 4. Your computer freezes or crashes frequently. You get error messages when trying to access certain files or folders. -
Is it safe to use a hard drive with bad sectors?
While it's possible to continue using a hard drive with a few bad sectors, it's not recommended for long-term use. Bad sectors can spread over time, leading to more data loss and potential drive failure. If your hard drive has bad sectors, it's a sign that the drive is deteriorating. The safest course of action is to back up all your important data immediately and consider replacing the drive. If you must continue using the drive, make sure to run regular checks for bad sectors and keep frequent backups of your data.















