Oct 10, 2025 • Filed to: Recover Files • Proven solutions
Accumulation of day to day files that you download, create or the system develops itself are the junk files. You might have noticed a list of recent folders and files that had recently visited or opened that is displayed at the bottom of the window of the File Explorer. Although this makes it easy for you to access files that you open frequently. So in this manner, you can significantly access to the files you like to explore or get back to or work on despite burrowing by the File Explorer. However, some people like to keep their files in some places where they can be kept for privacy. So, let’s get started to clean up the files on Windows 10.
- Part 1: Where Can I See Recent Files on Windows 10
- Part 2: Clear Recent Files on Settings of Windows 10
- Part 3: Clear Recent Files Using File Explorer
- Part 4: Clear Individual Items from Recent Files or Frequent Folders
- Part 5: Manually Clear Jump Lists
- Part 6: How to Completely Clear Recent Document with Stellar BitRaser File Eraser
Part 1: Where Can I See Recent Files on Windows 10
1. File Explorer's Quick Access panel
It is the customizable toolbar in the file explorer containing a set of commands i.e. independent of the tab on the ribbon to be displayed. The Quick Access Toolbar provides you with quick access to some of the most commonly used features like save and undo. Windows 10 acquainted the Quick Access see with File Explorer. At whatever point you open a File Explorer window, you'll see a rundown of frequent folders and as of late got to records, just as show frequent folders under the Quick Access thing in the navigation pane. It helps clients by listings links of the most often got to folders and files. This content is assembled by "Recent files" and "frequent folders", and as a matter of course, settings can show up to ten folders and twenty documents. Although quick access is a decent little component in Windows 10, it may not be for everybody.
2. A Jump List will show all recent files associated with a particular application on Task Bar
Jump list is all those files and folders that you have opened which shows up while you do a right-click on it. This means that windows remember every document that you opened but after it is checked to let it display. This is called a Jump List. Jump Lists can be found on the application symbols that show up on the Taskbar or the Start menu. On the Taskbar, Jump Lists show up for applications that you've stuck to the Taskbar and applications that are at present running.
Individual applications of the Jump Lists are stored in different locations to be accessible through File Explorer. A Jump List represents all recent files in association with a particular application. Once any file or folder appears on the Jump List, it might indefinitely remain on the Jump List. If you added the Recent Items alternative to the Start Menu, you or any other individual could see every one of the records you as of late opened!
In case you're a protection crack who doesn't need another person to perceive what sort of reports you've been opening, clearing this rundown is fundamental! Nonetheless, beginning with Windows 7, there was another component presented called a Jump List. With Jump Lists, that usefulness fundamentally moved from the Start Menu to the taskbar in Windows 8 and Windows 10! For instance, if you open a few Word reports and, at that point right-click on the Word symbol in the taskbar,
On the off chance that nobody else utilizes your PC, that is fine, however, generally, it resembles a fast look into your stuff! Microsoft made this component for accommodation purposes, so you could without much of a stretch open a website page you visit frequently or record that you had as of late dealt with.
Each program needs to separately support this element to see the rundown. If a program doesn't support Jump Lists, you won't see anything when you right-click on the symbol.
Part 2: Clear Recent Files on Settings of Windows 10
To clear the recent files from on the Settings, you need to follow the steps which are as follows:
Step 1: Go to Settings and then click on Personalization

Step 2: Click on start on the left pane and switch the option from on to off i.e. Show recently opened items in Jump Lists on Start or the taskbar.

In this manner, you will be able to clear all the recent items except the pinned items.
Part 3: Clear Recent Files Using File Explorer
Step 1: Open File Explorer, click on File and select Change folder and search options.
Step 2: Under the General Tab, Click on the clear button for immediate clean up of the file explorer history.
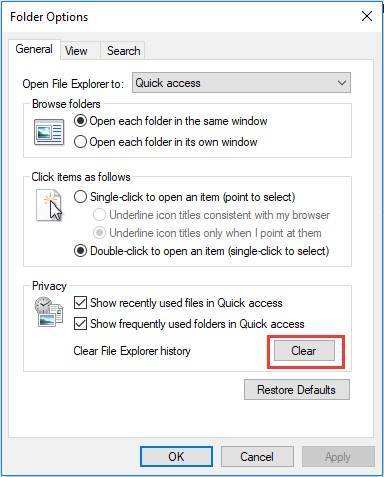
Clearing up the files in this way assists in removing files from Quick Access. But, there is a possibility that some file might be left uncleaned and you need to do that again.
Part 4: Clear Individual Items from Recent Files or Frequent Folders
Although recent files can be cleared by different methods, you also have the option to eliminate individual items from Quick access without clearing all your recent files or oftentimes used folders. On the off chance that you need to hold most of the rundowns and dispose of a few things in particular, at that point you don't have to clear the whole rundown. To clear frequent folders and recent files in Windows 10, you need to do the following:
Step 1: Open File Explorer on your PC and click on a quick access view.
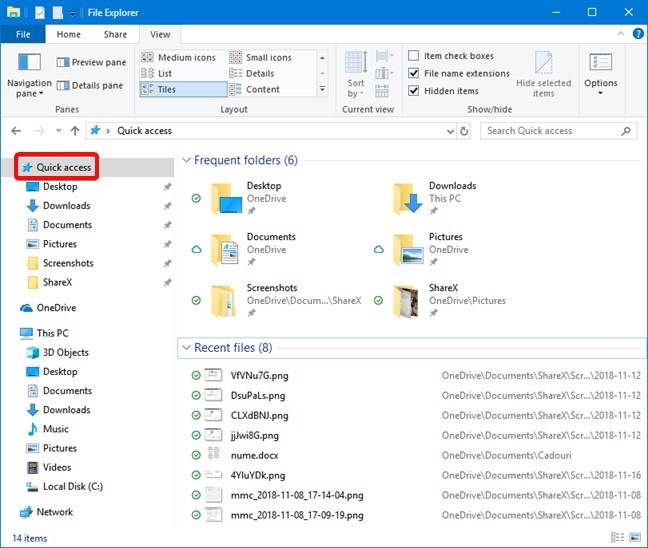
Step 2: Identify the folder or an individual file that you want to remove from the recent files list. Right-click on the folder and select "Remove from Quick access" in the menu that opens.
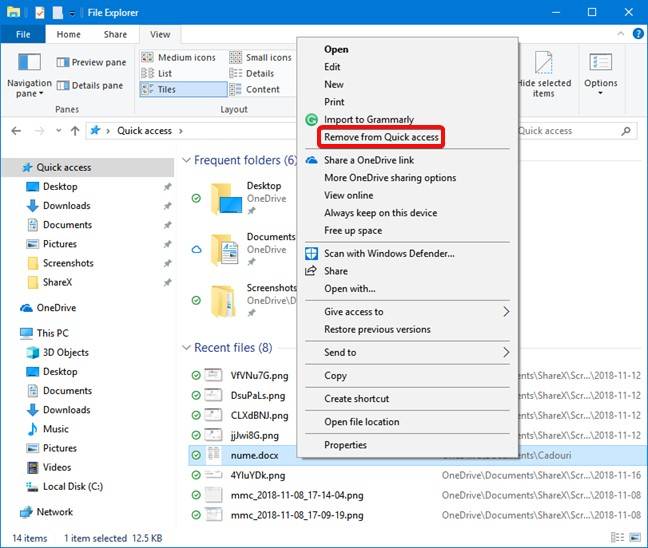
Part 5: Manually Clear Jump Lists
Although the concept of Jump List had been introduced with Windows 7. But, since its launch, it has always been a nice feature in improving productivity and workflow. But, Sometimes you need to delete all such items on the list. Removing all the items on the light has been easy. You only need to:
Step 1: Right-click on the desktop and select Personalize from the drop-down menu.

Step 2: Click on Start and then scroll down to turn the Show recently opened items in Jump Lists on Start or the taskbar from on to off.

Part 6: How to Completely Clear Recent Document with Stellar BitRaser File Eraser
Stellar BitRaser File Eraser is an advanced file eraser software that deals with permanent file, internet history, application traces, and folders for erasing from more IT assets and storage devices like SSD, hard drive, laptop, desktop, and storage media eliminating the chance of recovery.
- Erases installed traces of an application, internet, and system activity.
- Supports 17 different international erasure standards such as DoD 5220.22-M, NATO, etc.
- Provides Erasure certification to assist in meeting compliance.
- Automates the process of erasure for folders and files.
- Generates Erasure reports
- Search and Erase
- Compatible with all versions of Windows and servers.
- Removes chat messages
- Clean Data from Email Clients
- Sanitizes unused space of the disk.
Steps to repair corrupt Word file with BitRaser File Eraser
Data can be erased on Mac using BitRaser File Eraser followed by a series of step i.e.
Step 1: Download Stellar BitRaser for the file on Windows and connect the Mac hard drive with the PC.
Step 2: Launch Stellar BitRaser and select your Mac drive
Step 3: Click Erase Now button to erase the Mac hard drive on Windows.

Erasing data using BitRaser eliminates any possibility to recover erased data by using any data recovery software or services which might also include forensic tools. Therefore, any erased file by BitRaser can not be ever recovered. Make sure to check your files before you erase them. Don’t be in much hurry to bear any great loss.
More Related Articles:
Rescue & Fix Files
- Recover Document Files
- Repair Document Files
- Recover & Repair More
- Permanently Deleted Files
- Delete Files Command
- Restore Sticky Notes
- Undo Deleted Files
- Get Back Laptop Files
- Cut&Past Files Loss Issue
- Undelete User Profile
- Clear & Delete File














Amy Dennis
staff Editor