Q:如何安裝或升級到 macOS Catalina 10.15
“我聽說 Apple 發布了全新的 macOS 版本可供下載。有人可以告訴我如何在 MacBook Pro 上安裝 macOS Catalina 10.15 嗎?”
在 macOS Catalina 新版本發布後,這是許多人問我們的問題。由於 Apple 的新產品非常前沿,並且具有大量新時代功能,因此幾乎每個人都希望將其系統更新到 macOS Catalina。不過,執行 macOS Catalina 安裝程式時應格外小心。一個錯誤的舉動,您可能最終會遇到不必要的問題,例如資料永久丟失。別擔心 – 我會為您提供有關如何更新/安裝 macOS Catalina 的終極指南,它將回答您的每個疑問

第 1 部分:安裝 macOS Catalina 10.15 的準備工作
在開始安裝程序之前,您需要注意一些事項。例如,您應該檢查您的 Mac 是否與 macOS Catalina 相容,或者是否有足夠的可用空間。
- 檢查您的 Mac 是否與 macOS Catalina 相容
首先,請確保您的 Mac 是否支援新作業系統。理想情況下,如果您的系統在 macOS Mojave(2010-12 Mac Pro 除外)上運行,那麼它也將與 macOS 10.15 相容。以下是支援新 macOS Catalina 的所有裝置:
- MacBook Air 2012或更新型號
- MacBook Pro 2012或更新型號
- MacBook 2015或更新型號
- Mac Mini 2012或更新型號
- Mac Pro 2013或更新型號
- iMac 2012或更新型號
- iMac Pro(所有型號)
- 清理你的電腦
在升級到 macOS Catalina 之前,Mac 上不得有太多不必要的空間。只需按照以下建議即可快速清理您的系統:
- 移除所有不再需要的舊應用程式
- 刪除任何不重要的文件
- 清空 Mac 上的垃圾桶
- 刪刪除 Safari 歷史記錄或任何其他瀏覽器資料
- 登出或移除資料過多的應用程式

- 建立備份
有時,用戶在升級到新作業系統時最終會丟失資料。如果您不想遇到類似的情況,請考慮提前備份資料。為此,您可以手動將文件移動到其他位置或使用 Time Machine。只需將外接硬碟連接到您的 Mac 並在其上啟動 Time Machine 即可。從這裡,您可以將 Mac 的大量備份保存到附加媒體中。

了解更多:了解備份 macOS 的 3 種簡單方法
- 了解您的Apple ID
如果您希望升級 macOS Catalina,系統可能會要求您提供 Apple ID 進行驗證。因此,您應該提前知道您的 Apple ID 和密碼。您可以前往 Mac 上的 iCloud 應用程式進行檢查。此外,您可以從此處存取「帳戶詳細資料」選項,以了解有關關聯 Apple 帳戶的更多資訊。

- 檢查Mac上的可用存儲空間
要成功安裝 macOS Catalina,您的系統需要 4 GB RAM,硬碟上至少需要 12.5 GB 可用空間。不過,macOS Yosemite 用戶將需要至少 18.5 GB 的可用空間。您可以前往「Finder」>「關於本機」>「儲存」部分,查看 Mac 上還有多少可用空間。如果它包含太多資料,那麼您可以從其硬碟中刪除任何不需要的內容。

第 2 部分:如何升級到 macOS Catalina 10.15
如果您已經使用穩定版本的 macOS,那麼您可以輕鬆升級到最新的 macOS Catalina。為此,您可以造訪Apple的官方網站,造訪Mac的App Store,或進入其軟體更新設定。滿足上述所有先決條件後,只需按照以下步驟即可了解如何更新至 macOS Catalina。
- 如果您的系統在 macOS High Sierra、Sierra 或 El Capitan 上運行,那麼您只需前往 App Store 並尋找 Catalina。閱讀功能並從此處安裝 macOS Catalina。
- 或者,您也可以造訪蘋果官方網站 ,點擊「立即升級」按鈕開始升級。
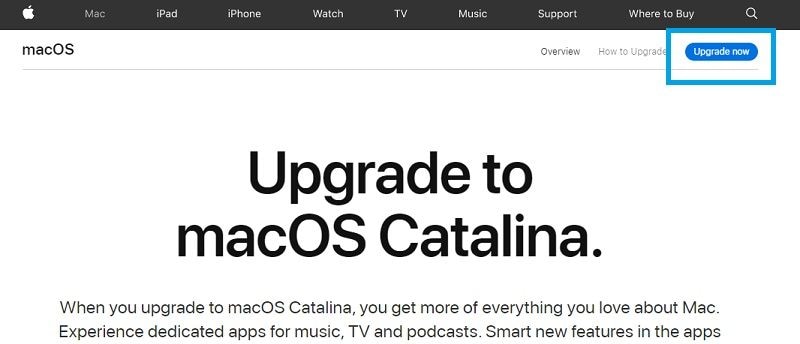
- 不過,最推薦的 macOS Catalina 升級解決方案是存取其軟體更新設定。從 Finder 中,前往「關於本機」功能。
- 在「概述」部分下,按一下「軟體更新」按鈕。這將啟動一個專門的部分,列出可用的最新 macOS 版本的設定檔。
- 如果列出了 macOS Catalina 10.15 的設定文件,請按一下其旁邊的「立即升級」按鈕。這將下載 macOS 配置文件,然後自動重新啟動您的系統。之後您可以按照螢幕上的簡單說明完成 macOS Catalina 安裝。

第 3 部分:如何全新安裝 macOS Catalina 10.15
除了在系統上升級 macOS 之外,一些用戶還選擇執行全新安裝。 macOS Catalina 升級將保留用戶資料、應用程式、第三方應用程式資料等。如果您的 Mac 繼承了一些問題,那麼升級將無法修復它。在這種情況下,您可以從頭開始執行 macOS Catalina 10.15 的全新安裝。
請注意,全新安裝 macOS 將從系統中刪除所有現有資料、應用程式或已儲存的設定。因此,您應該提前了解以下事項:
- 整個過程至少需要1-2個小時。
- 您應該擁有至少 16 GB 可用儲存空間的 USB 隨身碟或外接硬碟。
- 如果您不想丟失資料,請事先進行大量備份。
全新安裝 macOS Catalina 的過程可以分為兩個部分 - 首先我們將為它創建一個可啟動媒體,然後使用它來安裝 macOS。
第 1 步:使用終端機建立可啟動安裝程序
與 macOS Catalina 升級不同,全新安裝過程會有點久。備份資料後,請依照下列步驟下載 macOS Catalina 安裝程式並建立可啟動媒體。
- 前往 Mac 上的 App Store,然後從此處尋找 Catalina 或 macOS 10.15。打開 macOS Catalina 的專用設定檔後,按一下「取得」按鈕以儲存 macOS Catalina 安裝程式。

- 安裝程式下載完成後,從功能表列或按 Command + Q 鍵退出應用程式。這將阻止 macOS Catalina 安裝程式自動運行。
- 現在,前往 Finder > 應用程式 > 實用程式並啟動終端應用程式。只需輸入“Sudo”命令,後面跟著一個空格即可開始操作。另外,請確保 USB 隨身碟/硬碟已連接到您的系統。

- 然後,從 Finder 啟動“應用程式”視窗並轉到其選單以查看包內容。您也可以瀏覽至應用程式 > 實用程式 > 內容 > 資源。
- 在這裡,您可以查看“createinstallmedia”文件。只需將此文件拖放到終端上即可。
- 太好了!現在,只需前往終端機視窗並輸入命令 /Applications/Install\ macOS\ Catalina.app/Contents/Resources/createinstallmedia --volume /Volumes/XYZ。此處,XYZ 將會被取代為可啟動媒體(您的隨身碟)的名稱。
- 就是這樣!現在,您需要按 Enter 鍵並驗證您的 Apple ID 和密碼,以使連接的 USB 隨身碟成為可啟動媒體。
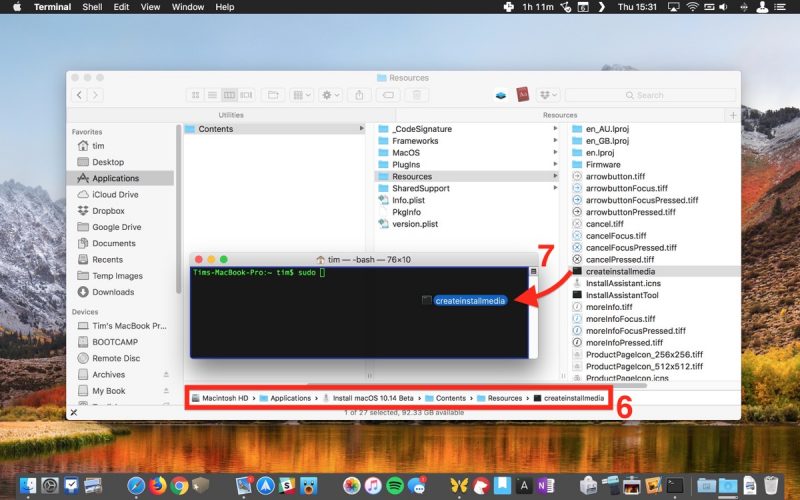
步驟 2:全新安裝 macOS Catalina 10.15
建立可啟動媒體後,您可以利用其協助在系統上全新安裝 macOS Catalina。為此,您只需在恢復模式下啟動 Mac 並在其上安裝作業系統副本即可。
- 重新啟動 Mac,並在啟動時同時按住 Command + R 鍵。繼續按住它們,直到 Mac 在恢復模式下啟動。

- Mac 在復原模式下啟動後,它將顯示可用的 macOS 實用程式。只需單擊此處的“磁碟工具”選項即可啟動該應用程式。
- 現在,從側邊欄中選擇您的 Macintosh HD,然後點擊右側的「Erase」按鈕。選擇硬碟的檔案系統和分割區方案,然後再次按一下「Erase」按鈕。

- 請稍等片刻,Mac 硬碟上的所有現有資料都將被刪除。當系統隨後以復原模式重新啟動時,您可以選擇重新安裝 macOS。

- 按住 Option 鍵是為了安全起見,您可以選擇在系統上安裝 macOS 的來源。只需選擇您剛剛從此處建立的附加可啟動磁碟機並開始安裝程序。

了解更多:如何修復 Mac 不更新問題?
第 4 部分:如何在更新到 macOS Catalina 後恢復遺失的資料
現在,您可以非常輕鬆地在系統上安裝 macOS Catalina。不過,有時用戶最終會在過程中丟失資料。在這種情況下,您可以藉助資料復原工具來找回遺失的內容。以下是在此過程中丟失資料的一些可能原因。
- 您可能不小心刪除了一些重要檔案。
- Time Machine 備份可能存在一些問題(或者您可能忘記進行備份)。
- 在此過程中,您的資料可能會被其他內容覆蓋。
- 如果您的系統上沒有足夠的空間,那麼您的一些檔案可能會在過程中遺失。
- 如果安裝過程在中間停止或不成功,則可能會導致資料永久遺失。
如果您的資料因 Mac 凍結或安裝損壞而遺失,沒關係,您可以使用Recoverit復原資料。它是一款專業的資料恢復工具,以其卓越的效果而聞名。它支援在每種可能的情況下恢復各種類型的檔案。您所要做的就是安裝應用程式並按照以下步驟恢復資料。
步驟1:選擇要掃描的位置
首先,啟動 Mac 版Recoverit並選擇您想要尋找遺失內容的位置。如果需要,您也可以選擇整個 Macintosh HD 或任何特定資料夾/分割區。

步驟2:掃描遺失的資料
當您開始掃描時,Recoverit將採取必要的措施來恢復您的資料。請耐心等待幾分鐘,您的資料將完全提取。

步驟3:恢復文件
就是這樣!最後,所有提取的內容將列出在不同的部分下供您預覽。您可以在此處選擇要儲存的文件,然後按一下「復原」按鈕。

就是這樣!遵循本指南後,您將能夠按照您喜歡的方式安裝 macOS Catalina。如您所見,我們列出了執行 macOS Catalina 升級以及全新安裝 macOS Catalina 的逐步解決方案。不過,如果您在過程中丟失了資料,請考慮使用Recoverit來恢復數據。它是一款專業的資料恢復工具,以其卓越的結果和使用者易於操作的介面而聞名。您可以將其免費版本放在手邊,並在需要時像專業人士一樣使用它來恢復資料。


