Why Won't My Mac Update to The Latest Version
"My friend just got her macOS version updated last week. She got all the new cool features. But my MacBook's OS version is not updating. I have been searching online for an answer and still couldn't figure out how to update my MacOS." - User on the Internet
Have you also encountered the update problem related to your macOS? You tried everything but still don't understand that "Why Won't My Mac Update to The Latest Version". Your issues are understandable, and in this article, you will get to know why your macOS isn't updating and how you can fix it.
Part 1. Why Won't My Mac Update to The Latest Version?
If you are looking for ways to fix the update issue in your Mac, you have come to the right place. However, before you understand how to resolve the case, you must know the symptoms and causes.
Below, you will see a few of the problems and errors due to a Mac update issue.
Symptoms and Error Messages
If you have a problem with your Mac's latest update, you will probably see errors when trying to boot up the computer. You may get a message that reads, "A critical software update is required for your Mac, but an error was encountered while installing this update. Your Mac can't be used until this update is installed."

You could also start getting a screen with a black background and white text in four languages. The message on the screen will read, "You need to restart your computer. Hold down the Power button for several seconds, or press the Restart button."
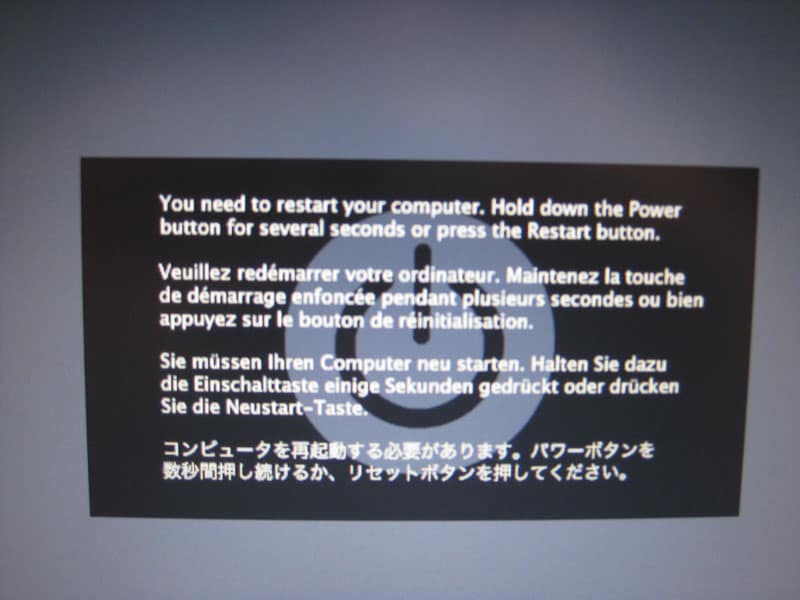
In some cases, your Mac won't even boot up to a stage where you can see an error message. Some update problems can be so severe that your system won't boot up at all, even if you know the computer is plugged in and working fine.
More commonly, you may see a system that begins to boot and then crashes. Your Mac may get stuck on a blue or gray screen and refuse to move from there. Or you may get a flashing question mark on your screen.
Causes of the Problem
If your Mac runs into an issue with an update, it's because the update process was interrupted somehow. Below are some of the common causes:
- Maybe you lost power or lost patience and unplugged the computer partway through the process.
- Suppose a laptop battery died or you tried to turn a system off before it finished updating. In that case, it can land the computer in a sort of limbo between updated and running an update.
Apart from the above reasons, another thing that can cause the update problem is kernel panic. If your computer won't boot up or boots and then crashes, you may be dealing with a problem called a kernel panic.
A kernel panic is where your computer runs into a critical problem when it tries to boot up. Its response to deal with critical problems is to start fresh, so it reboots, but it can get stuck in an endless loop of reboots and crashes if the problem is with the system.
Many things can cause a kernel panic, including installing new apps or not installing them in the correct folder. You may have outdated drivers or plugins, or apps that conflict with each other. There may also be some hardware issues or broken disk permissions.
Part 2. How Do I Update My Operating System on My Mac?
Depending upon your current macOS version, the steps to update varies. Let's see how you can update your macOS.
1. Normal Updates
So before we dive into troubleshooting, let's talk about how you update a Mac under normal circumstances. Follow the below steps:
Step 1: Open the System Preferences app.
You can open the System Preferences app from the Apple menu in your Mac screen corner.
Step 2: Click on the Software Update Option.
Step 3: Choose Update/Upgrade Now.
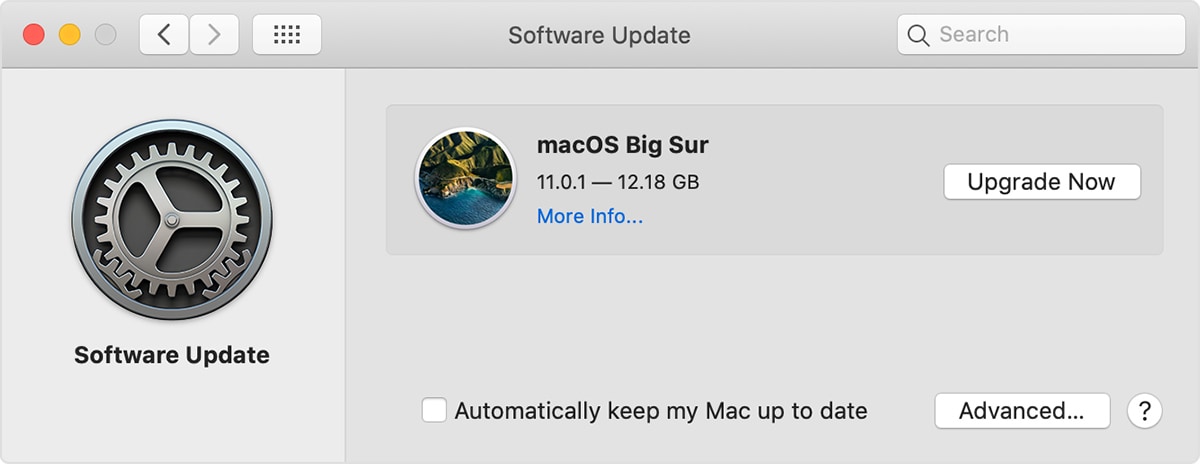
An "Update Now" option is used when your current macOS version has some minor updates. While "Upgrade Now" is used when a new macOS with a new name is installed.
Also, you can check the "Automatically keep my Mac up to date" option to install new updates automatically.
2. Earlier OS Versions
If you aren't up to date on your operating system, you'll have to go through a couple of extra steps to update your computer. Follow the below steps:
Step 1: Go to the App Store icon. You can also open the App Store from your launchpad.

Step 2: In the App Store, navigate to the "Updates" section of the top menu bar.

It will be on the right side of the menu bar next to "Categories" and "Purchased." You'll be able to check here for new updates both to apps and to your operating system and run them if they come up.
You may notice that you have a few incompatible app updates listed. More likely, this is because you haven't updated your operating system in a long time. There may be some apps that have new updates that are not compatible with your current operating system.
The Latest Version
The latest version of the Mac is macOS Big Sur 11.4. You can check if your computer is running this version yet by clicking the apple icon at the top left of your screen and selecting "About This Mac."
There are two sides to the question of whether to update your Mac; will you get all the cool new features, or will you end up with a computer that no longer works the way you need it.
In general, if your computer is made after 2013, it's a good idea to run the update. But if your computer is older than that, it's best to stick with what works for you.
Part 3. What to Do If My Mac Won't Update?
There are some steps you can take to get your Mac updated, even if it seems stuck.
Install in Safe Mode
If you can't get your Mac to update correctly, the first thing to do is run the Safe Mode update.
Safe Mode is a diagnostic mode that you find in both Windows and Mac operating systems. It prevents some of the usual background processes from running. Also, it makes it easier to sniff out bugs on a PC and keep your computer from loading some of the programs that may be causing it problems during booting on a Mac.
First, you need to boot up your Mac system in Safe Mode to proceed with this method. Follow the below steps:
Step 1: Shutdown your Mac and wait for 10 seconds.
Step 2: Press the power button and hold it until you see the startup options window.
Step 3: Startup options will show startup disks. Select your startup disk.

Step 4: After selecting the startup disk, hold the shift key and then click on Continue in Safe Mode option and release the Shift Key.

Step 5: Now you have the Mac loaded in Safe Mode.
After getting into Safe Mode, you have to follow the same steps discussed earlier in this article to update your macOS in safe Mode.
Wait It Out
It may sound strange, but one of the best things you can do when your computer doesn't update properly is to wait it out.
Your computer is good at figuring things out, so try giving it the time to do so. It's not a bad idea to boot into Safe Mode first, as we discussed but set the update running and do not touch it until you are confident the problem will not solve itself.
It can mean letting the computer sit and work things out for eight to twenty-four hours; after that, you can be confident this isn't a self-fixing problem.
When you're doing regular updates, it's a good idea to set them to run when you go to bed. Make sure your computer is plugged in and positioned so that it won't go to sleep after a certain amount of inactivity. Then let it run all night, and in the morning, it should have had plenty of time to work out all the update issues it needed
Use a Recovery
Suppose you absolutely cannot get your computer to install the update on its own. In that case, it may be time to bring in a recovery backup. It will make sure none of your files get lost in the update shuffle.
You can boot your computer into recovery mode by the following steps:
Step 1: From the Apple menu, select the Restart option.
Step 2: When your Mac is restarting, hold the "Command + R" keys.
Make sure you hold these keys until you see the Apple Logo on the screen after restart.
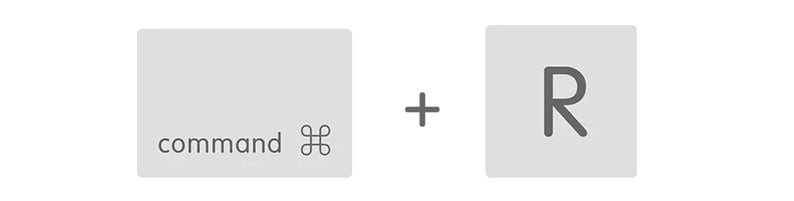
That's it. It will allow you to connect to the internet to get a new operating system download to start the process over.
Part 4. Recover Your Data
Trying to answer the question "Why won't my Mac update?" is frustrating. There are ways to manage a corrupted update, and as long as your files are safe, you can get things back up and go again. But you want to make sure none of your files are unprotected.
But there is no guarantee, and update failure sometimes can lead to data loss. However, there is nothing to worry about; If you lose your data from Mac, you can use Wondershare Recoverit data recovery software. It is highly recommended because of reliable and guaranteed data recovery options.
Check the Steps on Mac Files Recovery
What's Wrong with Mac
- Recover Your Mac
- Fix Your Mac
- Delete Your Mac
- Learn Mac Hacks



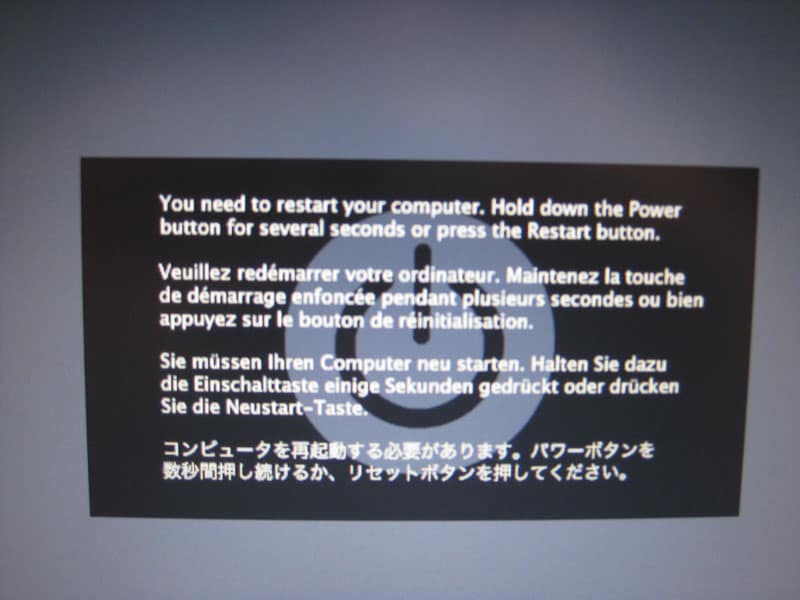
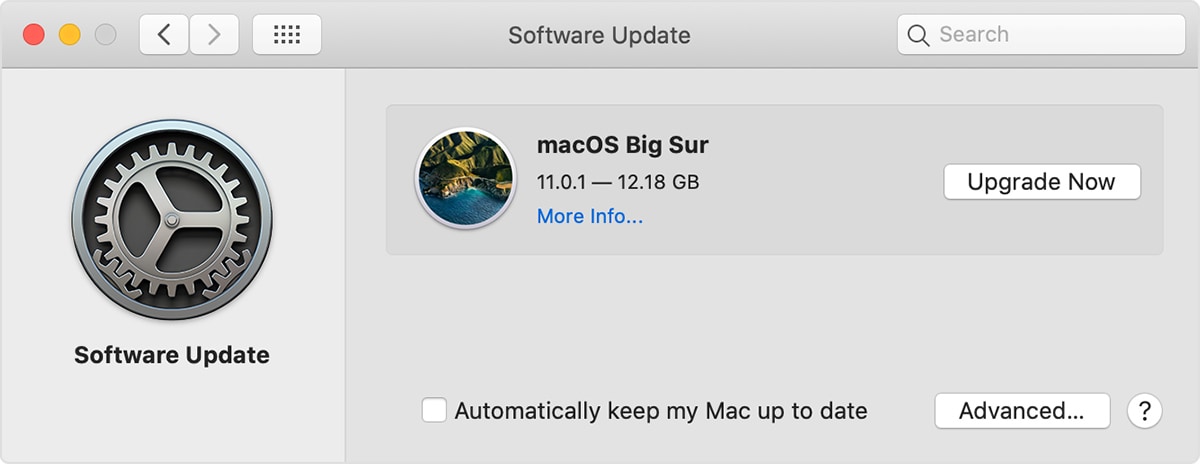




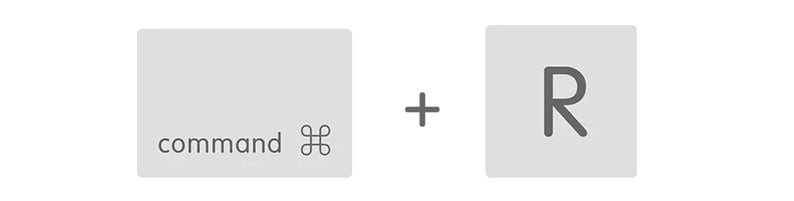













Sue Wayne
staff Editor