問:「為什麼我的Canon Rebel T6 會自動停止錄製?資訊課程專案要拍攝,但每次開始錄製時,我的Canon Rebel T6 都會在錄製後幾分鐘就停止。
製作電影的目的有多種:教育、娛樂、記錄或創造回憶等。 本文的本質是向您展示如何解決電影錄製自動停止這一常見問題。 因此,如果您是電影創作者,由於某種原因,您的相機將不再錄製您的電影,請耐心等待,學習如何解決此問題。
第 1 部分:什麼是「短片錄製已自動停止」
本部分將向您概述「影片錄製已自動停止」時的含義。
1.「影片錄製已自動停止。」概述
此錯誤是不言自明的,因為它意味著在使用相機錄製時,它會在超過一定分鐘數後停止錄製。 此問題在Canon相機上很常見,即錄製一段時間後錄影突然中斷。 發生這種情況時,通常會出現錯誤訊息,例如「錄製已自動停止」或「影片錄製已自動停止。」
2. 是什麼原因導致「錄影已自動停止」?
導致影片錄製自動停止的問題可能有多種因素。 下面討論這些:
- 您的相機可能已經變熱。 如果您的Canon相機變熱,它可能會自動關閉並停止錄製。
- 相機中的記憶卡可能無法處理高品質影片。 寫入和讀取速度較低的卡無法錄製高品質的影片,例如Canon相機拍攝的影片。
- 您的相機與插入其中的 SD 卡不相容可能是您的影片錄製自動停止的主要原因。
- 如果您的SD卡儲存空間已滿,則表示沒有空間可以繼續錄製,導致錄影停止。
- 損壞的 SD 卡可能會導致影片錄製自動停止。 因此,如果您的 SD 卡感染了其中一種病毒,就會影響您的錄影。
第 2 部分:如何修正「影片錄製已自動停止」
既然問題的根源已經找出了,那麼解決方法是什麼呢? 這裡我們為您提供了影片教學和 6 個文字解決方案:
1.冷卻相機:
即使在炎熱天氣等極端天氣下,您也很容易因錄影而忘乎所以。 如上所述,相機很容易因過熱而停止錄製。 一旦發生這種情況,明智的做法是關閉相機並讓它冷卻一段時間,然後再繼續拍攝。
2.格式化SD卡:
您的 SD 卡可能充滿了太多垃圾,因此需要格式化而不是逐一刪除映像。 格式化會將卡片擦除乾淨,讓您有機會重新開始。 因此,在再次開始使用 SD 卡之前,請確保使用相機而不是電腦對其進行格式化。 另外,請注意,在再次開始錄製之前,卡上有足夠的儲存空間。
由於格式化 SD 卡可以提高卡片的寫入和讀取速度,因此您應該了解如何按照以下步驟進行操作:
- 請關閉相機並將其正確插入相機的卡槽中。
- 開啟相機電源,然後選擇位於相機螢幕左上方的「選單」。
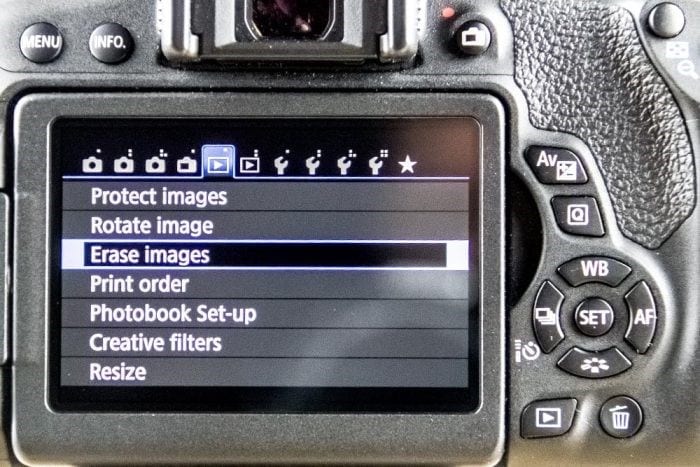
- 使用導航輪向右移動到由扳手和點影像表示的選項。 在這裡,向下移動到“格式化卡”,然後按“設定”按鈕。

- 導航至“確定”,然後再次按下“設定”按鈕。
- SD 卡格式化後,此選單將再次出現。
- 同時,如果您願意,請勾選「低階格式化」選項。

3。 變更相機的錄製大小:
如果您不想更改記憶卡本身或格式化以免丟失重要的圖像和影片,您還有另一個選擇。 您可以更改影片錄製大小以使卡片能夠處理影片。 請注意,有些會降低影片質量,但觀看仍然可以接受。 使用相機的選單,按幀速率、大小和壓縮設定動畫錄製大小。 您也可以使用某些Canon相機型號(例如 Rebel T5/1200D)中的快速控制螢幕來調整影片錄製設定。
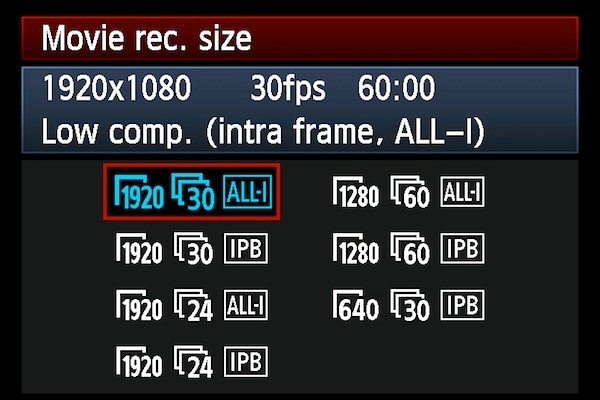
4.控制相機碼率
有時,由於相機的位元率高於記憶卡的處理能力,因此會觸發「影片錄製已自動停止」錯誤。 這僅意味著正確的解決方案是降低位元率以適應記憶卡的容量。 一旦啟用卡片處理這種比特率的能力,它就可以錄製更長的電影而不會突然停止。 像 Magic Lantern 這樣的附加元件在這方面可以派上用場,因為您可以設定具有較低負值的 QScale 或 CBR 1x 模式等選項,以防止錄影自動停止。
5.造訪Canon網站並更新最新可用韌體
更新對於相機等系統和設備通常很重要。 這是因為更新修復了相機之前遇到的任何問題,例如影片錄製自動停止。 因此,請造訪您的相機製造商的網站,檢查是否有適用於您的特定相機型號的最新可用更新。 造訪網站的支援和下載頁面並取得最新更新。

6.選擇高速 SD 卡:
SD卡依其讀寫速度進行分類,即等級。 此系統的等級數越高,讀寫速度就越高,也代表品質越高。 根據定義,讀寫速度是指相機記錄和檢索資訊的速度(或慢速)。 因此,Class 9 SD 卡比 Class 5 S 卡具有更高的讀寫速度和品質。 因此,對於像Canon這樣的高品質相機,建議使用 6 級 SD 卡,最好使用品質好的 10 級卡。

第 3 部分:如何修復Canon相機中損壞的影片
影片損壞並不是任何人都想經歷的事情。 這是因為損壞的影片會出現影片無法正常播放或根本無法播放等問題。 損壞的影片可以修復,因此您無需擔心。 使用 Wondershare Repairit Video Repair 等工具,您可以修復有問題的影片錄製後已損壞。 您也可以修復因影片錄製自動或突然停止錯誤而損壞的影片。 後者會中斷您的影片錄製,可能會導致影片出現錯誤。
Wondershare Repairit 眾所周知,可以專業修復因記憶卡錯誤、系統關閉不當、相機崩潰、檔案讀寫錯誤、病毒攻擊等而損壞的影片。 該軟體還支援 M2TS、FLV、MOV、MP4、AVI、3GP、M4V 等影片格式的影片修復。 此外,Wondershare Repairit 還修復了因以下損壞情況而損壞的影片:
- 音訊-影片同步問題
- 影片出現顆粒狀、凍結、模糊甚至影片閃爍
- 影片播放中斷
- 影片中的檔案頭損壞等。
使用這個工具非常簡單。 只需將記憶卡透過卡片插槽插入計算機,下載 Wondershare Repairit,啟動它,然後按照以下步驟修復損壞的影片:
第 1 步:新增損壞的影片
在Wondershare Repairit平台上新增需要修復的影片。 透過選擇介面中心的「新增影片並開始修復」選項並選擇「新增」來執行此操作。

第 2 步:修復影片
接下來是點擊“修復”,讓軟體在“快速修復”模式下掃描並修復損壞的影片。 從隨後出現的彈出視窗中選擇「確定」進行預覽並儲存。

第3步:預覽修復後的影片
使用文件詳細資料標籤末尾的右箭頭預覽已修復的影片。 只需點擊它並查看資料夾的內容即可確保一切都已就位。

以上步驟適用於快速修復。 如果您預覽檔案時發現某些檔案因損壞太嚴重而尚未修復,您可以點擊「進階修復」選項來嘗試第二種修復模式。
第 4 步:新增範例影片
現在,點擊彈出視窗中的資料夾圖標,告訴您添加要修復的範例影片。 範例影片只是使用與嚴重損壞的影片檔案相同的裝置和相同格式建立的工作影片檔案。 該檔案可作為修復應用程式修復損壞檔案時使用的參考。

選擇“修復”選項繼續。 該應用程式將帶您返回到快速修復結束的上一個視窗。 透過繼續進階修復,在快速修復下修復的檔案不會自動儲存。 因此,您可以選擇「是」來儲存它們,或選擇「否」來繼續而不儲存它們。
第 5 步:儲存影片
您現在可以儲存所有已修復的檔案。 但是,您應該注意:“請不要將文件保存到丟失文件的路徑。”這意味著您需要一個新位置來保存文件,例如磁碟機“C”而不是“D”或磁碟機“E”。 >

另外,請注意,在保存文件之前,您一定不要選擇“恢復”,因為這會直接將您的文件恢復到原始位置,這不是您想要的,對吧? 因此,請確保選擇“新資料夾”,以便將它們傳送到可以建立新資料夾的新目的地。 以您容易記住並繼續欣賞修復後的影片的方式命名該資料夾。

第 4 部分:如何保護您的Canon相機影片
1.錄製影片和影片的技巧
要像專業人士一樣有效地錄製電影和影片,您應該牢記一些提示。 下面討論這些:
- 避免將相機放置在高溫或陽光直射的環境中,以免相機過熱。 另外,請注意在拍攝之間讓相機休息或冷卻,尤其是在炎熱的條件下。
- 謹慎為您的影片和影片選擇合適的燈光。
- 在兩次拍攝之間,盡可能保持相機斷電,以防止電池電量耗盡以及相機在影片拍攝過程中關閉。
- 將相機正確放置在與拍攝對象保持一定距離的位置。 請勿在螢幕上進行雙指縮放或靠近物體以拉近距離。 相反,請使用相機鏡頭來調整相機焦距和變焦。
- 將相機放置在三腳架等穩定的表面上,以保持相機穩定。 這不僅可以確保您拍攝的照片不會抖動,還可以防止您在旅途中或雙手疲勞時錯誤地掉落相機。
2.相機影片檔使用技巧
應該正確對待影片拍攝結果,即影片檔案本身。 若要了解如何使用相機影片檔案的提示,請閱讀以下內容:
- 在格式化記憶卡之前,請確保您已備份仍需要的每個影片檔案。 這是因為格式化會清除 SD 卡中的所有內容,如果您不備份它們,它們就會永遠丟失。
- 在使用 SD 卡儲存影片之前,請先驗證 SD 卡的完整性。 有鑑於此,請確保不要從您不確定的來源媒體傳輸影片檔案。
- 嘗試從相機彈出 SD 卡時請勿進行任何檔案傳輸。
- 請勿過度處理 SD 卡上的影片檔案資料。



