Fixed: Video File Cannot Be Played Error Code: 232011
No one wants to be left behind in a world full of competition and efficiency, right? But imagine an error code popping up amidst your presentation or finale of a TV show and ruining the whole aura. But no trouble as we are here for similar situations like these.
The occurrence of the 232011 video error code could spoil your mood to the fullest, but following a simple set of instructions can allow you to get rid of it. In the section below, we will be addressing the error code 232011, its causes, and how the problem can be resolved.
What Causes the Video Error Code 232011
We are highly dependent on technology, social websites for recreation, and our jobs and basic needs are connected to them. An error pops up in a video that can take you millions of years behind. Therefore, we have researched some major causes of this problem so that we can move towards their remedies.
Internet Related Causes
Sometimes, our internet connection is shared by multiple accounts that slow down the speed of the video and eventually show error code 232011. The primary cause of video not playing is attached to the stability of the network. Henceforth, before getting all aggressive, ensure that an active internet connection is available.
Browser Related Causes
Another cause of videos not playing and showing error code 232011 is the browser. The browser in use may not be updated to the latest version or require to be reinstalled for better performance. The new update has several features that enhance efficiency, as well. In other cases, you may need to clear cache and cookies in the browser settings.
If your internet connection is stable, but the error code continues to pop up, you need to switch your focus to the browser.
7 Workable Solutions to Fix Video Error Code 232011
If you have faced "Video File Cannot Be Played Error Code 232011" at some point in your life, then stay on this page. The latter part of this article showcases different solutions and tips to fix errors of the same kind.
These solutions have been found to be extremely workable, and following each of these steps can get you out of this fix. Therefore, let's not wait any longer and do this!
Solution 1: Clearing Cache and Cookies of the Browser
232011 video error code popping up as you watch random videos on the internet can really annoy you. However, the first and foremost step to take after you encounter this code is to clear the browser's cache, cookies, and browsing history.
How will this affect the performance of videos? As you clear the browsing history or caches, the browser gets refreshed and minimizes different error codes generated in the video. In the next part of this section, follow the steps and get away with 232011 once and for all.
- Click on the three dots on the top right corner of the browser.
- Select "Settings" from the menu box that appears.
- In the settings, you will find "Privacy and Security" click on it.
- From the drop-down menu, select "Clear Browsing Data".
- After that, you will find basic and advanced options.
- In basic, tick on caches, browsing history, and cookies.
- And then clear data from the beginning of the time.
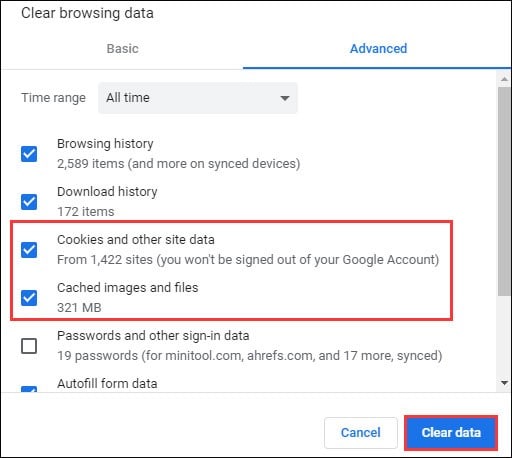
This solution has been considered to be the number one priority for the users who come through this error code. But, if the code continues to exist, check the next solution designed for you.
Solution 2: Using Incognito Mode
Most of the solutions revolve around the problems we encounter in our daily lives. It is mandatory that when 232011 video error code, never lose your calm and continue to find the solutions inside the browser settings.
Switching to incognito mode can get rid of this specific error code. Therefore, in the next section, some steps are carved for you. Follow them and find yourself ahead of your time.
- On the top right corner of the browser, click on the three dots.
- A menu bar will appear that shows a list of options. Click on the "New Incognito Window."

- After that, the video link, which is unable to play, pastes into the URL of the incognito window.

Check if the problem is rectified. Even if the error code still exists, this means that there is nothing wrong with the actual windows tab of the browser. Hop on to the next solution, and relax as we will never leave you unattended in the process.
Solution 3: Disable the Hardware Acceleration
Another powerful solution to kill the error code 232011 from its roots is at your service. Using this solution has proved extremely workable. Disabling the browser's hardware acceleration in use allows the normal functioning of the video.
To disable the hardware acceleration, find below some easy steps and forget the 232011 video error code forever and ever.
- Click on the three dots which are located in the top right corner of the browser.
- From the menu box that appears, select "Settings".
- After that, you need to scroll a little down and click on the "Advanced" section.
- Choose the "System" section.
- There you find it toggled on "Use Hardware Acceleration when available." Toggle it off.

This tip is cent percent workable as it clears the error code and makes your video good to go. However, if you still see this error code above and beyond, take a deep breath and consider the next solution outlined for you.
Solution 4: Disable Extensions of the Browser
Most of the time, when our video is lagging or ceasing to play, extensions of the browser might be the reason behind it. Disabling the browser extensions can help you get out of this mess and make your video operational.
Stick to the steps given below to disable the extensions of the browser. Then, hopefully, it will work for you.
- In the top right corner of the browser, you will see three dots. Click on them.
- The menu bar appears. Choose "More Tools."
- After that, scroll down to the option of "Extensions/"
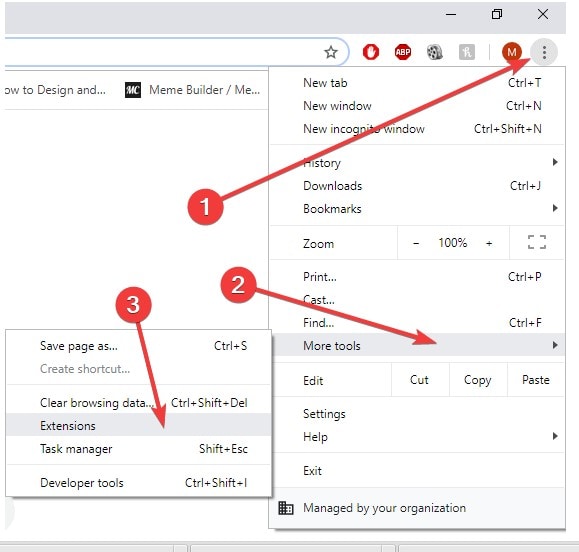
- That's the last step. You just have to toggle off the unwanted extensions or have the potential to intervene with the normal working of your video.
This fix works in most situations. If they don't work in yours, don't worry. You can still get rid of this error by browsing the next solution sketched for you.
Solution 5: Resetting the Browser Settings
In the modern world, when anything stops working, the primary move taken by our mind is to restart or reset it. To our shock, this works in most cases. Henceforth, why not try this to combat with 232011 video error code? Shall we?
Restarting the browser is one thing but resetting the browser settings is another. We deleted all the saved passwords and related information when we reset the settings. But that's the risk we are willing to take to pay our goodbyes to 232011. Aren't we?
To reset the browser settings, follow the guidelines below:
- Click on the "three dots" on the top right corner of the browser.
- Click on the "Settings" from the menu box that pops up.

- Scroll down to the "Advanced" tab.
- Select the "Restore Settings to the default" from the Reset and Clean tab.
- Reset the settings.
This fix works most of the time as it refreshes and cleans the browser and makes it as good as new. The code error ceases to exist after following these steps. But, for some reason resetting the browser settings doesn't work; move on to the next solution that worked out for you.
Solution 6: Updating the Browser
We are presenting you with another solution to fight against the 232011 error code. If the video decides to stop working during your favorite TV show, you don't have to panic. You can simply update the browser in use and then check if the problem is resolved.
You will find some simple instructions to update the browser in the section below. Go along with them precisely.
- Click on the "three dots" on the top right corner of the browser.
- From the menu bar that appears, choose Help.
- After that, click on "About Google Chrome."
- There in the interface, you will find the updates.
- Click on them, and the windows will automatically update the browser to the latest version.

Restart the system and perform a background check if the video error code has vanished away into thin air.
Solution 7: Switching to another Browser
There is hardly any chance that the solutions mentioned above do not work. However, if 232011 continues to haunt you, you can do one last thing.
You can switch to an entirely new browser and check if the problem has been resolved. If you use internet explorer, you can move on to Google Chrome. Several good working browsers can be replaced with your current browser.
Video Tutorial on How to Fix "This Video File Cannot Be Played?" [Error Codes Fixed]
How to Repair Corrupted Videos Due to Error Code 232011?
The article covered some causes of video error code 232011 and ensured that you get rid of it by the end of this article. Part 2 of this article shows seven workable solutions that are guaranteed to work if 232011 tries to intervene with the normal functioning of the video. Some of them are updating the browser, clearing the browser history, resetting the browser settings, switching to another browser, and disabling hardware acceleration.
Allow me to present you with software that deals with problems regarding repairing corrupted videos. Wondershare Repairit has taken it upon itself to repair videos of any format into any format and make them as good as new. You can follow the directions below if you are not familiar with the interface.
Step 1: Insert the Corrupted Video
The primary step is to open the interface of Wondershare Repairit. In the center of the interface, you will find a (+) sign. You can drag the corrupted video to the software or browse them from your system.

Step 2: Repair Process Initialization
The repair process starts as soon as you add the video and click on the "Repair" option. You will find the repair option at the end of the interface.

Step 3: Advanced Repair System
Sometimes, the video doesn't get repaired from the process mentioned above. But there is no need to worry. Wondershare Repairit got you all covered as it brings you an "Advanced Repair" option. You will have to provide a sample video of the same format as the corrupted video for satisfactory video repair.

Step 4: Preview and Saving
After a couple of minutes, the video is all set to be previewed. Check the video and save it.

Repair Video Error Code 232011 Using AI Video Repair Tool
If you don’t want to download a new software on your computer, you can use the Repairit Online Video Repair tool to get your video file with Error Code 232011 fixed. Follow this:
Step 1: Corrupted Video Upload
Go to Video Repair Online website, click the Add button to add the file or drag the corrupted video files here directly.

Step 2: Repair Corrupted Video
Once the files are uploaded successfully, click Repair to start the repairing process. And wait until it completes.

Step 3: Download and Save
You can click the play icon to preview the repaired video file. If nothing wrong, click Download All to save the file locally.

People Also Ask
-
What does the error code 232011 mean when a video file cannot be played?
Error code 232011 generally indicates a network or playback issue when trying to play a video file. It may occur due to a slow or unstable internet connection, server issues, or problems with the video file itself.
-
Why does error code 232011 occur when trying to play a video on YouTube?
Error code 232011 can occur on YouTube due to slow or unstable internet connectivity, outdated browser or flash player, blocked IP address, or issues with YouTube servers. Clearing browser cache and cookies, resetting DNS settings, or restarting the router can help troubleshoot the issue.
Solve Media File Problems
- Recover & Repair Photos
- Recover & Repair Videos
- Recover & Repair Audio
- Recover & Repair Cameras



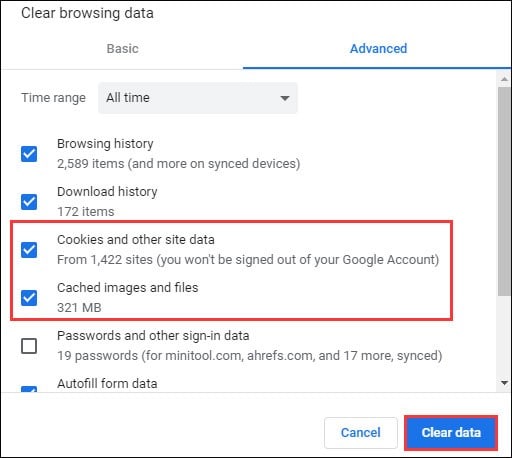



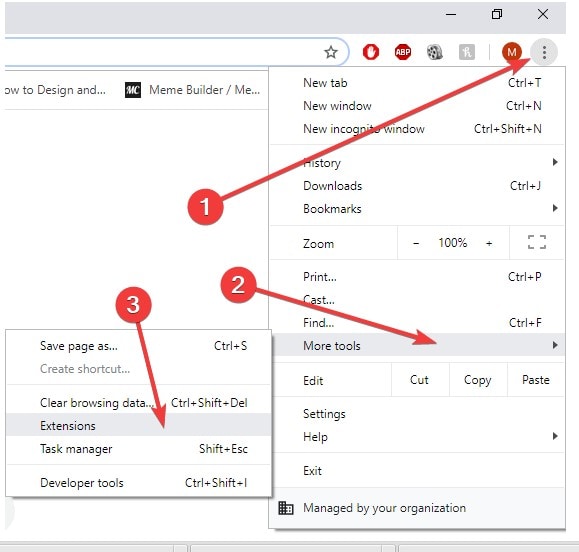






















Eleanor Reed
staff Editor