A graphics card is a necessity either in gaming or in the line of work to render HD videos and graphics. Nonetheless, when heavy software is used, problems with graphics cards are frequently experienced, including a black screen, a blurred image, or a completely black screen. These kinds of glitches may normally be due to a lack of driver updates or overheating of the system, which is easily resolved when approached in the right manner.
In this article, we will provide 8 efficient methods, along with a detailed guide, to help you learn how to fix graphics card. Furthermore, we will also introduce you to data recovery software that can restore data lost due to a graphics card error.
In this article
Part 1. What Are Some Common Issues Involving a Graphics Card?
Before you dive into graphics card fixes, let's explore common issues that lead to graphics card errors:
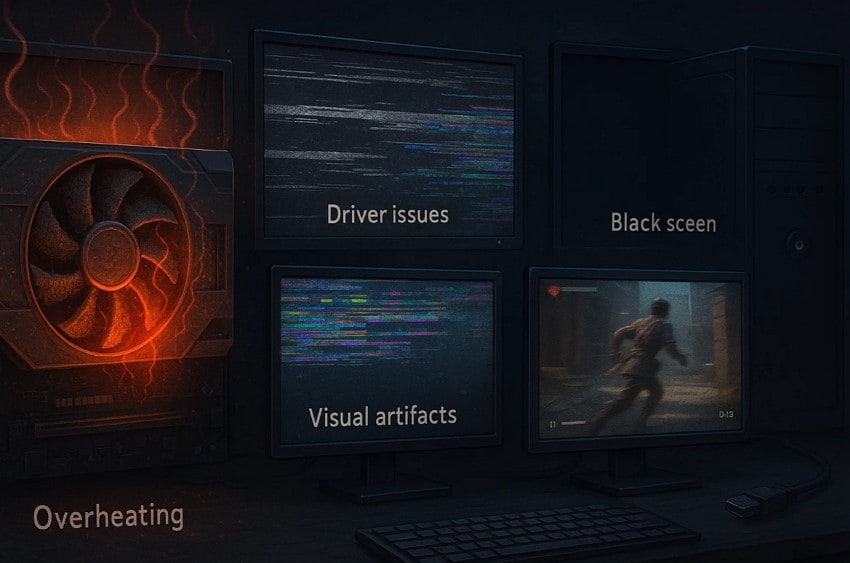
- Overheating: The excessive dust accumulation in the fans or the degradation of the thermal paste may lead to high temperatures. This may cause severe disruptions to the work of the GPU or even lead to serious hardware damage.
- Driver Issues: During games, users often encounter an error message or the screen becomes blank. It can be caused by outdated drivers, which result in poor performance and restrict the GPU from working correctly.
- Visual Artifacts: Sometimes, graphics cards often don’t work due to VRAM failure or physical damage. The main symptoms of this issue are that the screen displays an unusual color line or distorted visuals, especially in heavy graphic works.
- Black Screen: The users may always find a black screen with the message of no signals, yet the computer is still running in the background. This may happen when your system is faulty in its HDMI port, loose wire connection, or when there is a problematic power supply.
- Low Frame Rates: This is mainly noticeable in gaming desktops or when generating 3D art, where users often experience low frame rates per second or slower video playback. Eventually, low frame rates can significantly compromise the overall gaming and video editing experience.
Part 2. Basic Troubleshooting of Graphics Card Errors: Utilizing the Best Solutions
If you are also frustrated with the display glitches, we have narrowed down the 8 best ways to learn how to repair a video card:
1. Checking Connected Wires
To repair the graphics card by examining the connecting wires, first thing you need to do is switch off PC and remove the main power supply. Look closely at the HDMI, DisplayPort, DVI or VGA connector and ensure that it is plugged into the graphics card and not the motherboard. In addition to that, check that is not torn the special cable with PCIe 6/8/16-pin connectors.

You can also check that the graphics card is inserted adequately by slightly pressing it, and also clean it if there is any dust. By doing this basic systematic check, you can often resolve many graphics card errors quickly and effortlessly.
2. Create a Cool Environment for Temperature Control
Balancing the temperature is a crucial step in reducing the risk of creating graphics card errors. Ensure the cable wires of the computer are not tangled with each other, and clean the GPU fans and air filters regularly to prevent dust buildup. Moreover, place your PC in a well-ventilated area, as cooling down your graphics card will resolve main GPU errors and extend the life of your hardware.

3. Clean Graphic/Video Card
Regularly cleaning your video card is essential, as dirty or dusty particles can be a cause of overheating, low performance rate, resulting in the graphics card failing. For the cleaning procedure, begin by turning off your computer and removing the graphics card using an anti-static wrist strap. You can use an air blower to remove dirt from fans and ventilation areas smoothly.

However, keep these gadgets a few inches away to minimize the risk of moisture buildup. To remove hard stains, use 70%-75% isopropyl alcohol, as harsh household cleaners can damage video cards.
4. Consider Updating Device Drivers
Since outdated or corrupted devices can be a significant reason for graphics card errors, users should regularly update them to get new updates. By updating device drivers, you can enhance overall performance, and the latest updates will provide new technologies and performance models that are not available in older versions. So, if you wonder how to fix a video card by updating device drivers, then go through the following guide:
Step 1. Initiate by opening the “Device Manager” and selecting the “Display Adapters” option. Afterwards, select the given drivers from the menu and tap the “Update Driver” option.
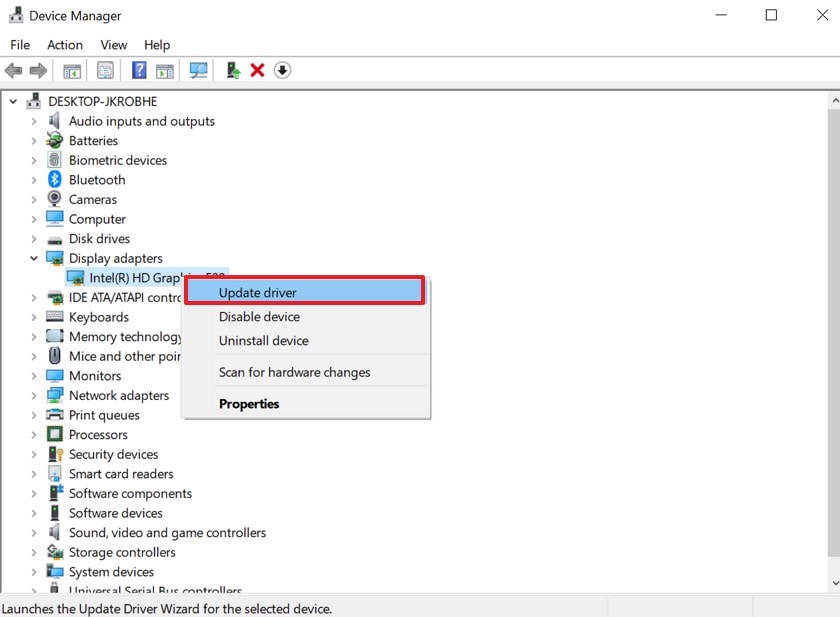
Step 2: Here, click on the “Search Automatically for Drivers” option to let Windows find the new update and install it.
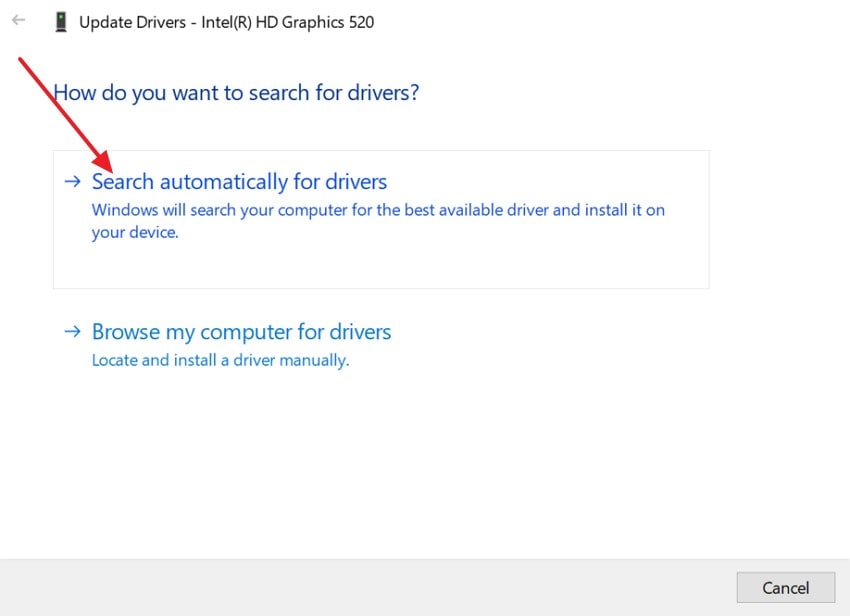
5. Disable Overclocking
The BIOS allows users to enable or disable the graphics processing unit using key combinations to resolve graphics card issues. When using these, ensure you choose the correct key combinations, as they vary with each laptop manufacturer. For HP users, it's F10, Esc, or F9. Disabling overclocking enhances overall system stability and improves compatibility. Now let's have a look at its brief guide to fix problems with the graphics card:
Instructions. Begin by accessing the "Advanced Settings” tab, then choose the “GPU Settings” button or any specific option related to GPU Overclocking. Afterwards, select the “Disable GPU Overclocking” and hit the “Save Settings” option to update the new settings.
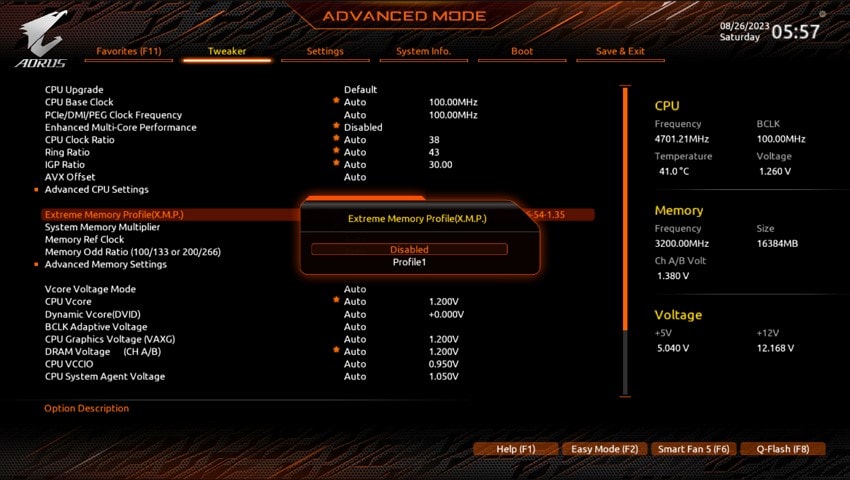
6. Restart Computer
Restarting your computer is one of the most efficient yet quickest ways to fix graphics card errors within minutes. Sometimes, the computer gets stuck between work or gets distorted just because of incomplete updates or downloads. So, restarting your computer can restore graphic drivers, start pending updates, and solve other issues. Here, if you want to restart your computer to repair your video card, go through the following guide:
Instructions. After closing all your applications, tap on the "Window” icon, choose "Power button,” and hit the "Restart" button to initiate the restarting process.
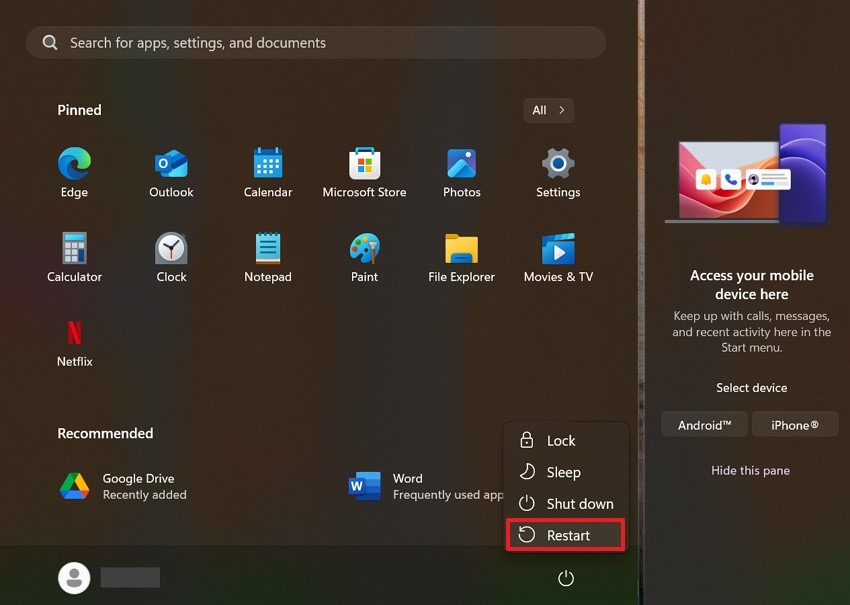
7. Update Dedicated Graphics Driver
Most applications, including games and editing software, rely on updates from graphic designers in terms of compatibility. Regularly updating them reduces the chances of errors and improves rendering speed and frame rates. Now, let's go through the guide to learn how to repair a video card by updating the dedicated software:
Instructions. After accessing the “GeForce Experience” from the NVIDIA website, click on the “Drivers” tab. Tap on the “Check for Updates” and select the “Download” option next to the update to initiate the download process.
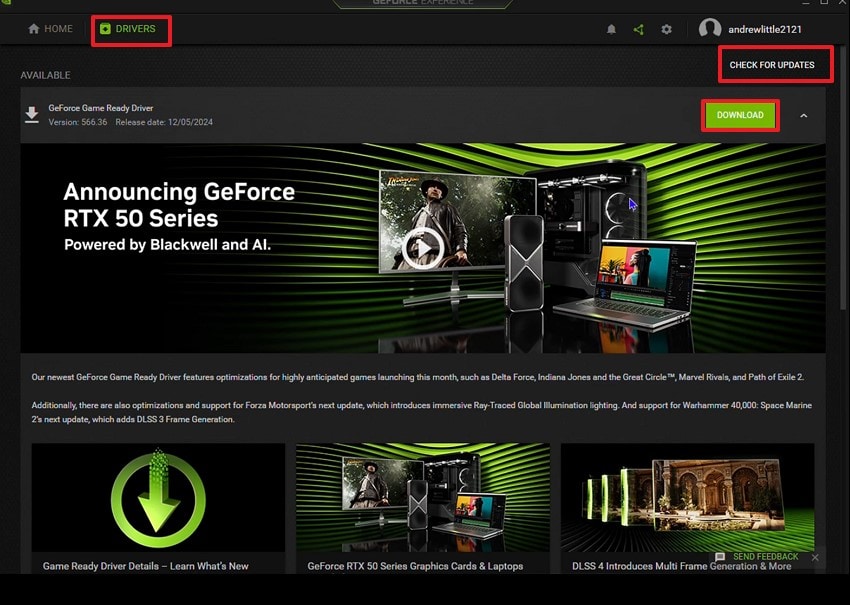
8. Try a Different Graphics Card
To repair graphics card errors, start by switching off the computer and uninstalling the old graphics card in the PCI Express slot. Put the working graphics card into the same PCIe slot and make sure it is in place. Now switch on your computer and see whether the error is complete; it indicates that your old card was defective. However, if the error message remains constant, it indicates that the fault is elsewhere.

Part 3. Lost Video Due to Graphics Card Errors? Fix with Wondershare Recoverit!
In case you lost your essential data due to a graphics card failure, Recoverit lets you recover your data. This tool allows the recovery of data from 2,000 types of storage media, including SD cards and external drives. While providing a success rate of up to 99.5% it can easily handle 500+ real-life data scenarios such as device formatting or virus attacks.
It can also repair numerous video file formats, including MOV, MP4, M2TS, MKV, MTS, AVI, and other formats. Furthermore, this tool allows users to preview the generated outcome to ensure that the data is recoverable and intact. Wondershare Recoverit has been awarded 35 patents for data recovery methods, which boost its effectiveness and reliability. As it works only in read-only mode, there is no risk of data leakage.
Key Features
- Filter Options: Recoverit provides different filter options, such as searching by file name or time, to boost your file recovery process.
- Wear and Tear on the Drive: It's free V13.0 version can directly recover required data from a disk image file without causing any wear and tear to the source.
- Scans: Utilizing advanced algorithms, this tool offers both Quick and Deep scans to easily recover deeply buried files.
Detailed Expert Guide on How to Use Recoverit
After learning how to repair a video card, if you want to learn how to restore data, then explore the following guide:
Step 1. Choose the External or Hard Drive to Specify the Location of File
Upon accessing the tool, hit the “Hard Drive and Locations” tab in the left menu. Afterwards, from the “External Drive” or “Hard Disk Driver,” select the drive from which your data is lost. Once located, tap on the “Start” button to initiate quick scanning.

Step 2. Click the Filter Options at the Tool Bar to Find the Required File
As the scanning process starts, you can tap on the “Filter” button to manually type the file name for quick file recovery.

Step 3. Preview and Export the Recovered File to the Designated Folder
After the file is recovered, you can preview it and click the “Recover” button to render it to the device.

Part 4. How to Prevent Issues Like a Graphics Card Not Working?
In case you want to avoid graphics card errors, follow the following precautionary measures:

- Update Drivers and Software: Users should ensure their drivers and software are updated regularly to avoid compatibility issues. Updated drivers are beneficial for fixing bugs while using web-based games and heavy software.
- Ensure Proper Ventilation: When using heavy software, make sure your device is placed in a well-ventilated area, far away from heat sources. To enhance airflow, users can even utilize fans, as cooling can reduce the chances of graphics card corruption.
- Clean Your Graphics Card: To keep your graphics card intact, clean it regularly every 2-3 months to remove dust buildup. Users can utilize compressed air or an air blower from a distance to smoothly remove stains without damaging the graphics card.
- Utilize a Reliable Power Supply: As unstable or lower-quality wires can crash a graphics card, invest in a quality PSU that meets the GPU voltage requirements. Moreover, you can use a surge protector to avoid the risk of any fault caused by electrical damage.
- Avoid Overclocking: For inexperienced users, try to avoid overclocking, as it can increase heat and shorten the lifespan of the graphics processing system. However, if you must use overclocking, ensure the system has a proper power supply and is placed in a cooler area.
Conclusion
Summing up, a graphics card, being a basic need, comes with various issues like a blank screen or distorted visuals. Therefore, in the above article, we have provided you with 8 best methods, along with a detailed guide, to fix this issue. While learning how to fix a graphics card, we have also introduced Recoverit to recover your faulty graphics card data.
FAQ
-
1. How can I check if my graphics card is overheating?
To check the graphics card temperature, users can access monitoring tools like MSI Afterburner or GPU-Z. A temperature above 85 degrees indicates overheating, so clean the dust from the fans. -
2. Can improper placement of a graphics card be a cause of a graphics card error?
Yes, it will eventually cause a graphics card error if users have placed it in the wrong way. In this type of situation, the screen will become blank or display messages like “Graphics card not detected.” -
3. Will my old graphics card be compatible with the latest versions of Windows or macOS?
When using a graphics card in Windows 11, ensure it supports DirectX 12 and the WDDM driver model. In contrast, on Mac, it only supports graphics cards with Metal support to use modern OS versions. -
4. Is it possible to recover images and videos lost due to a graphics card fault?
Yes, you can easily recover data lost due to graphics card errors with recovery tools like Repairit. This tool allows you to recover data from almost 2000+ storage devices with a 99.5% recovery rate.
















