ในบทความนี้
ส่วนที่ 1 พาร์ติชัน MSR คืออะไร?
Microsoft Reserved Partition (MSR) คือพาร์ติชันอุปกรณ์จัดเก็บข้อมูลที่สร้างขึ้นเพื่อจัดสรรพื้นที่ดิสก์บางส่วนสำหรับระบบปฏิบัติการ Windows ที่ติดตั้งบนพาร์ติชันอื่นเพื่อใช้งานในระยะยาว
MSR ไม่มีข้อมูลที่มีความหมาย อย่างไรก็ตาม คุณอาจใช้งานบางส่วนจาก MSR เพื่อสร้างพาร์ติชันใหม่ ซึ่งอาจมีโครงสร้างข้อมูล Microsoft ถือส่วนใหญ่ของดิสก์โดยใช้งานประเภทพาร์ติชัน MSR เพื่อแสดงตำแหน่งจัดเก็บข้อมูลทางเลือกสำหรับแอปพลิเคชันซอฟต์แวร์ที่ก่อนหน้านี้ใช้งานเซ็กเมนต์ที่ซ่อนอยู่ใน ดิสก์ที่จัดรูปแบบ MBR
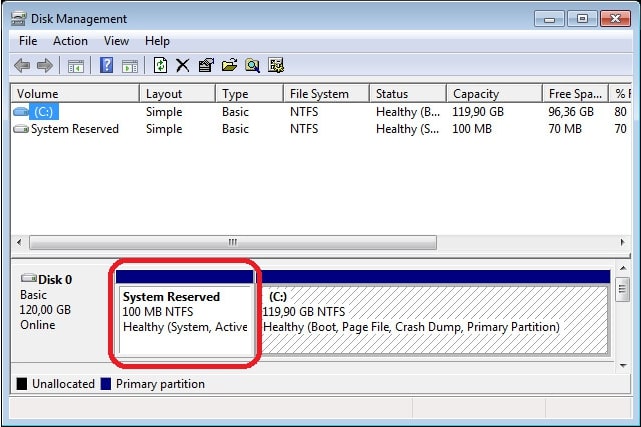
ส่วนที่ 2 จะสร้างพาร์ติชัน MSR ได้อย่างไร?
เมื่อคุณติดตั้ง Windows Server โดยทั่วไปพาร์ติชัน MSR จะถูกสร้างขึ้นโดยอัตโนมัติสำหรับคุณ นอกจากนี้ ยังสามารถสร้างได้โดยอัตโนมัติเมื่อคุณเข้าถึง ดิสก์ GPT รองใน DiskPart ที่ไม่มีพาร์ติชัน MSR คุณไม่ควรพยายามสร้างพาร์ติชัน Microsoft Reserved เว้นแต่จะได้รับคำแนะนำจากผู้จำหน่ายหรือเอกสารประกอบเฉพาะของ Microsoft
ประโยชน์ของการสร้างพาร์ติชัน MSR
- ปรับปรุงประสิทธิภาพของระบบ: ด้วยการมีพื้นที่เฉพาะสำหรับกระบวนการบูต ระบบจึงสามารถหลีกเลี่ยงการใช้งานทรัพยากรอันมีค่าที่สามารถนำมาใช้งานที่อื่นได้ดีกว่า
- ระบบที่เชื่อถือได้มากขึ้น: ด้วยการแยกกระบวนการบูตออกจากส่วนที่เหลือของระบบ ปัญหาใดๆ ที่เกิดขึ้นกับกระบวนการบูตมีโอกาสน้อยที่จะส่งผลกระทบต่อความเสถียรของระบบโดยรวม
- การรักษาความปลอดภัยขั้นสูง: โดยทั่วไป ข้อมูลในพาร์ติชัน MSR จะมีความปลอดภัยมากกว่าการจัดเก็บในพื้นที่ฮาร์ดไดรฟ์อื่นๆ เนื่องจากซอฟต์แวร์ที่เป็นอันตรายอาจเข้าถึงหรือยุ่งเกี่ยวกับข้อมูลนี้ได้ยากกว่า
คำแนะนำทีละขั้นตอนในการสร้างพาร์ติชัน MSR
ขั้นตอนที่ 1 คลิก Start พิมพ์ cmd จากนั้น Command Prompt จะปรากฏในผลการค้นหา เลือก เรียกใช้งานในฐานะผู้ดูแลระบบ
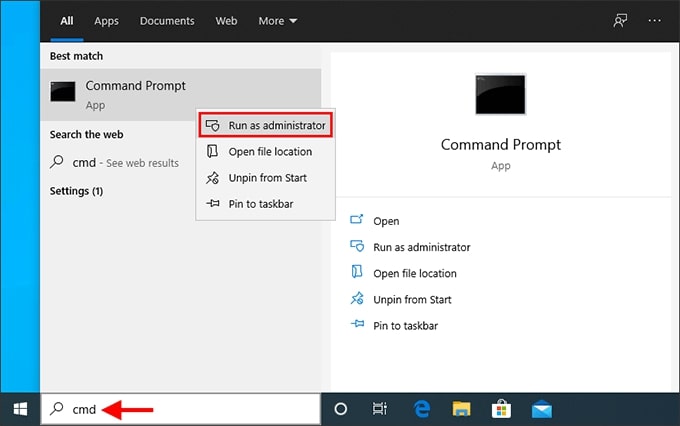
ขั้นตอนที่ 2 ใน Command Prompt ให้พิมพ์ diskpart แล้วกด Enter
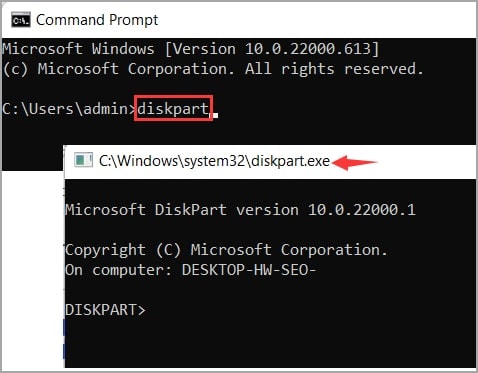
ขั้นตอนที่ 3 สร้างพาร์ติชัน MSR ด้วยคำสั่งต่อไปนี้:
create partition msr [size=<n>] [offset=<n>] [noerr]
โดยที่:
- size=<n> คือขนาดของพาร์ติชันเป็นเมกะไบต์ (MB)
- offset=<n> คือออฟเซตในหน่วยกิโลไบต์ (KB) ที่ใช้สร้าง และระบุพาร์ติชัน
ตัวอย่างเช่น หากต้องการสร้างพาร์ติชัน Microsoft Reserved ขนาด 1,000 MB ให้ป้อนคำสั่งต่อไปนี้:
create partition msr size=1000
บันทึก: วิธีนี้ควรใช้งานกับดิสก์ใหม่เท่านั้น เนื่องจากอาจส่งผลให้ข้อมูลสูญหาย ปัญหาในการบูตระบบ และข้อกังวลอื่นๆ กรุณาใช้ความระมัดระวังเมื่อใช้วิธีนี้ เนื่องจากดิสก์ GPT จำเป็นต้องมีเค้าโครงพาร์ติชันเฉพาะ การสร้างพาร์ติชัน Microsoft Reserve อาจทำให้ดิสก์ไม่สามารถอ่านได้
ส่วนที่ 3 ฉันสามารถลบพาร์ติชัน Microsoft Reserved ได้หรือไม่?
คุณสามารถลบ Microsoft Reserved Partition ได้ แต่คุณไม่ควรลบมัน หากคุณต้องการพื้นที่จัดเก็บข้อมูลเพิ่มเติมบนฮาร์ดไดรฟ์ของคุณ คุณสามารถลบพาร์ติชันที่สงวนไว้ของ MSR ได้หลังจากติดตั้ง Windows อย่างไรก็ตาม เนื่องจากไฟล์ bootloader ถูกจัดเก็บไว้ในพาร์ติชันนี้ ระบบปฏิบัติการ Windows จะไม่สามารถบูตได้ อย่างถูกต้อง ดังนั้น จึงเป็นการดีที่สุดหากคุณหลีกเลี่ยงการยุ่งเกี่ยวกับพาร์ติชัน Microsoft Reserved นั่นเป็นสิ่งที่ง่าย และปลอดภัยที่สุดที่จะทำ
ส่วนที่ 4 วิธีการกู้คืนพาร์ติชัน MSR ที่ถูกลบโดยไม่ตั้งใจ?
มีบางกรณีที่ผู้ใช้งานลบพาร์ติชัน MSR โดยไม่ได้ตั้งใจ Windows ไม่สามารถบูตได้เนื่องจากไฟล์ bootloader ถูกจัดเก็บไว้ใน Microsoft Reserved Partition แต่หากเกิดเหตุการณ์เช่นนี้ก็ไม่ต้องกังวล Wondershare Recoverit เป็นเครื่องมือที่ยอดเยี่ยมที่สามารถช่วยเหลือคุณได้
Recoverit สามารถดึงข้อมูลจากคอมพิวเตอร์ที่เสียหายหรือหากคอมพิวเตอร์ของคุณติดอยู่ในจอดำหรือฟ้า คุณสามารถใช้งาน Recoverit เพื่อสร้าง USB ที่สามารถบูตได้เพื่อเข้าถึงข้อมูลในคอมพิวเตอร์
ปฏิบัติตามขั้นตอนด้านล่างหรือดูวิดีโอแนะนำเพื่อกู้คืนไฟล์ของคุณหลังจากลบพาร์ติชัน MSR โดยไม่ได้ตั้งใจ
สำหรับ Windows XP / Vista / 7 / 8 / 10 / 11
สำหรับ macOS X 10.10 หรือใหม่กว่า
ขั้นตอนในการกู้คืนพาร์ติชัน MSR ที่ถูกลบโดยไม่ตั้งใจด้วย Wondershare Recoverit
ติดตั้ง และเปิด Recoverit บนคอมพิวเตอร์ของคุณ จากนั้น ทำตามขั้นตอนด้านล่างเพื่อกู้คืนพาร์ติชัน MSR ที่ถูกลบ
การเตรียมการ
- คอมพิวเตอร์ที่ทำงานอีกเครื่องหนึ่ง
- แฟลชไดรฟ์ USB เปล่า
ขั้นตอนที่ 1 เลือกระบบคอมพิวเตอร์ขัดข้อง
เปิด Wondershare Recoverit หลังจากการติดตั้ง จากนั้น เลือกตัวเลือก System Crashed Computer จากแผงด้านซ้าย และคลิกปุ่ม Start คุณจะเข้าสู่การสร้างโหมด USB ที่สามารถบูตได้

ขั้นตอนที่ 2 สร้างสื่อที่สามารถบูตได้
ตรวจสอบให้แน่ใจว่า แฟลชไดรฟ์ USB เปล่าที่เตรียมไว้เชื่อมต่อกับคอมพิวเตอร์ที่ใช้งานได้ จากนั้น เลือกไดรฟ์ USB เพื่อสร้างสื่อที่สามารถบูตได้ และคลิก เริ่ม

คุณจะถูกขอให้ฟอร์แมตไดรฟ์ USB ก่อน ดังนั้น ตรวจสอบให้แน่ใจว่า คุณได้สำรองข้อมูลสำคัญทั้งหมดไว้ในไดรฟ์ USB แล้ว

หลังจากกระบวนการฟอร์แมตเสร็จสิ้น Recoverit จะเริ่มสร้าง USB ที่สามารถบูตได้โดยอัตโนมัติ

ขั้นตอนที่ 3 บูตคอมพิวเตอร์ที่เสียหายจาก USB ที่สามารถบูตได้ที่สร้างขึ้น
เชื่อมต่อ USB ที่สามารถบูตได้ที่สร้างขึ้นเข้ากับคอมพิวเตอร์ที่คุณลบพาร์ติชัน MSR ถัดไป ให้รีสตาร์ทคอมพิวเตอร์เครื่องนี้แล้วกดปุ่มเข้า BIOS เมื่อหน้าจอแรกปรากฏขึ้น จากนั้น เปลี่ยน BIOS ให้บูตจากไดรฟ์ USB

ขั้นตอนที่ 4: กู้คืนพาร์ติชัน MSR ที่ถูกลบ
หลังจากบูตคอมพิวเตอร์ที่เสียหายจากไดรฟ์ USB ได้สำเร็จ คุณสามารถกู้คืนพาร์ติชัน และไฟล์ที่สูญหายได้แล้ว มี 2 ตัวเลือกให้เลือก: การคัดลอกฮาร์ดดิสก์ และ การกู้คืนข้อมูล เลือกสิ่งที่คุณต้องการ

สำหรับ Windows XP / Vista / 7 / 8 / 10 / 11
สำหรับ macOS X 10.10 หรือใหม่กว่า
ส่วนที่ 5 วิธีการติดตั้ง Windows 10 / 11 โดยไม่ต้องสร้างพาร์ติชัน MSR?
การข้ามพาร์ติชัน MSR ระหว่างการติดตั้ง Windows เป็นวิธีง่ายๆ ในการเพิ่มพื้นที่ว่างเพิ่มเติมบนฮาร์ดไดรฟ์ของคุณ Windows ใช้งานพาร์ติชัน MSR เพื่อจัดเก็บข้อมูลสำคัญที่เกี่ยวข้องกับกระบวนการบูต และการกู้คืนระบบ ดังนั้น จึงไม่จำเป็นสำหรับการใช้งานในชีวิตประจำวัน อย่างไรก็ตาม หากคุณจำเป็นต้องติดตั้ง Windows ใหม่หรือแก้ไขปัญหาการบูต คุณอาจต้องสร้างพาร์ติชัน MSR
สมมติว่า คุณต้องการติดตั้ง Windows 10 หรือ Windows 11 บนฮาร์ดไดรฟ์ใหม่โดยไม่ต้องสร้างพาร์ติชัน MSR ในกรณีดังกล่าว คุณสามารถสร้างพาร์ติชันหลักในระหว่างการติดตั้งเพื่อใช้งานพื้นที่ทั้งหมด และผู้ติดตั้ง Windows จะยอมรับว่า ไม่มีพื้นที่สำหรับพาร์ติชันระบบที่สงวนไว้ ตอนนี้ ดำเนินการดังต่อไปนี้เพื่อทำตามขั้นตอนให้เสร็จสิ้น
ขั้นตอนที่ 1 ระหว่างการติดตั้ง Windows 10 ให้กด Shift + F10 พร้อมกันเพื่อเปิดตัวพร้อมรับคำสั่ง
ขั้นตอนที่ 2 พิมพ์ diskpart ในหน้าต่างพร้อมรับคำสั่งแล้วกดปุ่ม ENTER
ขั้นตอนที่ 3 พิมพ์คำสั่งต่อไปนี้ทีละคำแล้วกดปุ่ม Enter หลังจากพิมพ์แต่ละครั้ง:
- select disk * ("*" หมายถึง หมายเลขลำดับของดิสก์ที่คุณจะติดตั้งระบบปฏิบัติการ คุณสามารถค้นหาหมายเลขลำดับได้ในการจัดการดิสก์)
- สร้างพาร์ติชันหลัก
ขั้นตอนที่ 4 ดำเนินการติดตั้ง Windows 10 และเลือกพาร์ติชันที่สร้างไว้ก่อนหน้านี้เมื่อได้รับแจ้งให้สร้างพาร์ติชัน
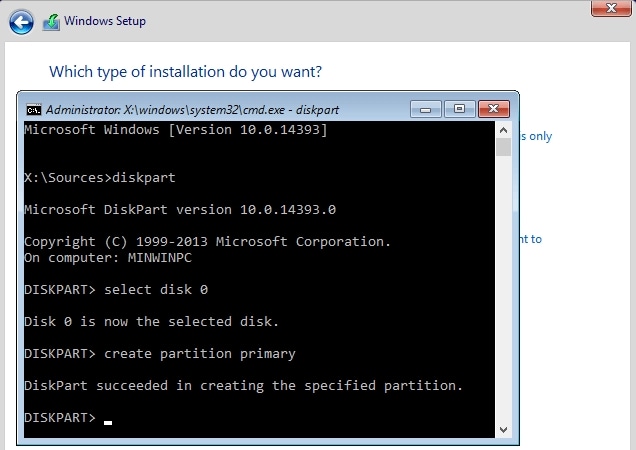
ส่วนที่ 6 จะย้ายพาร์ติชัน MSR ไปยังฮาร์ดดิสก์อื่นได้อย่างไร?
ไม่แนะนำให้ลบพาร์ติชันที่สงวนไว้ MSR บน Windows พาร์ติชันนี้มีความสำคัญเนื่องจากมีไฟล์ bootloader ที่จำเป็นสำหรับระบบของคุณในการบูตอย่างถูกต้อง อย่างไรก็ตาม หากมีเนื้อที่ไม่เพียงพอบนดิสก์ปัจจุบันของคุณ หรือคุณติดตั้งพาร์ติชันที่สงวนไว้ MSR บนไดรฟ์ที่ไม่ถูกต้อง คุณสามารถย้ายพาร์ติชันนั้นไปยังฮาร์ดดิสก์อื่นได้
ย้ายพาร์ติชัน MSR ไปยังฮาร์ดดิสก์อื่นโดยใช้งานการจัดการดิสก์
การจัดการดิสก์คือ ตัวจัดการดิสก์ในตัวใน Windows ที่ให้คุณจัดการทั้งฮาร์ดดิสก์และพาร์ติชันได้ โปรแกรมนี้จะทำให้คุณสามารถดำเนินการต่างๆ ได้ เช่น การสร้างโวลุ่ม การฟอร์แมต และการลบ เราจะสร้างพาร์ติชันใหม่สำหรับไฟล์ bootloader บนฮาร์ดดิสก์อื่น และลบพาร์ติชันที่สงวนไว้ MSR เก่าออกจากฮาร์ดดิสก์ปัจจุบัน
ขั้นตอนที่ 1 คลิกขวาที่เดสก์ท็อป และเลือก จัดการ > ที่เก็บข้อมูล > การจัดการดิสก์
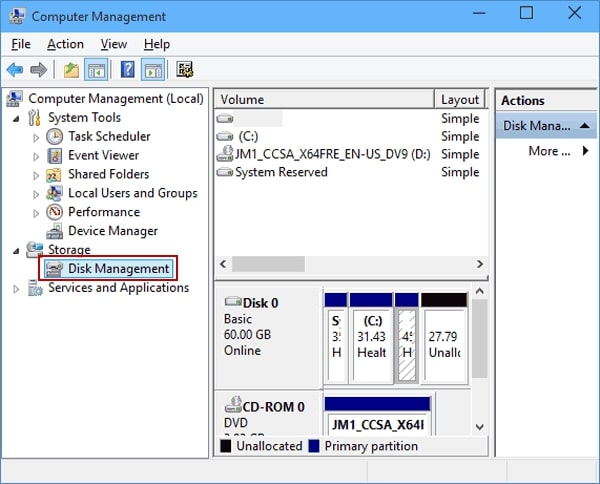
ขั้นตอนที่ 2 ค้นหาดิสก์ที่คุณต้องการสร้างพาร์ติชันที่สงวนไว้ของ MSR คลิกขวาที่พื้นที่ว่างบนฮาร์ดดิสก์ที่ไม่ได้จัดสรร และเลือก New Simple Volume
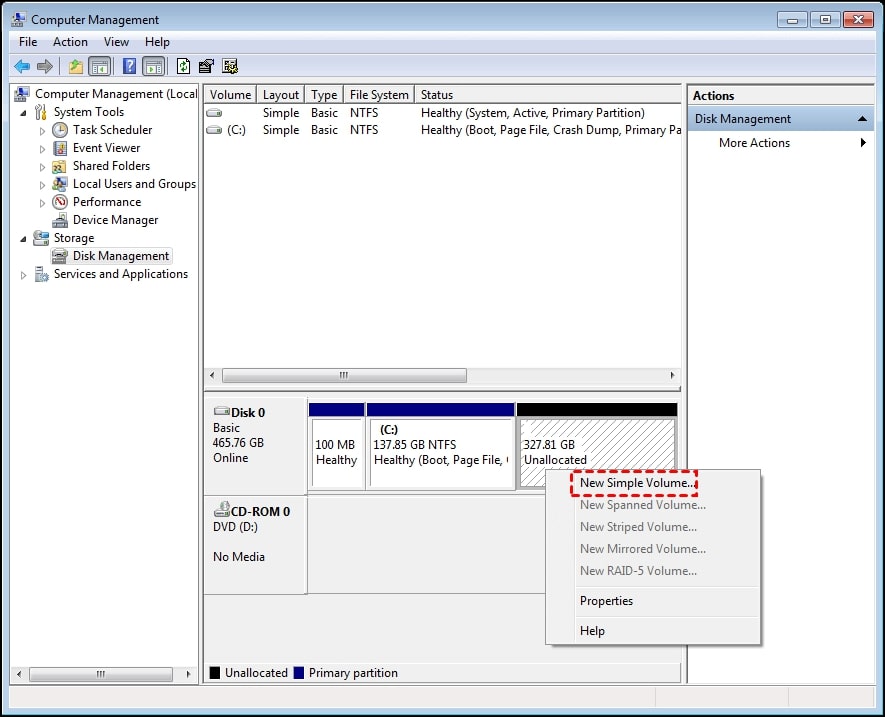
ขั้นตอนที่ 3 หากต้องการทำให้พาร์ติชันที่สงวนไว้ MSR ปัจจุบันมองเห็นได้ใน File Explorer ให้กำหนดอักษรระบุไดรฟ์ จากนั้น คัดลอกทุกอย่างจากพาร์ติชันที่สงวนไว้ของ MSR ที่มีอยู่ไปยังพาร์ติชันใหม่
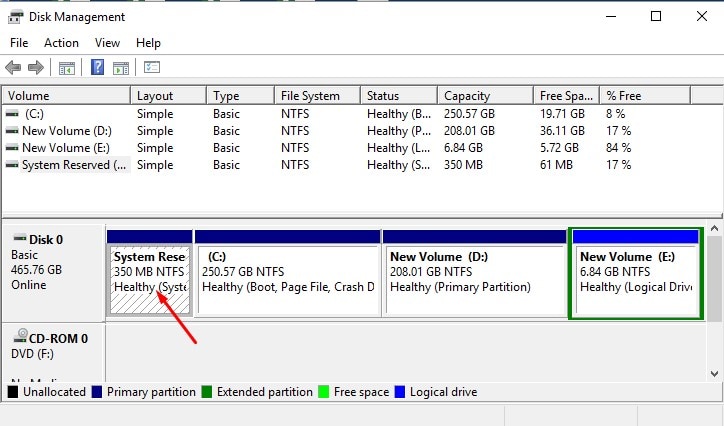
ขั้นตอนที่ 4 ทำให้พาร์ติชันที่สงวนไว้ MSR ที่สร้างขึ้นใหม่สามารถบูตได้โดยการลบอักษรชื่อไดรฟ์
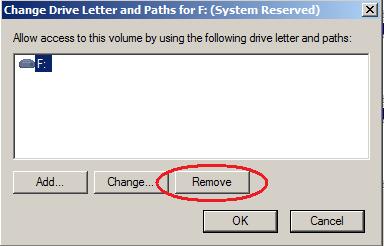
ขั้นตอนที่ 5 รีสตาร์ทคอมพิวเตอร์ และดูว่า บูตได้ตามปกติหรือไม่ หากเป็นเช่นนั้น คุณสามารถลบพาร์ติชัน MSR ที่สงวนไว้เก่าได้อย่างปลอดภัย มิฉะนั้น คุณจะต้องดำเนินการซ่อมแซมการเริ่มต้นระบบโดยใช้งานดิสก์ซ่อมแซม Windows OS
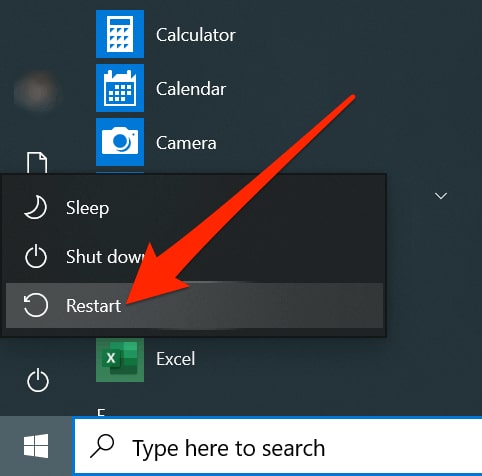
สรุป
เราหวังว่า คุณจะเข้าใจ Microsoft Reserved Partition (MSR) และวิธีการทำงานบน Windows คุณสามารถสร้าง และย้ายพาร์ติชัน MSR ตามขั้นตอนที่กล่าวข้างต้น คุณยังสามารถลบพาร์ติชันนี้ได้ แต่ไม่แนะนำ การติดตั้ง Windows 10 / 11 ก็สามารถทำได้เช่นกัน แม้ว่าจะไม่ได้สร้างพาร์ติชัน MSR ก็ตาม
หากคุณลืมสำรองข้อมูลของคุณหรือลบพาร์ติชัน MSR โดยไม่ได้ตั้งใจ คุณสามารถใช้งาน Wondershare Recoverit เพื่อเรียกค้นไฟล์ที่สูญหาย และถูกลบได้
สำหรับ Windows XP / Vista / 7 / 8 / 10 / 11
สำหรับ macOS X 10.10 หรือใหม่กว่า


