ฉันสูญเสียส่วนเล็กๆ แต่สำคัญในวิทยานิพนธ์ระดับบัณฑิตศึกษาของฉันไป ปกติฉันเป็นคนบันทึกได้ดี แต่พระเจ้าก็รู้ว่าทำไม ฉันไม่ได้บันทึกเอกสารนี้ และมันก็หายไปแล้ว ฉันใช้งาน MS Word 2007 และฉันทำงานกับ Windows 7 มีโอกาสใดบ้างที่คอมพิวเตอร์ของฉันจะบันทึกโดยอัตโนมัติจากที่ใดที่ฉันสามารถเรียกคืนได้ ขอบคุณมาก-- เรดดิท
คุณทำงานมาทั้งคืนเพื่อทำงานโปรเจ็กต์สำคัญให้เสร็จ และตอนนี้ ทุกอย่างก็หายไปเพียงเพราะคุณลืมกดปุ่มบันทึก ฟังดูไม่ยุติธรรมใช่ไหม? ด้วยความก้าวหน้าทางเทคโนโลยีที่ทันสมัย Word ของคุณไม่ควรจะทำสิ่งแบบนั้นให้คุณใช่ไหม?
รู้อะไรไหม? มันก็เป็นเช่นนั้น Microsoft Word มีฟีเจอร์ช่วยชีวิตหลายประการที่บันทึกความคืบหน้าของคุณโดยอัตโนมัติ สำรองข้อมูลเวอร์ชันเอกสารใหม่ และกู้คืนเอกสารที่สูญหายโดยอัตโนมัติ
ต่อไปนี้คือ ที่ที่จะค้นหา และวิธีกู้คืนเอกสาร Word ที่ไม่ได้บันทึกไว้
สารบัญ
-
- ค้นหาเอกสาร Word ที่ไม่ได้บันทึกด้วยตนเองในโฟลเดอร์กู้คืนอัตโนมัติ
- ผ่านไฟล์สำรองข้อมูล Word
- ใช้ฟีเจอร์การกู้คืนเอกสารที่ไม่ได้บันทึก (บันทึกอัตโนมัติ)
- ใช้การกู้คืนเอกสาร Word
- แยกเอกสาร Word ที่ไม่ได้บันทึกออกจากไฟล์ชั่วคราว
- กู้คืนเอกสาร Word จากถังขยะ
- กู้คืนเอกสาร Word ที่ถูกลบ / ไม่ได้บันทึกโดยใช้เครื่องมือการกู้คืนระดับมืออาชีพ
ฉันสามารถกู้คืนเอกสาร Word ที่ไม่ได้บันทึกไว้ได้หรือไม่?
ใช่ Word สามารถกู้คืนเอกสารที่ไม่ได้บันทึกได้หลายวิธี
Microsoft Word เป็นเนื้อหาหลักในโลกแห่งการเขียนดิจิทัลมาเป็นเวลานาน ดังนั้นจึงเป็นเรื่องปกติที่คุณจะไว้วางใจนักพัฒนาซอฟต์แวร์ในเรื่องต่างๆ เช่น การกู้คืนอัตโนมัติ ตามที่ประกาศไว้ในบทนำ Word มีฟีเจอร์ที่เป็นประโยชน์หลายประการเมื่อคุณพบว่า ตัวเองประสบปัญหา:
- การกู้คืนอัตโนมัติ - การกู้คืนอัตโนมัติเป็นฟีเจอร์ที่จะบันทึกสำเนาเอกสารของคุณโดยอัตโนมัติตามช่วงเวลาปกติ โดยปกติทุกๆ 10 นาที ในกรณีที่เกิดการขัดข้องหรือการปิดโดยไม่ตั้งใจ คุณสามารถกู้คืนการกู้คืนอัตโนมัติเวอร์ชันล่าสุดได้
- สำรองข้อมูล – Microsoft Word มีเครื่องมือสำรองข้อมูลในตัวที่สามารถบันทึกสำเนาสำรองของเอกสารของคุณทุกครั้งที่คุณบันทึก หากต้องการเปิดใช้งานฟีเจอร์นี้ ให้ไปที่ไฟล์ > ตัวเลือก > บันทึก และทำเครื่องหมายที่ตัวเลือก "สร้างสำเนาสำรองเสมอ" สำเนาสำรองจะถูกบันทึกไว้ในโฟลเดอร์เดียวกับเอกสารต้นฉบับ โดยมีนามสกุล ".wbk"
- บันทึกอัตโนมัติ - บันทึกอัตโนมัติพร้อมใช้งานสำหรับสมาชิก Office 365 และบันทึกเอกสารของคุณโดยอัตโนมัติทุกๆ 2 - 3 วินาทีในขณะที่คุณกำลังทำงานอยู่ ฟีเจอร์นี้มีประโยชน์อย่างยิ่งในการป้องกันข้อมูลสูญหายในกรณีที่ไฟฟ้าขัดข้องหรือไฟฟ้าดับ หากต้องการใช้บันทึกอัตโนมัติ ตรวจสอบให้แน่ใจว่า เปิดใช้งานอยู่ที่มุมซ้ายบนของหน้าต่าง Word
- การกู้คืนเอกสาร - ในบางกรณี Word อาจตรวจพบว่า เอกสารไม่ได้รับการบันทึกอย่างถูกต้อง และมีตัวเลือกการกู้คืนเอกสารเมื่อคุณรีสตาร์ทโปรแกรม ถ้ามี ช่องการกู้คืนเอกสารจะโผล่มาทางซ้ายของหน้าต่าง Word ให้คุณดู และกู้คืนเอกสารที่ยังไม่ได้บันทึกได้
มีข่าวดีเพิ่มเติมในกรณีที่นี่เป็นครั้งแรกที่คุณได้ยินเกี่ยวกับทั้งหมดนี้ และหากไม่ได้ตั้งค่าการบันทึกอัตโนมัติในขณะที่คุณทำเอกสารหาย มีหลายวิธีในการคืนเอกสารที่คุณไม่ได้บันทึกไว้ ดังนั้น อย่ากังวล งานของคุณไม่ได้ไร้ประโยชน์
วิธีการกู้คืนเอกสาร Word ที่ไม่ได้บันทึก
คุณอาจจะต้องปฏิบัติตามกำหนดเวลา ดังนั้น มาเริ่มธุรกิจกันดีกว่า คุณต้องการทราบวิธีการกู้คืนไฟล์ Word ที่ไม่ได้บันทึกโดยใช้งาน Microsoft Word (Word 2007, Word 2010, Word 2013, Word 2016, Word 2019 และ Word 2021) นี่คือรายการวิธีลองทั้งหมด
วิธีที่ 1: ค้นหาเอกสาร Word ที่ไม่ได้บันทึกด้วยตนเองในโฟลเดอร์กู้คืนอัตโนมัติ
การกู้คืนอัตโนมัติเป็นฟีเจอร์ Word ที่สะดวกสบายซึ่งจะบันทึกเอกสารเวอร์ชันใหม่ของคุณโดยอัตโนมัติในขณะที่คุณกำลังทำงานอยู่ คุณสามารถค้นหาข้อมูลสำรองเหล่านี้ได้ในโฟลเดอร์ AppData:
- กด Windows + R เพื่อเปิดกล่องโต้ตอบ Run
- พิมพ์ %AppData% แล้วคลิก ตกลง เพื่อเข้าถึงโฟลเดอร์ AppData

- เปิดโฟลเดอร์ Microsoft และค้นหาโฟลเดอร์ชื่อ Word

- ไม่มีโชค? กลับไปที่โฟลเดอร์ AppData และเข้าสู่โฟลเดอร์ Local

- เปิดโฟลเดอร์ Microsoft และมองหา Office > UnsavedFiles
มีอีกวิธีหนึ่งที่คุณสามารถเข้าถึงเอกสาร Word ที่ไม่ได้บันทึกไว้หากไม่ได้ผล ฟีเจอร์การกู้คืนอัตโนมัติจะบันทึกไฟล์ในรูปแบบ ASD ดังนั้น คุณต้องค้นหานามสกุล .asd:
- เปิด File Explorer และพิมพ์ .asd ในช่อง ค้นหา
- หากมีไฟล์ที่มีนามสกุล ASD แสดงว่า คุณโชคดี

- กลับไปที่ Word และคลิกที่ ไฟล์ > เปิด > เรียกดู

- ค้นหาไฟล์ ASD ในตำแหน่งที่คุณพบ
- ถัดจากชื่อรูปภาพ ให้เปลี่ยนประเภทไฟล์เป็น ไฟล์ทั้งหมด

- คลิกขวาที่ไฟล์ .asd แล้วคลิก เปิด เพื่อเปิดใช้งานใน Word
วิธีที่ 2: ดำเนินการผ่านไฟล์สำรองข้อมูล Word เพื่อกู้คืนเอกสารที่ไม่ได้บันทึก
แม้ว่าคุณลักษณะการกู้คืนอัตโนมัติจะใช้รูปแบบ ASD แต่ Word Backup จะบันทึกสำเนาสำรองในรูปแบบ WBK หากวิธีการก่อนหน้านี้ทำให้คุณมือเปล่า ให้ลองวิธีนี้:
- ไปที่ File Explorer และพิมพ์ .wbk ในช่อง ค้นหา กด Enter
- มีไฟล์ WBK ที่ ปิดการสำรองข้อมูล ในชื่อรูปภาพหรือไม่?
- หากใช่ คุณเพียงดับเบิลคลิกไฟล์เพื่อเปิดใน Word

วิธีที่ 3: ใช้ฟีเจอร์การกู้คืนเอกสารที่ไม่ได้บันทึก (บันทึกอัตโนมัติ)
แม้ว่าการทำงานด้วยตนเองมักจะคุ้มค่ากับปัญหา แต่ในกรณีนี้ มีทางลัดที่อาจนำคุณไปสู่จุดที่วิธีการ 2 วิธีก่อนหน้านี้ไม่ได้ทำ วิธีง่ายๆ ในการค้นหาเอกสาร Word ที่ไม่ได้บันทึกคือ โดยตรงจาก Word ซึ่งมีตัวเลือกในการกู้คืนไฟล์ Word ที่อาจสูญหาย:
- เปิด Word บนคอมพิวเตอร์ของคุณ และดูใต้ ข้อมูล ในเมนูหลัก
- คลิกไอคอน จัดการเอกสาร จากนั้น คลิก กู้คืนเอกสารที่ไม่ได้บันทึก

- เลือกไฟล์ที่คุณต้องการกู้คืน และคลิกที่ปุ่มเปิด

วิธีที่ 4: ใช้การกู้คืนเอกสาร Word
การกู้คืนเอกสารเป็นอีกหนึ่งฟีเจอร์ของ Word ที่สามารถช่วยคุณดึงเอกสาร Word ที่ไม่ได้บันทึกไว้ในกรณีที่แอปขัดข้องหรือระบบล่ม ถ้า Word หยุดตอบสนอง ไม่ว่าด้วยเหตุผลใดก็ตาม หรือคอมพิวเตอร์ของคุณปิดตัวลง เอกสารดังกล่าวจะเป็นครั้งต่อไปที่คุณเปิดขึ้นมา
- รีสตาร์ทพีซีของคุณแล้วเปิด Word อีกครั้ง มองไปทางซ้ายของคุณ
- ไฟล์ที่บันทึกอัตโนมัติจะปรากฏใต้ การกู้คืนเอกสาร

- คลิกที่ไฟล์ และเลือก เปิด หรือ บันทึกเป็น ... จากรายการ
วิธีที่ 5: แยกเอกสาร Word ที่ไม่ได้บันทึกออกจากไฟล์ชั่วคราว
ขณะที่คุณกำลังทำงานกับเอกสาร คอมพิวเตอร์ของคุณจะเก็บไฟล์ชั่วคราว และจัดเก็บข้อมูลที่เกี่ยวข้องทั้งหมดเกี่ยวกับความคืบหน้าในนั้น ที่เรียกว่า ชั่วคราว เนื่องจากในกรณีส่วนใหญ่ ไฟล์เหล่านี้จะถูกลบเมื่อผู้ใช้งานดำเนินการ และบันทึกไฟล์ถาวรเสร็จแล้ว
หมายความว่า มีโอกาสที่ดีที่คุณจะพบเอกสาร Word ที่ไม่ได้บันทึกไว้ในโฟลเดอร์ไฟล์ชั่วคราวในคอมพิวเตอร์ของคุณ ต่อไปนี้ เป็นวิธีค้นหาไฟล์ TMP:
- กด Windows + R เพื่อเปิดกล่องโต้ตอบ Run
- พิมพ์ %temp% แล้วคลิก ตกลง เพื่อเข้าถึงโฟลเดอร์ ไฟล์ชั่วคราว

- หากคุณพบเอกสาร Word ที่ไม่ได้บันทึกไว้ที่นั่น ให้จำตำแหน่งที่แน่นอนของเอกสารนั้น

- ใน Word ให้เลือก ไฟล์ > เปิด > เรียกดู และค้นหาเอกสารที่สูญหาย
- อย่าลืมเปลี่ยนประเภทไฟล์เป็น ไฟล์ทั้งหมด เพื่อแสดงไฟล์ TMP
- ค้นหาไฟล์ .tmp สำหรับเอกสาร Word ที่ไม่ได้บันทึก เลือกไฟล์นั้นแล้วคลิก เปิด เพื่อเปิดใน Word
วิธีที่ 6: กู้คืนเอกสาร Word จากถังขยะ
คุณแน่ใจ 100 % ไหมว่าคุณไม่ได้ลบไฟล์ Word ที่คุณกำลังมองหา? ถ้ามันไปอยู่ในถังขยะ คุณก็สามารถนำมันออกมาได้อย่างรวดเร็ว อย่างไรก็ตาม คุณต้องค้นหามันก่อน
- ไปที่ ถังขยะ และค้นหาไฟล์ Word ที่ถูกลบโดยไม่ตั้งใจ
- เมื่อคุณพบมัน ให้ใส่ใจกับชื่อของมันเพื่อที่คุณจะได้ค้นพบมันในภายหลัง
- คลิกขวาที่ไอคอน และเลือกตัวเลือก กู้คืน จากรายการ

- ไปที่ช่อง เริ่มค้นหา หรือ File Explorer และค้นหาไฟล์ตามชื่อ
วิธีที่ 7: กู้คืนเอกสาร Word ที่ถูกลบ / ไม่ได้บันทึกโดยใช้เครื่องมือการกู้คืนระดับมืออาชีพ
อาจฟังได้ยาก แต่มีบางสถานการณ์ที่วิธีการเหล่านี้ไม่สามารถช่วยได้ ด้วยเหตุผลใดก็ตาม บางครั้งไฟล์อาจสูญหายจากเหตุการณ์ที่โชคร้ายต่างๆ มากมาย และคุณจะไม่สามารถค้นหามันได้ ไม่ว่าคุณจะพยายามแค่ไหนก็ตาม นั่นคือจุดที่ Wondershare Recoverit โดดเด่น
- กู้คืนเอกสาร Word ที่ถูกลบหรือไม่ได้บันทึกเนื่องจากระบบล่ม ดิสก์เสียหาย ไวรัสโจมตี และอื่นๆ
- ซ่อมแซมเอกสาร Word ที่เสียหายโดยอัตโนมัติในระหว่างกระบวนการแสดงตัวอย่าง
- กู้คืนข้อมูลจากสื่อจัดเก็บข้อมูลมากกว่า 2,000 รายการ รวมถึง HDD, SSD, ไดรฟ์ USB, การ์ด SD ฯลฯ

เป็นเครื่องมือการกู้คืนข้อมูลระดับมืออาชีพที่สามารถกู้คืนเอกสาร Word ที่ถูกลบหรือไม่ได้บันทึกเมื่อทุกอย่างล้มเหลว ใช้งานง่ายมาก แม้จะมีอัลกอริธึมการค้นหาที่ซับซ้อน:
- ดาวน์โหลด Wondershare Recoverit จากเว็บไซต์อย่างเป็นทางการ และติดตั้งลงในพีซีของคุณ
- หลังจากเปิดแอปแล้ว ให้เลือกดิสก์หรือตำแหน่งที่เคยพบเอกสาร Word ที่ไม่ได้บันทึกของคุณ

- การสแกนจะเริ่มขึ้นทันที คุณสามารถติดตามความคืบหน้าบนหน้าจอได้จนกว่าจะเสร็จสิ้น

- Wondershare Recoverit จะค้นหาไฟล์ทุกประเภท แต่คุณสามารถจำกัดผลลัพธ์ตามประเภทไฟล์ได้ เช่น หากคุณไม่ได้บันทึกเอกสาร Word คุณสามารถตรวจสอบหมวดหมู่ ไฟล์ที่ไม่ได้บันทึก ได้ หากคุณลบไฟล์ Word โดยไม่ตั้งใจ คุณสามารถดูประเภทไฟล์ เอกสาร

- เมื่อคุณพบเอกสาร Word ที่ไม่ได้บันทึกไว้ ให้คลิกที่เอกสารนั้นเพื่อดูตัวอย่าง 2 - 3 หน้าแรก หากไฟล์เสียหาย โปรแกรมจะซ่อมแซมโดยอัตโนมัติ

- หากมีทุกอย่างอยู่ที่นั่น และคุณต้องการเก็บไว้ ให้คลิก กู้คืน และบันทึกลงในพีซีของคุณ

วิธีป้องกันการสูญเสียเอกสาร Word ในอนาคต
ตอนนี้ คุณได้ผ่านความพยายามอย่างหนักเพื่อหาวิธีกู้คืนเอกสาร Word ที่ไม่ได้บันทึกไว้ ถึงเวลาที่จะมองย้อนกลับไป และไตร่ตรองข้อผิดพลาดของคุณ มีอะไรที่คุณสามารถทำได้แตกต่างออกไปหรือไม่? ต่อไปนี้คือ วิธีที่คุณสามารถป้องกันการสูญเสียไฟล์ Word ในอนาคต:
เคล็ดลับ 1 บันทึกอย่างสม่ำเสมอ
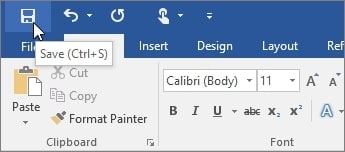
การจดจำการบันทึกเอกสาร Word ในขณะที่ทำงานนั้นพูดง่ายกว่าทำ แต่ก็คุ้มค่ากับความพยายามของคุณ เช่น คุณสามารถดำเนินการหลังจากแต่ละย่อหน้าหรือส่วนต่างๆ ได้ หากการคลิกปุ่มบันทึกตลอดเวลาทำให้โฟลว์ของคุณขัดข้อง คุณสามารถใช้งานแป้นพิมพ์ลัด Ctrl + S ได้
เคล็ดลับ 2 เปิดใช้งานการกู้คืนอัตโนมัติ และบันทึกอัตโนมัติ
หากคุณยังไม่ได้เปิดใช้งานฟีเจอร์การกู้คืนอัตโนมัติหรือบันทึกอัตโนมัติ ให้ดำเนินการทันที ทำตามขั้นตอนเหล่านี้:
- เปิด Word และไปที่แท็บ ไฟล์
- ไปที่ ตัวเลือก แล้วคลิก บันทึก ทางด้านซ้าย
- ทำเครื่องหมายในช่อง บันทึกข้อมูลการกู้คืนอัตโนมัติ
- ตั้งค่าให้บันทึกไฟล์อัตโนมัติทุกๆ 10 นาทีหรือน้อยกว่า

- นอกจากนี้ ให้ทำเครื่องหมายที่ช่องถัดจาก เก็บเวอร์ชันที่บันทึกอัตโนมัติล่าสุดไว้หากฉันปิดโดยไม่บันทึก
- คุณยังสามารถเปลี่ยนตำแหน่งไฟล์กู้คืนอัตโนมัติได้หากต้องการ
- หลังจากที่คุณได้ทำการเปลี่ยนแปลงที่จำเป็นทั้งหมดแล้ว ให้คลิกปุ่ม ตกลง
เคล็ดลับ 3 ตั้งค่าการสำรองข้อมูล
ไม่ว่าเราจะพูดถึงเอกสาร Word หรืออย่างอื่น คุณควรสำรองไฟล์สำคัญเสมอ หากคุณไม่มีระบบสำรองข้อมูล คุณสามารถตั้งค่าที่เก็บข้อมูลบนคลาวด์ เช่น OneDrive หรือ Google Drive หรือลงทุนในอุปกรณ์จัดเก็บข้อมูลแบบพกพา
สรุป
การสูญเสียเอกสาร Word ที่สำคัญอาจเป็นเรื่องกระทบกระเทือนจิตใจ และอาจเกิดขึ้นได้ทุกเมื่อ โชคดีที่คุณสามารถกู้คืนเอกสาร Word ที่คุณไม่ได้บันทึกไว้ได้ ดูฟีเจอร์การกู้คืนเอกสารที่ไม่ได้บันทึกใน Word หรือค้นหาด้วยตนเองใน Start หรือ File Explorer
หากปรากฎว่า คุณต้องการโซลูชันที่แข็งแกร่งกว่านี้ ไม่ต้องมองหาที่ไหนนอกจาก Wondershare Recoverit การกู้คืนแบบมืออาชีพสามารถนำไฟล์ทุกประเภทกลับมา รวมถึงเอกสาร Word ที่ยังไม่ได้บันทึกหรือถูกลบ หลังจากที่คุณพบไฟล์ที่สูญหายแล้ว ให้ตั้งค่าบันทึกอัตโนมัติเพื่อป้องกันการสูญหายอีกครั้ง
คำถามที่พบบ่อยเกี่ยวกับการกู้คืนเอกสาร Word ที่ไม่ได้บันทึก
-
ฉันจะกู้คืนเอกสาร Word ที่ไม่ได้บันทึกจากคอมพิวเตอร์ที่เสียหายได้อย่างไร?
หากคอมพิวเตอร์ของคุณเสียหายในขณะที่คุณทำงานใน Word เอกสารเวอร์ชันล่าสุดควรรอคุณอยู่ที่ การกู้คืนเอกสาร ทางด้านซ้ายเมื่อคุณเปิด Word อีกครั้ง หากไม่มีสิ่งใด ให้ค้นหาเอกสารของคุณในส่วน ไฟล์ > การจัดการเอกสาร > กู้คืนเอกสารที่ไม่ได้บันทึก -
ฉันจะกู้คืนเอกสาร Word ที่ไม่ได้บันทึกไว้บน Mac ได้อย่างไร?
วิธีที่ง่ายที่สุดในการ กู้คืนเอกสาร Word ที่ไม่ได้บันทึกไว้บนคอมพิวเตอร์ Mac คือจาก Finder เมื่อคุณเปิด Finder ให้ค้นหา การกู้คืนอัตโนมัติ ในคอมพิวเตอร์ทั้งหมดของคุณ เอกสาร Word ที่ไม่ได้บันทึกจะมีชื่อภาพที่ขึ้นต้นด้วย บันทึกการกู้คืนอัตโนมัติของ ดับเบิลคลิกไฟล์เพื่อเปิดใน Word -
ไฟล์ Word ชั่วคราวถูกเก็บไว้ที่ไหน?
ไฟล์ชั่วคราวที่สร้างขึ้นในขณะที่คุณทำงานกับเอกสารใน Word จะถูกจัดเก็บไว้ใน C:\Users\AppData\Local\Temp หากคุณปิดเอกสาร Word โดยไม่บันทึก และหาไม่พบ มีโอกาสสูงที่เอกสารจะถูกเก็บไว้ที่นั่น -
ฉันสามารถกู้คืนเอกสาร Word ที่ถูกลบอย่างถาวรโดยไม่ต้องสำรองข้อมูลได้หรือไม่
หากคุณลบเอกสาร Word โดยไม่ได้ตั้งใจ และคุณไม่มีสำเนาสำรอง คุณสามารถกู้คืนได้โดยใช้งาน Wondershare Recoverit- ดาวน์โหลด และติดตั้ง Wondershare Recoverit
- เปิด Recoverit และเลือกตำแหน่งของเอกสาร Word ที่ถูกลบ
- คลิก สแกน เพื่อสแกนหาไฟล์ที่ถูกลบ
- ค้นหา และดูตัวอย่างเอกสาร Word ที่ถูกลบ
- คลิก กู้คืน และบันทึกไฟล์ไปยังตำแหน่งใหม่
-
ฉันสามารถเปิดการกู้คืนอัตโนมัติใน Word สำหรับ Mac ได้หรือไม่?
คุณสามารถเปิดคุณลักษณะการกู้คืนอัตโนมัติใน Word บนคอมพิวเตอร์ Mac ได้จาก การตั้งค่า คลิก บันทึก ใต้ เอาต์พุต และการแบ่งปัน จากนั้น เลือกความถี่ที่คุณต้องการให้ Word บันทึกเอกสารของคุณโดยอัตโนมัติ -
บันทึกอัตโนมัติใน Word อยู่ที่ไหนบน Mac
คุณสามารถค้นหาฟีเจอร์บันทึกอัตโนมัติใน Word สำหรับ Mac ได้ในเมนู การตั้งค่า -
ฉันจะค้นหาเอกสาร AutoSave Word บนคอมพิวเตอร์ของฉันได้ที่ไหน?
เมื่อคุณเปิดใช้งานฟีเจอร์บันทึกอัตโนมัติบน Word ของคุณ ระบบจะบันทึกเอกสารเวอร์ชันล่าสุดของคุณไปยังห 1 ใน 3 ตำแหน่งเหล่านี้โดยอัตโนมัติ:- C:\Users\Your_username\AppData\Local\Microsoft\Word
- C:\Users\Your_username\AppData\Local\Microsoft\Office\UnsavedFiles
- C:\Users\Your_username\AppData\Local\Temp
-
Microsoft Word สามารถกู้คืนเอกสารเวอร์ชันก่อนหน้าของฉันได้หรือไม่?
หากคุณต้องการ กู้คืนเอกสาร Word เวอร์ชันก่อนหน้าที่คุณไม่ได้บันทึกไว้ คุณสามารถทำได้จาก ไฟล์ > ข้อมูล > จัดการเอกสาร > กู้คืนเอกสารที่ไม่ได้บันทึก



