ขณะทำงานกับเอกสาร Word ของคุณ MS Word อาจเสียหาย คอมพิวเตอร์ของคุณอาจปิดตัวเองโดยไม่ตั้งใจ หรือคุณอาจพบว่า เวอร์ชันเก่าดีกว่า สิ่งสำคัญที่ควรทราบก็คือ Microsoft ทำให้การติดตามการเปลี่ยนแปลงที่ทำกับเอกสาร Word ของคุณเป็นเรื่องง่าย และ กู้คืนเวอร์ชันก่อนหน้า กรุณารับทราบว่า วิธีเรียกเอกสารนั้นขึ้นอยู่กับว่าคุณได้บันทึกเอกสารนั้นหรือไม่ อ่านต่อในขณะที่เราสอนวิธีที่ง่าย และใช้งานได้จริงที่สุดในการกู้คืนเอกสาร Word เวอร์ชันก่อนหน้า
ในบทความนี้
วิธีที่ 1: กู้คืนเอกสาร Word เวอร์ชันก่อนหน้าด้วย Word AutoSave
Word มีฟีเจอร์บันทึกอัตโนมัติในตัวที่ช่วยติดตามการเปลี่ยนแปลงในเอกสาร Word ที่คุณกำลังทำงานอยู่ ทำตามขั้นตอนด้านล่างเพื่อดึงเอกสาร Word เวอร์ชันก่อนหน้าผ่านไฟล์ที่บันทึกอัตโนมัติ
สถานการณ์ที่ 1: หากคุณได้บันทึกไฟล์ไว้:
ขั้นตอนที่ 1: เปิดเอกสาร Word ของคุณ
ขั้นตอนที่ 2: ที่มุมซ้ายบน ให้คลิกไฟล์
ขั้นตอนที่ 3: ไปที่ ข้อมูล > จัดการเอกสาร คุณจะเห็นรายการไฟล์ Word ชื่อ "บันทึกอัตโนมัติ" ทางด้านขวา Word จัดเรียงการเปลี่ยนแปลงของคุณเมื่อเวลาผ่านไป ทำให้ค้นหาเวอร์ชันที่ต้องการได้ง่ายขึ้นมาก
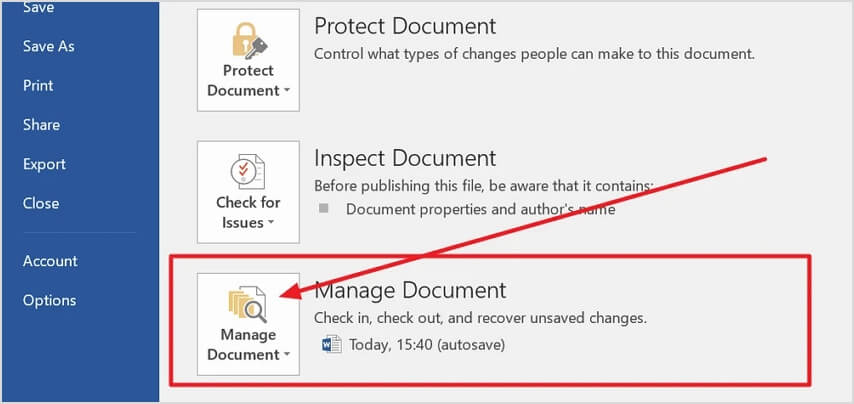
ขั้นตอนที่ 4: เลือกเอกสาร Word แล้วเปิด
ขั้นตอนที่ 5: ริบบิ้นจะปรากฏที่ด้านบนของไฟล์ คลิกปุ่มคืนค่าเพื่อบันทึกลงในตำแหน่งที่ปลอดภัย
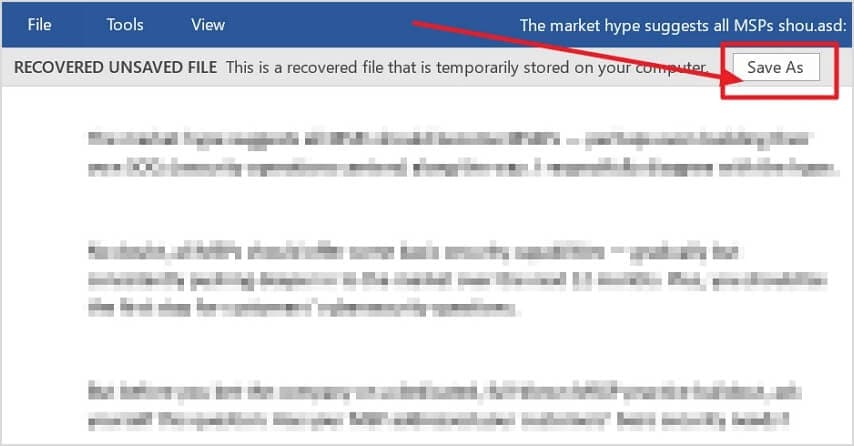
สถานการณ์ที่ 2: หากคุณยังไม่ได้บันทึกไฟล์:
ขั้นตอนที่ 1: เปิดเอกสาร Word ของคุณ
ขั้นตอนที่ 2: ไปที่ ไฟล์ > ข้อมูล > จัดการเอกสาร
ขั้นตอนที่ 4: จากนั้น เลือก กู้คืนเอกสารที่ไม่ได้บันทึก
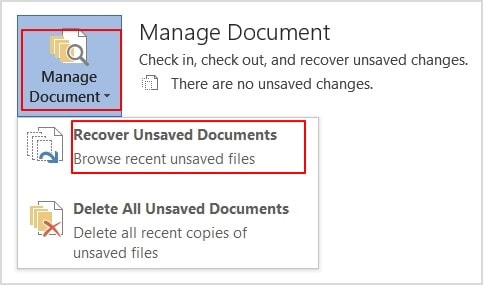
ขั้นตอนที่ 5: เปิดเวอร์ชันที่คุณต้องการกู้คืน
ขั้นตอนที่ 6: หลังจากเรียกคืนแล้ว ให้บันทึกไฟล์เป็นเอกสารใหม่โดยใช้งานตัวเลือก บันทึกเป็น
วิธีที่ 2: กู้คืนเอกสาร Word เวอร์ชันก่อนหน้าด้วยซอฟต์แวร์กู้คืนไฟล์
สิ่งที่คนส่วนใหญ่ไม่รู้ก็คือ เมื่อคุณทำงานกับไฟล์ Word คอมพิวเตอร์ของคุณกำลังสร้างไฟล์ 2 ประเภทอยู่เบื้องหลัง ไฟล์ .tmp ซึ่งเป็นข้อมูลสำรองของไฟล์เวอร์ชันล่าสุด และไฟล์ .asd ซึ่งเป็นข้อมูลสำรองของไฟล์ที่ไม่ได้บันทึก ไฟล์ทั้ง 2 จะถูกสร้างขึ้น และบันทึกโดยอัตโนมัติหากคุณปิดแอปพลิเคชัน MS Word อย่างถูกต้อง หากวิธีการที่เราสอนคุณข้างต้นไม่สามารถแก้ปัญหาของคุณได้ คุณสามารถใช้งานซอฟต์แวร์กู้คืน เช่น Wondershare Recoverit เพื่อกู้คืนไฟล์ .tmp หรือ .asd ที่ถูกลบหรือสูญหาย
ซอฟต์แวร์กู้คืน Recoverit Word นำเสนอฟีเจอร์ที่ไม่ค่อยพบเห็นในซอฟต์แวร์ที่คล้ายกัน จนถึงตอนนี้ แอปมีอัตราการกู้คืนสำเร็จ 95 % ซึ่งหมายความว่า สามารถกู้คืนเอกสารของคุณได้แม้ในสถานการณ์ที่ไม่น่าเป็นไปได้มากที่สุด ซอฟต์แวร์สามารถกู้คืนไฟล์ของคุณได้จากทุกที่ ไม่ว่าจะเป็นถังขยะที่ว่างเปล่า, SSD หรือ HDD, ฮาร์ดไดรฟ์แบบพกพา หรือแฟลชไดรฟ์ USB เรามาดูกันว่า คุณสามารถใช้งาน Recoverit เพื่อดึงเอกสาร Word เวอร์ชันก่อนหน้าได้อย่างไร
ขั้นตอนที่ 1: ดาวน์โหลด และติดตั้ง Recoverit ผ่านทางเว็บไซต์อย่างเป็นทางการ
สำหรับ Windows XP / Vista / 7 / 8 / 10 / 11
สำหรับ macOS X 10.10 หรือใหม่กว่า
ขั้นตอนที่ 2: หลังจากเปิดแอปพลิเคชันแล้ว ให้เลือกไดรฟ์หรือโฟลเดอร์ที่คุณทำไฟล์ .temp หรือ .asd หาย จากนั้น กดเริ่ม

ขั้นตอนที่ 3: Recoverit จะเริ่มกระบวนการสแกน และแสดงไฟล์ที่สามารถกู้คืนได้ในระหว่างกระบวนการ ไฟล์ที่ไม่ได้บันทึกทั้งหมดจะถูกจัดเก็บไว้ในหมวดหมู่เดียว

ขั้นตอนที่ 4: คุณยังสามารถใช้งานฟีเจอร์ ตัวกรอง หรือ ค้นหา เพื่อค้นหาประเภทไฟล์ที่ต้องการได้อย่างรวดเร็ว

ขั้นตอนที่ 5: สุดท้าย คลิกกู้คืนเพื่อกู้คืนไฟล์สำรองของเอกสาร Word ของคุณ

สำหรับ Windows XP / Vista / 7 / 8 / 10 / 11
สำหรับ macOS X 10.10 หรือใหม่กว่า
วิธีที่ 3: กู้คืนเอกสาร Word ของคุณผ่าน Windows เวอร์ชันก่อนหน้า
เวอร์ชันก่อนหน้าคือ ไฟล์ที่ Windows คัดลอกโดยอัตโนมัติในเส้นทางเฉพาะเป็น "จุดคืนค่า ใน Windows 10 คุณสามารถใช้งานฟีเจอร์นี้ผ่าน File Explorer
ขั้นตอนที่ 1: ไปที่ตำแหน่งของเอกสาร Word ที่คุณต้องการกู้คืนเวอร์ชันเก่า
ขั้นตอนที่ 2: คลิกขวาที่ไฟล์ แล้วคลิป "คุณสมบัติ"
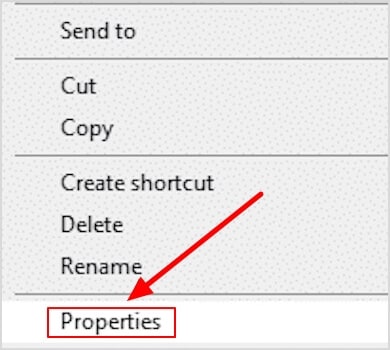
ขั้นตอนที่ 3: ใต้แท็บ เวอร์ชันก่อนหน้า คุณจะเห็นรายการเวอร์ชันก่อนหน้า เลือกเวอร์ชันที่คุณต้องการเรียกคืน
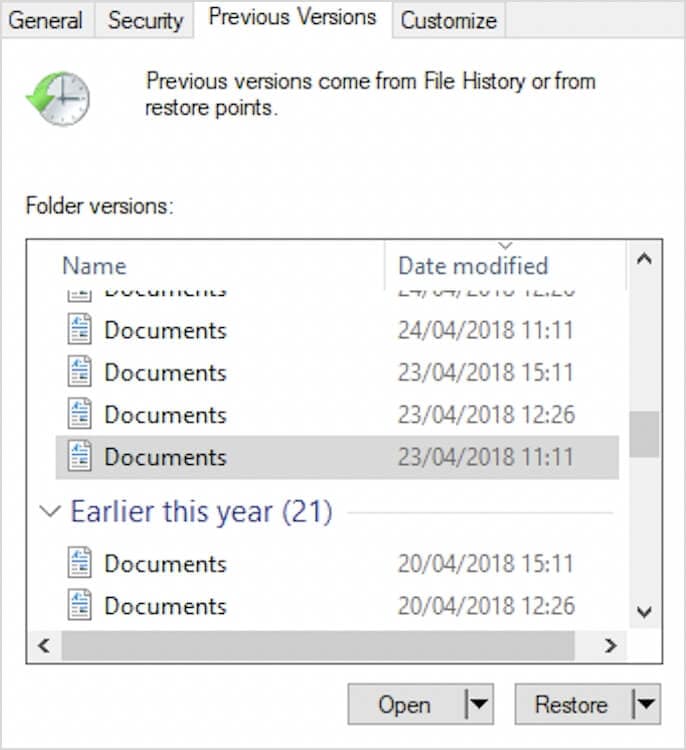
ขั้นตอนที่ 4: หากคุณต้องการเปิดไฟล์ และคัดลอกข้อความโดยไม่ใช้การเปลี่ยนแปลง ให้คลิก เปิด หากคุณต้องการแทนที่ไฟล์เวอร์ชันที่มีอยู่ ให้เลือก กู้คืน
วิธีที่ 4: กู้คืนเวอร์ชันก่อนหน้าจากข้อมูลสำรอง
หากคุณมีการสำรองไฟล์ของคุณ ไม่ว่าจะผ่านทางฮาร์ดไดรฟ์แบบพกพาหรือบริการที่เก็บข้อมูลบนคลาวด์ คุณสามารถ กู้คืนเอกสาร Word เวอร์ชันก่อนหน้า จากข้อมูลสำรองได้
ขั้นตอนที่ 1: ค้นหาข้อมูลสำรองของคุณโดยเชื่อมต่อฮาร์ดไดรฟ์แบบพกพาหรือลงชื่อเข้าใช้งานบัญชีที่เก็บข้อมูลบนคลาวด์ของคุณ
ขั้นตอนที่ 2: นำทางไปยังโฟลเดอร์ที่มีการสำรองเอกสาร Word
ขั้นตอนที่ 3: ค้นหาเวอร์ชันของเอกสารที่คุณต้องการกู้คืน ไฟล์อาจมีการประทับเวลาหรือมีหมายเลขเวอร์ชัน
ขั้นตอนที่ 4: คัดลอกเวอร์ชันที่ต้องการ และวางลงในตำแหน่งที่คุณต้องการบนคอมพิวเตอร์ของคุณ หรือดาวน์โหลดจากบริการจัดเก็บข้อมูลบนคลาวด์
วิธีที่ 5: กู้คืนเอกสาร Word เวอร์ชันก่อนหน้าโดยใช้ประวัติไฟล์ MS Word
ใน Microsoft 365 ไฟล์ที่บันทึกอัตโนมัติจะถูกจัดเก็บไว้ใน Microsoft OneDrive คุณสามารถเข้าถึงเวอร์ชันก่อนหน้าทั้งหมดได้อย่างรวดเร็วในประวัติเวอร์ชัน แต่หลักฐานคือ คุณต้องเปิดใช้งานการบันทึกอัตโนมัติใน Word สำหรับ Microsoft 365 และบันทึกไฟล์ Word ของคุณไปยัง OneDrive ของคุณ
ขั้นตอนที่ 1: เปิดเอกสาร Word ของคุณ
ขั้นตอนที่ 2: ที่ด้านซ้ายบน ให้เลือก ไฟล์
ขั้นตอนที่ 3: คลิก ข้อมูล > ประวัติเวอร์ชัน
ขั้นตอนที่ 4: แท็บใหม่จะเปิดขึ้นทางด้านขวาโดยมีป้ายกำกับว่า "ประวัติเวอร์ชัน
ขั้นตอนที่ 5: เลือกเวอร์ชันแล้วคลิกเวอร์ชันเปิด
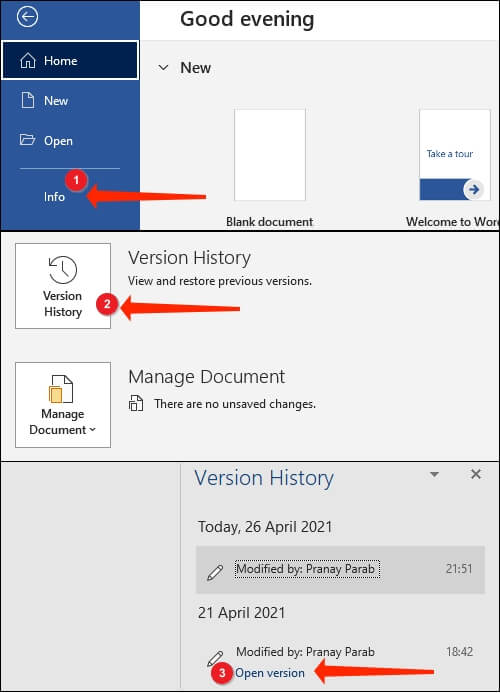
ขั้นตอนที่ 6: ตรวจสอบว่า เวอร์ชันที่เปิดอยู่เป็นเวอร์ชันที่คุณต้องการกู้คืนหรือไม่ คลิกคืนค่าถ้าใช่ นอกจากนี้ ยังมีตัวเลือกเปรียบเทียบ ซึ่งจะเน้นการเปลี่ยนแปลงที่ทำเมื่อเปรียบเทียบกับเอกสารเวอร์ชันก่อนหน้า
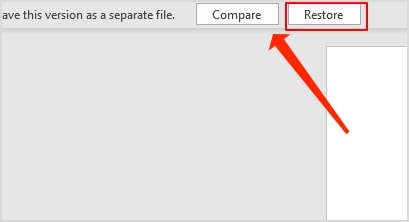
เคล็ดลับโบนัส: วิธีเปิดใช้งานการสำรองข้อมูลอัตโนมัติใน Microsoft Word
หวังว่า คุณจะกู้คืนเอกสาร Word เวอร์ชันก่อนหน้าของคุณได้สำเร็จ เพื่อหลีกเลี่ยงไม่ให้เกิดปัญหาที่คล้ายคลึงกันในอนาคต คุณสามารถทำให้ Microsoft Word สำรองข้อมูลเอกสารให้คุณโดยอัตโนมัติได้ ทำตามขั้นตอนด้านล่างเพื่อเปิดใช้งานการสำรองข้อมูลอัตโนมัติใน MS Word:
ขั้นตอนที่ 1: เปิดเอกสาร Word
ขั้นตอนที่ 2: ไปที่ ไฟล์ > ตัวเลือก
ขั้นตอนที่ 3: ในหน้าต่างใหม่ที่ปรากฏขึ้น ให้ไปที่ส่วน ขั้นสูง จากนั้น ในส่วน บันทึก ให้เลือก "สร้างสำเนาสำรองเสมอ
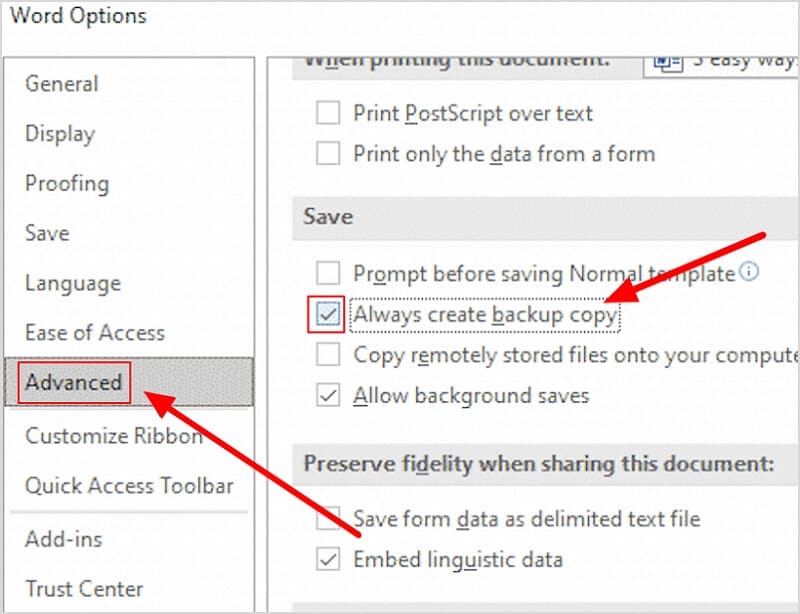
ขั้นตอนที่ 4: คลิกตกลงเพื่อบันทึกการเปลี่ยนแปลง
หลังจากนั้น คุณสามารถตรวจสอบโฟลเดอร์สำรองต่อไปนี้ได้ ในกรณีที่คุณต้องการเรียกคืนเวอร์ชันเก่าหรือลบเอกสาร Word โดยไม่ได้ตั้งใจ:
- C:\Users<UserName>\AppData\Roaming\Microsoft\Word
- C:\Users<UserName>\AppData\Local\Microsoft\Office\UnsavedFiles
สรุป
โดยสรุป 5 วิธีนี้นำเสนอโซลูชันที่เชื่อถือได้สำหรับ กู้คืนเอกสาร Word เวอร์ชันก่อนหน้า เพื่อให้มั่นใจว่า งานอันมีค่าของคุณจะไม่สูญหาย ด้วยการทำความเข้าใจ และนำเทคนิคเหล่านี้ไปใช้ คุณจะสามารถควบคุมสถานการณ์การกู้คืนเอกสาร และปกป้องไฟล์สำคัญของคุณได้อย่างมั่นใจ อย่าปล่อยให้การเขียนทับโดยไม่ได้ตั้งใจหรือการเปลี่ยนแปลงที่ไม่ได้บันทึกทำให้คุณลังเล ฝึกฝนศิลปะการกู้คืนเอกสาร Word เวอร์ชันก่อนหน้าด้วยคำแนะนำที่ครอบคลุมของเรา
สำหรับ Windows XP / Vista / 7 / 8 / 10 / 11
สำหรับ macOS X 10.10 หรือใหม่กว่า



