วิธีแก้ไขข้อผิดพลาดตัวจัดการการแสดงตัวอย่าง Outlook PDF
ช่วงนี้ ผู้ใช้จำนวนมากได้รายงานข้อผิดพลาดของตัวจัดการการแสดงตัวอย่าง PDF ใน Outlook . หากคุณประสบปัญหานี้เช่นกัน แสดงว่าคุณมาถูกที่แล้ว การจัดการกับข้อผิดพลาดของตัวจัดการการแสดงตัวอย่าง Outlook PDF อาจเป็นเรื่องหงุดหงิด แต่เรามีข่าวดี เพราะว่าเรามีวิธีแก้ไขปัญหาให้กับคุณหลายข้อเลย ดังนั้น โปรดใช้เวลาอ่านคำแนะนำด้านล่างเพื่อเรียนรู้เกี่ยวกับวิธีการที่เป็นไปได้ทั้งหมดในการแก้ไขข้อผิดพลาดตัวจัดการการแสดงตัวอย่าง PDF ใน Outlook.
ส่วนที่ 1: อธิบายข้อผิดพลาดตัวจัดการตัวอย่าง Outlook PDF
ข้อผิดพลาดของตัวจัดการการแสดงตัวอย่าง Outlook PDF หมายความว่าคุณไม่สามารถดูตัวอย่างไฟล์ PDF ในบานหน้าต่างการอ่าน Outlook ได้ มื่อพยายามใช้ฟีเจอร์แสดงตัวอย่างใน Outlook สำหรับไฟล์ PDF ข้อความแสดงข้อผิดพลาดอาจปรากฏขึ้นโดยระบุว่า "ไม่สามารถแสดงตัวอย่างไฟล์นี้ได้เนื่องจากเกิดข้อผิดพลาดกับตัวแสดงตัวอย่าง" ปัญหานี้มักเกิดขึ้นหลังจากอัปเดต Outlook โดยเฉพาะอย่างยิ่งหาก Acrobat Reader เป็นโปรแกรมอ่าน PDF เริ่มต้นของคุณ
โชคดีที่มีวิธีแก้ไขปัญหาการแสดงตัวอย่าง Outlook โปรดอ่านต่อเพื่อเรียนรู้วิธีแก้ไขปัญหานี้
ส่วนที่ 2: 5 แนวทางในการแก้ไขข้อผิดพลาดตัวจัดการการแสดงตัวอย่าง Outlook PDF
เพื่อแก้ไขข้อผิดพลาดของตัวจัดการการแสดงตัวอย่าง PDF ของ Outlook เราได้รวบรวมวิธีแก้ปัญหาหลายประการเพื่อช่วยเหลือคุณ ลองดูและดูว่าอันไหนช่วยแก้ปัญหาของคุณได้
วิดีโอแนะนำวิธีแก้ไขข้อผิดพลาดของตัวจัดการแสดงตัวอย่าง PDF Preview Handler?1. ทำการติดตั้ง Adobe Reader เวอร์ชั่นล่าสุด
คุณสามารถพบเจอปัญหาการใช้งานเนื่องจากการใช้งาน Adobe Reader เวอร์ชั่นเก่า ดังนั้น วิธีแก้ที่ดีที่สุดในกรณีนี้คือคุณต้องอัปเดตหรือโหลดเวอร์ชั่นใหม่ล่าสุด
หากต้องการติดตั้ง Adobe Reader เวอร์ชั่นล่าสุดผ่านทางเว็ปไซต์ กรุณาปฎิบัติตามขั้นตอนดังต่อไปนี้:

หากต้องการตรวจสอบการอัปเดตของ Adobe Reader ผ่านทางตัวเว็ปไซต์เอง กรุณาปฎิบัติตามขั้นตอนดังต่อไปนี้:
- เรียกใช้ Adobe Reader หรือ Acrobat.
- กดเลือก "Help">" Check for Updates".
- ปฎิบัติตามคำแนะนำสำหรับการติดตั้งเวอร์ชั่นล่าสุดได้จากหน้าต่างอัปเดต
- เปิด Reader และกดเลือก "Help">" About Adobe Reader". (อย่าลืมจำชื่อรุ่น)
- ไปยังหน้า Adobe Reader Downloads และหน้าเว็ปจะปกป้อง Reader and OS เวอร์ชั่นของคุณโดยอัตโนมัติ.
- ถ้าเว็ปไซต์แสดงผลว่าเวอร์ชั่นใหม่ให้เลือก คลิก"Install Now".

เมื่อทำการติดตั้ง Adobe Reader เวอร์ชั่นล่าสุดแล้ว ตรวจสอบให้แน่ใจถึงวิธีการเปิด PFD ไฟล์ จากนั้นเปิดใช้งาน Outlook ของคุณใหม่อีกครั้งเพื่อตรวจสอบว่าคุณสามารถดูตัวอย่างไฟล์ได้หรือไม่
2. ทำการลบไฟล์รูปแบบชั่วคราว
ปัญหาที่เกี่ยวกับไฟล์ขยะหรือไฟล์แคชมักจะเป็นต้นต่อของ ข้อผิดพลาดตัวจัดการการแสดงตัวอย่าง Outlook PDF. ดังนั้น คุณจะสามารถลองกำจัดไฟล์ชั่วคราวเพื่อแก้ไขปัญหาได้:
- เปิด Outlook.
- ใช้ "Windows Key + R" เพื่อเปิดการใช้งาน Run dialog.
- คัดลอกเส้นทางดังต่อไปนี้ จากนั้นวางลงใน run dialog ตามลำดับ
%temp%
%userprofile%\AppData\Local\Microsoft\Windows\Temporary Internet Files\Content.Outlook\

- ลบไฟล์หรือโฟลเดอร์ทั้งหมดในเส้นทางเหล่านี้ ใช่แล้ว คุณต้องมั่นใจว่าคุณได้สำรองข้อมูลก่อนที่คุณจะกำจัดออกไปจากระบบ
3. ตรวจสอบให้แน่ใจว่าเปิดใช้งาน "PDF Preview Handler" แล้ว
ในกรณีที่ PDF Preview handler ได้ปิดใช้งานใน Outlook ของคุณอยู่ นั้นเป็นสาเหตุที่ทำให้คุณพบเจอกับ การขัดข้องของPDF Preview handler . ดังนั้นตรวจสอบให้แน่ใจว่าคุณได้เปิดใช้งานโดยปฎิบัติตามขั้นตอนด้านล่างนี้:
- เปิด Outlook.
- ไปที่ "File">" Options">" Test Center">" Trust Center Settings">" Attachment Handling".
- ถึงขั้นตอนนี้ตรวจสอบให้แน่ใจว่าไม่ได้เลือกตัวเลือก "Turn off Attachment Preview"
- กดเลือก "Attachment and Document Previewers" จากนั้นตรวจสอบตัวเลือก"PDF Preview Handler" ว่าได้ถูกทำเครื่องหมายหรือเปิดใช้งานหรือไม่
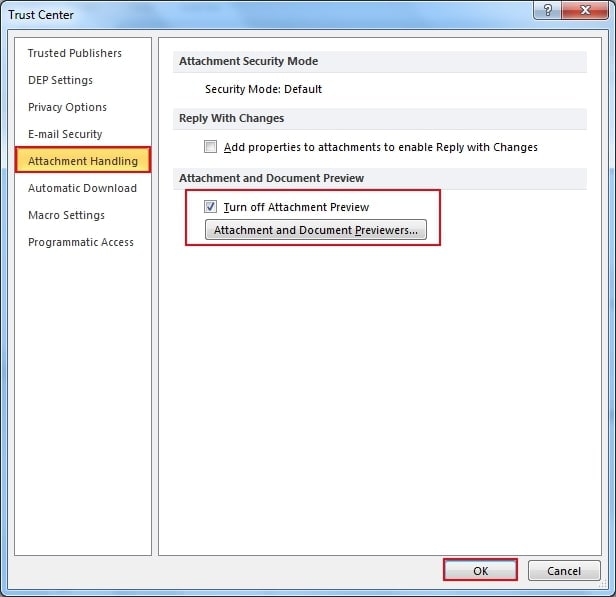
4. ลงทะเบียนการเข้าใช้ Adobe Reader-related Registry ด้วยตนเอง
นี่คือหนึ่งในสาเหตุสำคัญของ ความผิพลาดของ Outlook PDF preview handler. อาจเป็นไปได้ว่า Adobe Reader ไม่ได้สร้างบันทึกที่จำเป็นหรืออาจเกิดความเสียหาย เพื่อแก้ไขปัญหานี้ คุณสามารถสร้างการลงทะเบียนการเข้าใช้ Adobe Reader-related Registry ได้ด้วยตนเอง วิธีการสร้างอยู่ด้านล่างนี้
- ใช้ "Windows Key + R" เพื่อเปิดการใช้งาน Run dialog. จากนั้น กด"Regedit" และเปิดการแก้ไข Registry เมื่อคุณได้รับแจ้งจากการควบคุมบัญชีผู้ใช้หรือ UAC ให้แตะตัวเลือก "Yes" เพื่อให้สิทธิ์ผู้ดูแลระบบ
- เมื่อคุณเข้ามาสู่การแก้ไข Registry คุณสามารถใช้ส่วนด้านซ้ายมือเพื่อไปยังตำแหน่งด้านล่างนี้:
"{HKEY_LOCAL_MACHINE\SOFTWARE\Wow6432Node\Classes\CLSID\{DC6EFB56-9CFA-464D-8880-44885D7DC193}"
- หลังจากไปถึงตำแหน่งแก้ไขแล้ว ให้แตะสองครั้งที่ AppID เพื่อเปลี่ยนข้อมูลค่าเป็น "{534A1E02-D58F-44f0-B58B-36CBED287C7C}"
- กดเลือก "OK" เพื่อบันทึกการเปลี่ยนแปลงและเพื่อรีบูทคอมพิวเตอร์ของคุณ
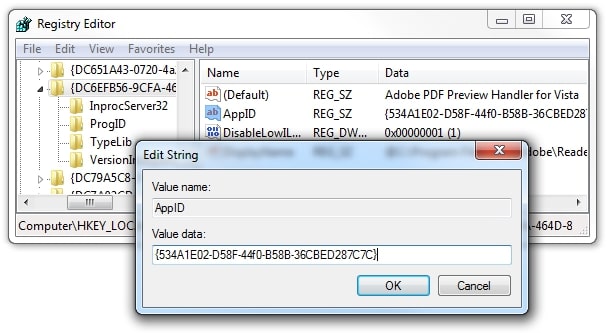
อ่านเพิ่มเติม:
วิธีการกู้คืน/ปลดล็อครหัสของ PDF ไฟล์?
วิธีการปลกล็อครหัสของ PDF ไฟล์?
5. แก้ไขไฟล์ PDF ที่เสียหายซึ่งทำให้เกิดปัญหานี้
หากไม่มีสิ่งใดข้างต้นที่ช่วยแก้ไข ข้อผิดพลาด PDF preview handler ในOutlookดังนั้นเราขอแนะนำให้คุณใช้ เครื่องมือซ่อมแซม Wondershare Repairit สำหรับ PDF. นี่เป็นเครื่องมือซ่อมแซม PDF ที่ใช้ Windows-based ที่ทรงพลังซึ่งมีประโยชน์ในการซ่อมแซมไฟล์ PDF ที่เสียหาย ใช้เครื่องมือนี้ในการกู้คืนส่วนหัวและส่วนท้าย แบบฟอร์ม อักษรศิลป์ ภาพตัดปะ ความคิดเห็น ตาราง แผนภูมิ รูปแบบหน้า ไฮเปอร์ลิงก์ ลายน้ำ ฯลฯ ในเอกสาร PDF ได้อย่างง่ายดาย
ติดตั้ง Wondershare Repairit บนคอมพิวเตอร์ของคุณและทำตามขั้นตอนด้านล่างเพื่อเรียนรู้วิธีใช้เพื่อแก้ไขข้อผิดพลาดของOutlook PDF preview handler:
ขั้นตอนที่ 1: เพิ่มPDFไฟล์
ใช้งาน Wondershare Repairit. จากอินเทอร์เฟซหลัก กดตัวเลือก "More Types Repair" จากนั้นเลือก "File Repair". กด the +Add option เพื่อทำการอัปโหลด PDF ไฟล์ที่เกิดความเสียหายที่คุณต้องการจะซ่อมแซม

ขั้นตอนที่ 2: การซ่อมแซมPDFไฟล์
หลังจากที่คุณกดเลือกปุ่ม "Repair" ซอฟต์แวร์จะเริ่มซ่อมแซมไฟล์ของคุณ

ขั้นตอนที่ 3: ดูตัวอย่างและบันทึก
อีกสักระยะหนึ่ง ซอฟต์แวร์จะให้คุณดูตัวอย่างไฟล์ PDF ที่ซ่อมแซมแล้วได้ ในขั้นตอนสุดท้าย เลือกไฟล์ที่คุณต้องการจะบันทึกและกดปุ่ม "Save"

Part 3: ฉันสามารถปิดการดูตัวอย่างใน Outlook ได้หรือไม่?
การแสดงตัวอย่างไฟล์ใน Outlook ช่วยให้คุณสามารถดูไฟล์แนบได้โดยไม่ต้องเปิดในแอปพลิเคชันแยกต่างหาก คุณสามารถแตะไอคอนไฟล์แนบในบานหน้าต่างการอ่านของ Outlook เพื่อดูตัวอย่างไฟล์ได้ แต่ คุณอยากจะปิดใช้งานการแสดงตัวอย่างของ Outlook ของคุณใช่หรือไม่?
ถ้าอย่างงั้น คำตอบคือได้ คุณสามารถเปิด/ปิดการแสดงตัวอย่างไฟล์ใน Outlook ได้ โดยไปที่ Outlook>File>Options>Trust Center>Trust Center Settings>Attachment Handling. หากต้องการปิดการแสดงไฟล์แนบตัวอย่าง คุณสามารถทำได้ด้วยการกด Turn off Attachment Preview. หากคุณต้องการปิดการใช้งานตัวแสดงตัวอย่างไฟล์แนบที่เฉพาะเจาะจง คุณสามารถเลือก Attachment and Document Previewers และกำจัดกล่องเครื่องหมายของตัวแสดงตัวอย่างที่คุณต้องการปิด
บรรทัดล่าง:
นี่คือวิธีการแก้ไข ข้อผิดพลาดของ Outlook PDF preview handler . ดังที่คุณเห็นแล้วว่าในการแก้ไข ข้อผิดพลาด PDF preview handler in Outlook นั้นไม่ใช่เรื่องยุ่งยากอีกต่อไป ต้องขอบคุณวิธีการแก้ปัญหา PDF ของ Stellar Repair โดยเฉพาะอย่างยิ่งเมื่อวิธีการแก้ไขปัญหาทั่วไปไม่สามารถช่วยคุณได้ วิธีการแก้ปัญหาของบริษัทอื่นนี้จะมีประโยชน์เมื่อคุณพบข้อผิดพลาดเนื่องจากไฟล์ PDF ที่เสียหาย
คำถามที่พบบ่อย
-
ข้อผิดพลาดของ Outlook PDF preview handler คืออะไร?
ข้อผิดพลาดของ Outlook PDF preview handler ระบุว่าคุณไม่จะสามารถดูตัวอย่างไฟล์แนบ PDF ในบานหน้าต่างการอ่าน Outlook ได้
-
อะไรบ้างที่สามารถเป็นสาเหตุของข้อผิดพลาดของ Outlook PDF preview handler
ข้อผิดพลาดอาจเกิดได้จากปัจจัยต่างๆ รวมถึงตัวจัดการPDF preview handlerที่เสียหาย, ซอฟต์แวร์ที่ล้าสมัย, ข้อขัดแย้งกับแอปพลิเคชันบุคคลที่สามอื่นๆ หรือคุณใช้ Acrobat Reader ที่ล้าสมัยเป็นโปรแกรมอ่าน PDF เริ่มต้นของคุณ
-
ฉันจะสามาถแก้ไขปัญหาของข้อผิดพลาดของ Outlook PDF preview handler ได้อย่างไรบ้าง?
ในการแก้ไขปัญหา คุณสามารถลองติดตั้งใหม่หรืออัปเดตPDF preview handler อัปเดต Outlook และอัปเดต Adobe Acrobat Reader หรือปิดการใช้งานของ Add-in ที่ขัดแย้งกันใน Outlook
Recover and Repair Email
- Repair and Recover Emails
- Get Email Password Back





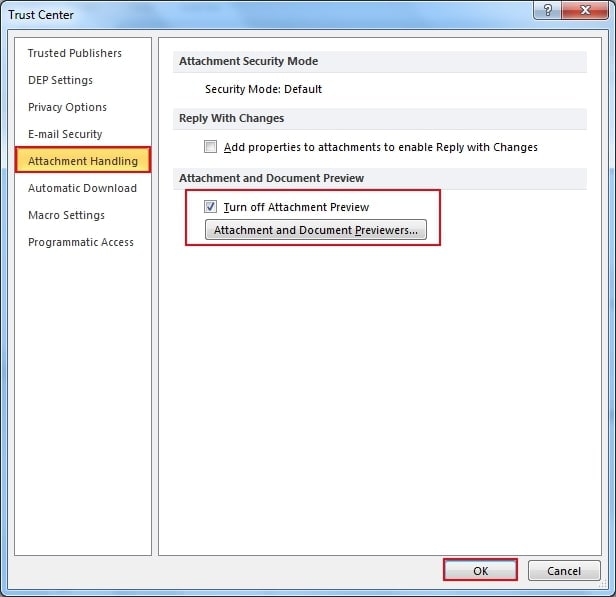
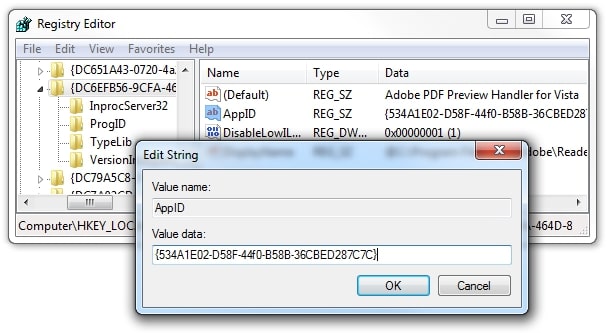



Dea N.
staff Editor