9 เคล็ดลับในการแก้ไขแจ้งเตือนรหัสผ่านผิดพลาดใน Outlook

Outlook เป็นหนึ่งในแพลตฟอร์มยอดนิยมสำหรับอีเมล ถึงแม้ว่า Outlook จะยอดเยี่ยมแค่ไหน แต่ก็ยังเป็นแพลตฟอร์มที่อาจเกิดปัญหาขึ้นได้อยู่ดี ผู้ใช้ได้บ่นถึงข้อผิดพลาดถ้า Outlook ขอหรือสั่งให้กรอกรหัสผ่านถึงแม้จะเป็นหหลังจากการลงชื่อเข้าใช้เป็นครั้งแรก
ในฐานะผู้ใช้ Outlook คุณจะต้องเคยเจอปัญหานี้แล้วแน่ ๆ จึงมาอยู่ที่นี่ อย่างที่ได้กล่าวไปในหัวข้อ บมความนี้จะแสดงให้คุณเห็นวิธีในการแก้ไขแจ้งเตือนรหัสผ่านผิดพลาดใน Outlook นอกจากนี้ก็จะสอนคุณว่าทำไมจึงพบเจอปัญหาแบบนี้ตั้งแต่แรก
ทำไม Outlook ถึงแสดงข้อผิดพลาดของรหัสผ่านอยู่เรื่อย ๆ ทำอย่างไร?
Outlook อาจแจ้งหรือขอรหัสผ่านในแต่ละครั้งที่คุณพยายามจะเปิดเนื่องจากหลายสาเหตุ ซึ่งอาจมีดังต่อไปนี้:
- Outlook ถูกกำหนดค่ามาว่าในแต่ละครั้งที่คุณจะใช้งาน คุณจะต้องกรอกข้อมูลสำคัญสำหรับการลงชื่อเข้าใช้
- หาก "Credential Manager" บันทึกรหัสผ่านที่ไม่ถูกต้องไว้ ก็อาจทำให้นำไปสู่ปัญหานี้ได้
- เครือข่ายที่ไม่ดีก็อาจขัดขวาง Outlook ไม่ให้เชื่อมต่อกับเซิร์ฟเวอร์ ดังนั้นจึงก่อให้เกิดปัญหานี้ได้
วิธีแก้ Outlook ที่แสดงข้อผิดพลาดของรหัสผ่านอยู่เรื่อย ๆ ทำอย่างไร?
ตอนนี้คุณก็รู้แล้วว่าทำไม Outlook ถึงขอรหัสผ่านอยู่เรื่อย ๆ และคุณก็ควรที่จะรู้วิธีในการแก้ปัญหานี้ วิธีต่อไปนี้อาจช่วยคุณได้:/
1. การใช้ Windows Credentials Manager รีเซ็ทการตั้งค่าลงชื่อเข้าใช้สำหรับ Outlook
คุณสามารถเริ่มได้ด้วยการรีเซ็ทการตั้งค่าลงชื่อเข้าใช้ของ Outlook ซึ่งสามารถทำได้ด้วยการใช้ Windows Credentials Manager ด้วยวิธีนี้ ให้ทำตามขั้นตอนต่อไปนี้:
- คลิกที่ "Control Panel" และ "Credentials Manager"
- เลื่อนไปที่ "User accounts" และจากตรงนั้นให้เลือก "Credential Manager"
- ไปที่หมวด "Windows Credentials" และ "Generic Credentials" และถ้ามีข้อมูลสำคัญใดที่ถูกบันทึกไว้และเกี่ยวข้องกับ Office 365 หรือ่อยู่อีเมล ms.outlook ให้นำออก

- เลือก "Details" > "Remove from vault"
- เมื่อกล่องข้อความแจ้งเตือนปรากฏขึ้น ให้คลิก "Yes"

- ทำขั้นตอนด้านบนซ้ำไปเรื่อย ๆ จนกระทั่้งข้อมูลสำคัญทั้งหมดที่เกี่ยวข้องกับที่อยู่อีเมลถูกลบออกไป
2. ตรวจสอบการตั้งค่าข้อมูลสำคัญ
หากตัวเลือก "Prompt" ไม่ได้ถูกเลือกไว้ในโปรไฟล์ ก็อาจทำให้ข้อความแจ้งเตือนข้อผิดพลาดได้เช่นกัน ตรวจสอบเพื่อให้มั่นใจว่านี่ไ่ใช่สาเหตุ คุณสามารถตรวจสอบได้ดังต่อไปนี้:
- ไปที่ "File" ใน Outlook
- คลิก "Account settings" และไปต่อเพื่อเลือก "Account settings" อีกครั้ง
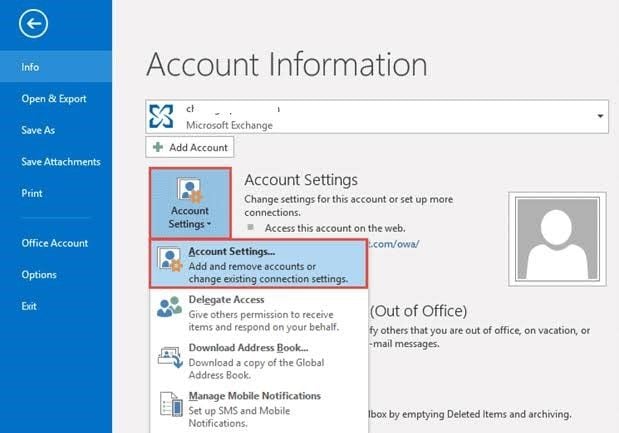
- เลือกบัญชีในการแลกเปลี่ยนของคุณ
- เลือก "Change" > "More settings"

- แตะที่ปุ่ม "Security"
- ไปที่ "user identification" และตรวจสอบว่าตัวเลือก "Always prompt for login credentials" ไม่ได้ถูกเลือก
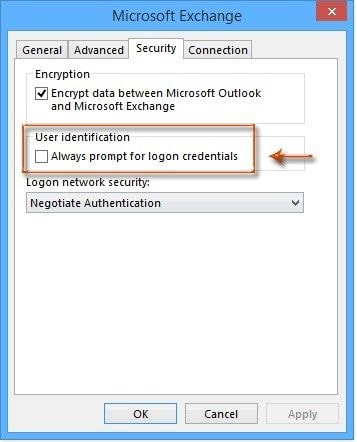
- เลือก "OK" แล้วจึงเปิด Outlook อีกครั้ง
3. ล้างรหัสผ่านแคช
หากรายละเอียดการลงชื่อเข้าใช้โปรไฟล์ของคุณที่ถูกบันทึกไว้ใน Windows ไม่ถูกต้อง ก็อาจมีโอกาสที่ Outlook จะแจ้งเตือนคุณเกี่ยวกับเรื่องรหัสผ่าน ดังนั้น เพียงแค่ล้างข้อมูลสำคัญที่ถูกบันทึกไว้ในฐานะรหัสผ่านแคชออกไปจากระบบด้วยวิธีดังนี้:
- ไปที่ Outlook
- เลือก "Start" > "Control Panel"
- ค้นหาและเปิด "Credentials Manager" มองหาชุดข้อมูลที่สำคัญใด ๆ ที่มี "Outlook" ในส่วนหนึ่งของชื่อ
- แตะเพิ่มดูตัวเลือกเพิ่มเติมและเลือก "Remove from Vault"

4. เปิดใช้งานการจดจำรหัสผ่าน
คุณอาจลืมที่จะบันทึกชื่อผู้ใช้และรหัสผ่านของโปรไฟล์เพื่อให้ Outlook จดจำไว้สำหรับแต่ละครั้งที่คุณเปิด ซึ่งอาจเป็นสาเหตุที่คุณได้รับ Outlook password prompt เรื่อย ๆ เพียงแค่ทำตามขั้นตอนดังต่อไปนี้:
- เลือก "File" และต่อไปก็ "Account settings"
- มองหาบัญชีใต้ "Email" และคลิกสองครั้ง
- เลือกที่จะ "Remember password" เมื่อหน้าต่างใหม่ปรากฏขึ้น
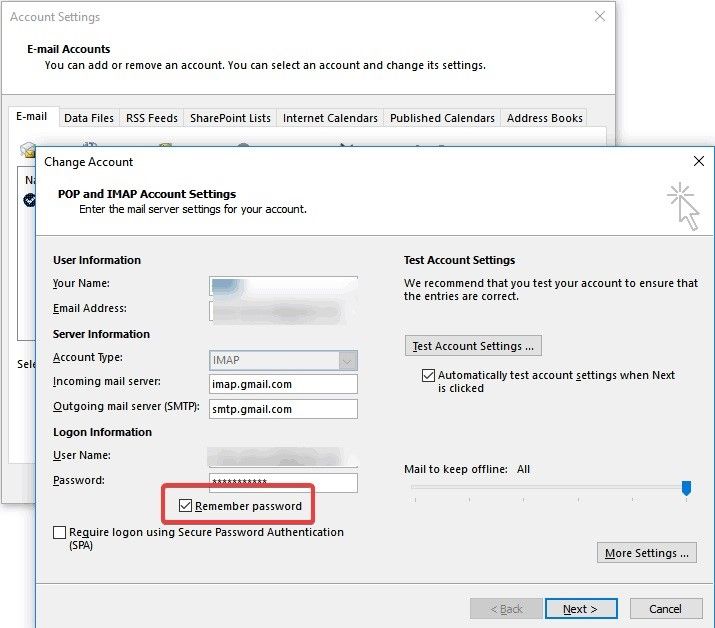
5. เปิด Outlook ใน Safe Mode และปิดใช้งานส่วนเสริม
คุณสามารถเปิด Outlook ใน Safe Mode ซึ่งแตกต่างจากการใช้งาน Windows ใน Safe Mode คุณจะต้องเปิดแอปพลิเคชั่น Outlook ใน Safe Mode ก่อนที่วิธีนี้จะใช้ได้ผล วิธีง่าย ๆ ในการเปิด Outlook ใน Safe Mode สำหรับ Windows ทุกเวอร์ชั่นก็คือ:
- กดคีย์ "Ctrl" บนคีย์บอร์ดของคุณค้างไว้เมื่อคลิกที่ทางลัดสำหรับk Outlook ใน Start Menu, Desktop, Start Screen หรือ Taskbar Outlook จะแจ้งเตือนให้คุณยืนยันว่าคุณต้องการที่จะเริ่มต้นโปรแกรมใน Safe Mode หรือไม่ ให้คลิก "Yes"
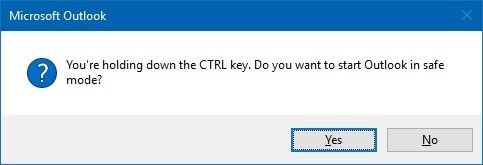
นำส่วนเสริมต่าง ๆ ออกด้วยขั้นตอนด้านล่างต่อไปนี้:
- คลิกที่ "File" > "Options"
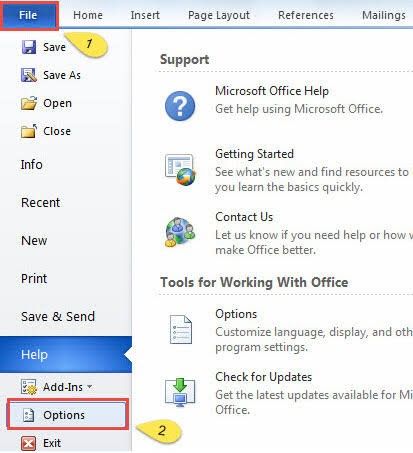
- เลือก "Add-ins" หน้าต่างจะปรากฏขึ้นและแสดงส่วนเสริมทั้งหมดที่คุณติดตั้งเอาไว้เพื่อให้คุณจัดการกับพวกมัน

- เมื่อคุณเลือกส่วนเสริมที่ต้องการจะปิดใช้งาน คุณจะเห็นหน้าต่างเล็ก ๆ จากจุดนี้ ให้เลือก "Remove" เพื่อปิดใช้งานส่วนเสริมที่เลือกไว้
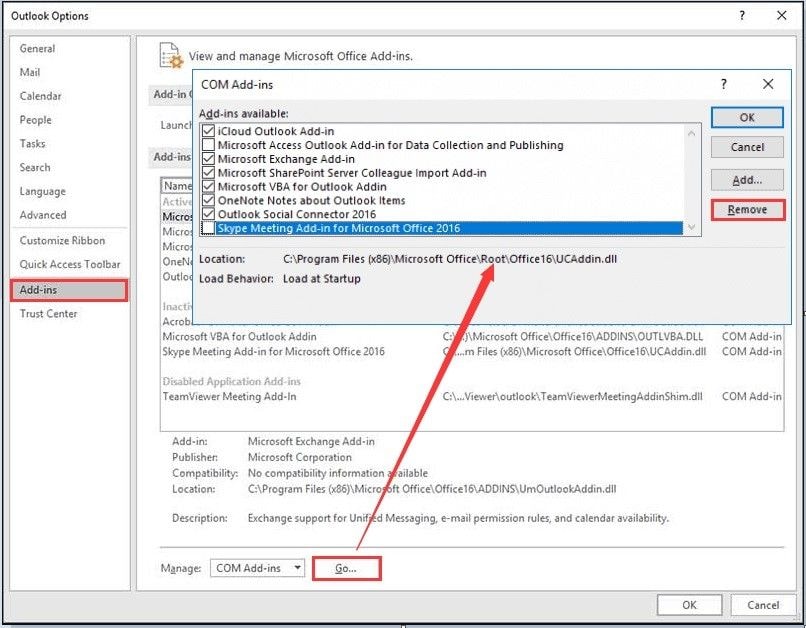
- ทำเช่นนี้ไปเรื่อย ๆ และหลังจากการปิดใช้งานแต่ละครั้ง ให้ลองเปิด Outlook เมื่อคุณไม่ได้รับการแจ้งเตือนรหัสผ่านผิดพลาดอีกต่อไป คุณก็สามารถหยุดการปิดใช้งานส่วนเสริมได้
6. สร้างโปรไฟล์ใหม่
ถ้าหากปัญหาอยู่ที่โปรไฟล์ Outlook ของคุณล่ะ? อย่างนั้นก็หมายความว่าคุณจะต้องสร้างโปรไฟล์ใหม่ไปเลย ดังนั้นให้สร้างโปรไฟล์ใหม่ด้วยขั้นตอนดังนี้:
- ปิดแอป Outlook
- คลิกที่ "Control Panel" และเลือก "Mail"

- ต่อไปให้เลือก "Show profiles"

- คลิกที่ "Add" พิมพ์ชื่อโปรไฟล์ใหม่ของคุณและเลือก "OK"
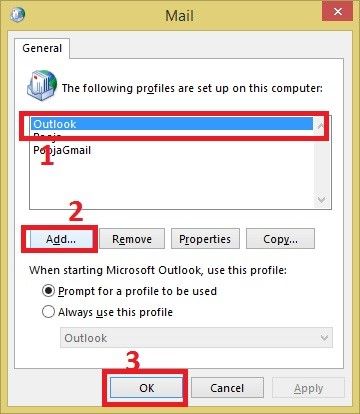
- พิมพ์ชื่อและที่อยู่อีเมลของคุณ
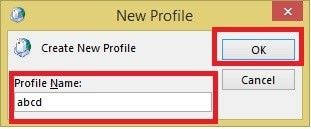


- กลับไปที่หน้าต่างหลักและในกล่องข้อความที่ชื่อ "Always use this profile" ให้เลือกโปรไฟล์ใหม่ของคุณ สุดท้ายให้เลือก "OK" เพื่อเสร็จสิ้นกระบวนการ
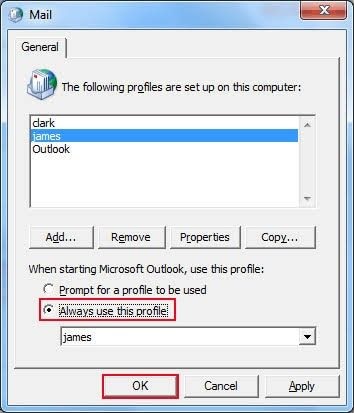
7. ปิดใช้งานโปรแกรมป้องกันไวรัสชั่วคราวหรือบูตใน Safe Mode
หากคุณติดตั้งโปรแกรมป้องกันไวรัสที่ใช้ไฟร์วอลล์หรือส่วนเสริม มันก็อาจจะรบกวนการปฏิบัติการของ Outlook ได้ ดังนั้นคุณจึงสามารถแก้ไขปัญหานี้ได้ด้วยการปิดการใช้งานหรือถอนการติดตั้งโปรแกรมป้องกันไวรัสของคุณชั่วคราว แล้วจึงลองเปิด Outlook เพื่อดูว่าคุณยังได้รับแจ้งเตือนรหัสผ่านผิดพลาดอยู่หรือไม่ หากคุณไม่ได้รับแล้ว ก็ให้ใช้งานไปแบบนั้นอีกสักสองสามครั้งก่อนที่จะติดตั้งโปรแกรมป้องกันไวรัสอีกครั้ง
หรือคุณอาจบูตระบบใน Safe Mode ตามที่ได้อธิบายไว้ข้างต้น
8. Outlook Anywhere ถูกกำหนดค่าให้ใช้การยืนยันตัวตน NTLM
ด้วย "Outlook Anywhere" คุณสามารถเข้าถึงบัญชี Exchange ได้ถึงแม้ว่าคุณจะอยู่นอกไฟร์วอลล์ขององค์กรก็ตาม มีวิธีในการยืนยันตัวตนสามแบบที่คุณสามารถเลือกได้เมื่อใช้ฟีเจอร์นี้: การยืนยันตัวตนแบบ Basic, NTLM, หรือ Negotiate การเลือกการยืนยัน NTLM จะทำให้คุณได้รับการแจ้งเตือนรหัสผิดพลาดน้อยลงอย่างเห็นได้ชัด ดังนั้น โปรดทำตามขั้นตอนเหล่านี้เพื่อเลือก:
- เริ่มต้นด้วย "File" และไปที่ Account Settings" > "Account Settings"
- เลือกบัญชี Exchange และเลือกเพื่อ "Choose"
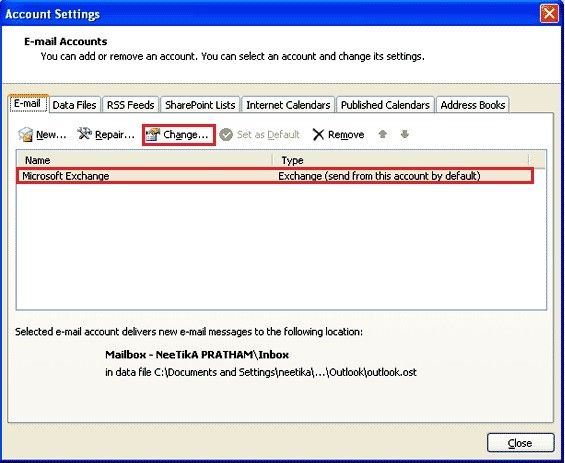
- ไปที่ "More Settings" > ปุ่ม "Connection" เลือก "Exchange Proxy settings"
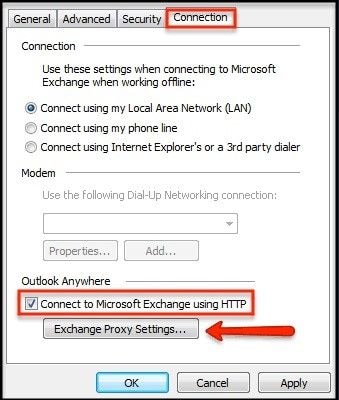
- ต่อไปให้คลิก "NTLM Authentication" ซึ่งอยู่ใต้การตั้งค่าการยืนยันตัวตน Proxy

9. ซ่อมแซม Outlook ด้วย Stellar Outlook Repair
ข้อผิดพลาดอย่าง Outlook password prompt แสดงให้เห็นถึงความเสียหายกับ Outlook ของคุณ ความเสียหายเช่นนี้จะต้องใช้เครื่องมือการซ่อมแซมที่ทรงพลังเพื่อให้มันกลับมาใช้งานได้อีกครั้ง ซึ่ง Stellar Outlook Repair สามารถช่วยคุณได้ในจุดนี้ การใช้งานก็เป็นไปตามชื่อ ซึ่งก็คือเครื่องมือซ่อมแซมข้อผิดพลาดใน Outlook PST เพื่อให้คุณใช้งานได้ตามปกติ เมื่อคุณสามารถซ่อมแซม Outlook ด้วยเครื่องมือนี้แล้ว คุณจะไม่เจอกับข้อผิดพลาดดังกล่าวอีกแน่นอน และนี่ก็เป็นวิธีที่ได้ผลที่สุด Stellar Outlook Repair จะแก้ไขข้อผิดพลาดได้หลากหลายที่เกี่ยวข้อกับแอปพลิเคชั่น Outlook ใน Windows และปัญหานี้ก็ไม่ใช่ข้อยกเว้น
เพื่อซ่อมแซม Outlook ด้วย Stellar Outlook Repair ให้ทำตามขั้นตอนดังนี้:
ขั้นตอนที่ 1. เพิ่มไฟล์ที่ขัดข้อง
คลิกที่ปุ่ม "Find" หรือ "Browse" และคุณก็จะสามารถเพิ่มไฟล์ Outlook ที่ขัดข้องบนเครื่องมือได้

ขั้นตอนที่ 2. ซ่อมแซมไฟล์
เลือก "Repair" จากนั้นก็รอแบบสบาย ๆ ให้ Stellar Outlook Repair แก้ไขปัญหาให้คุณ

ขั้นตอนที่ 3. ดูตัวอย่างและบันทึกไฟล์
ดูตัวอย่างไฟล์ทั้งหมดที่ได้รับการซ่อมแซมด้วยอินเทอร์เฟซที่ใช้งานง่าย รายการของไฟล์จะแสดงที่แถบทางด้านซ้าย เนื้อหาในแถบตรงกลาง และรายละเอียดที่เจาะจงในแถบด้านขวา
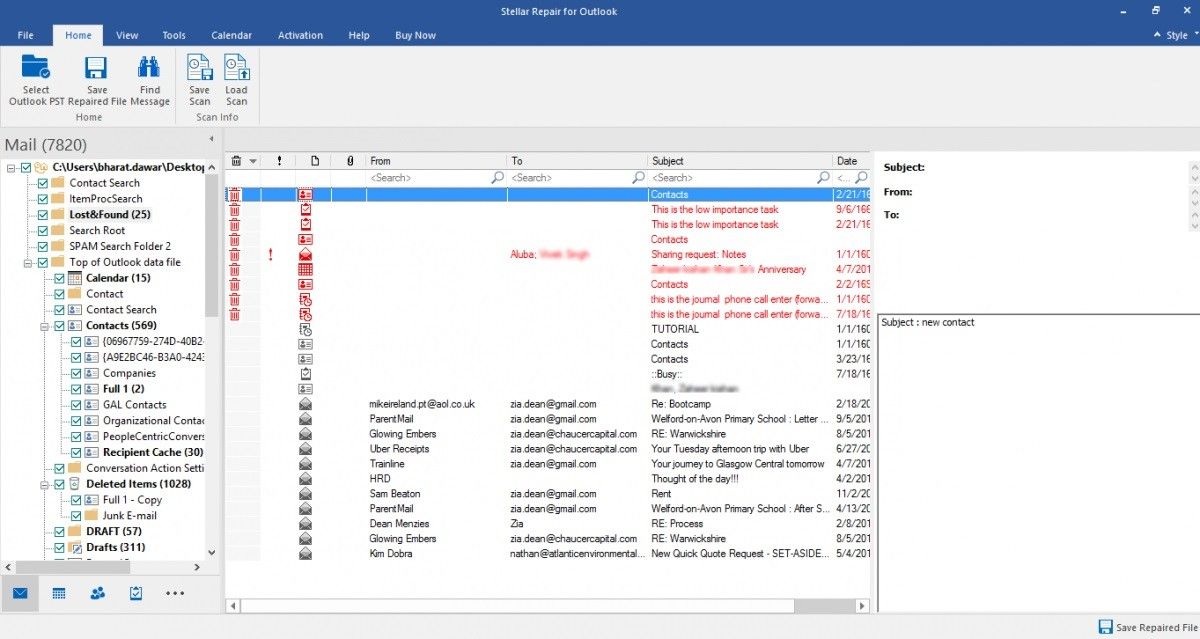
หากทั้งหมดอยู่ในลำดับที่ถูกต้อง ซึ่งควรจะเป็นเช่นนั้น ให้คลิก "Save Repaired File" ใต้เมนู Home

บทสรุป
บางทีมันก็อาจจะเหนื่อยที่ต้องมากรอกรหัสในแต่ละครั้งที่คุณได้รับแจ้งเตือนรหัสผ่านผิดพลาดใน Outlook ใช่ไหม? ตอนนี้คุณก็คงสบายใจได้แล้วเพราะคุณรู้วิธีในการแก้ไขข้อผิดพลาดนี้และมันก็ไม่ได้ยากอย่างที่คิด ไม่แน่นอนเมื่อคุณมีตัวช่วยที่ยอดเยี่ยมอย่าง Stellar Outlook Repair
Recover and Repair Email
- Repair and Recover Emails
- Get Email Password Back





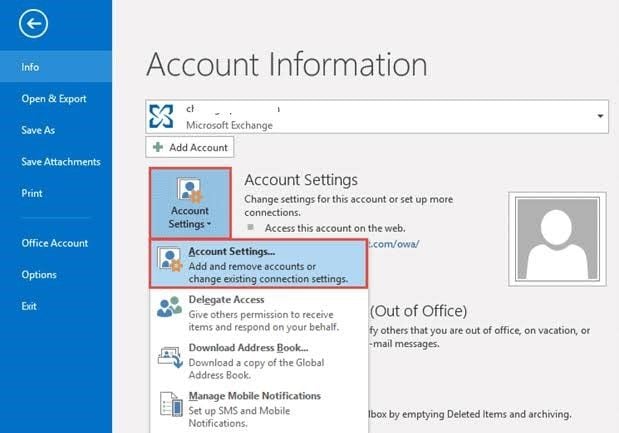

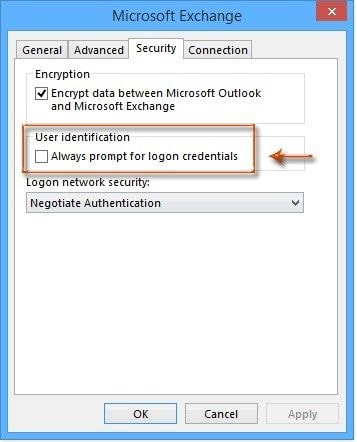

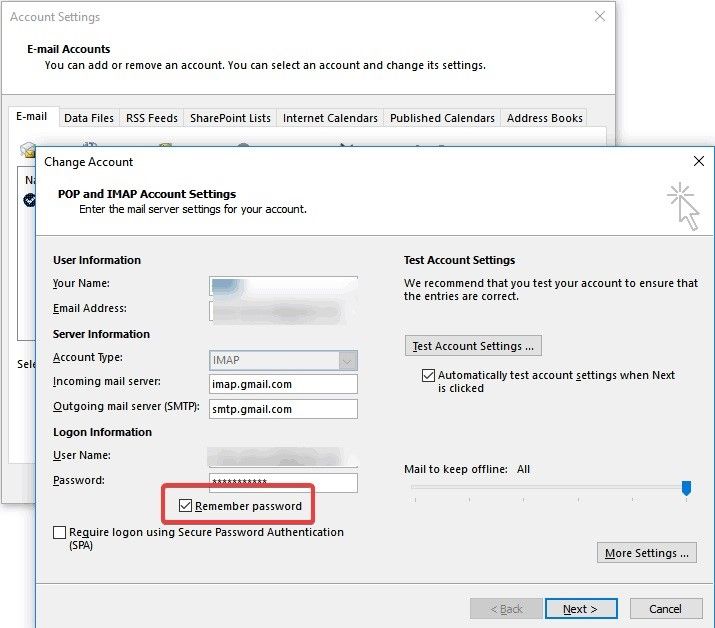
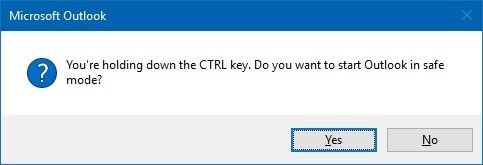
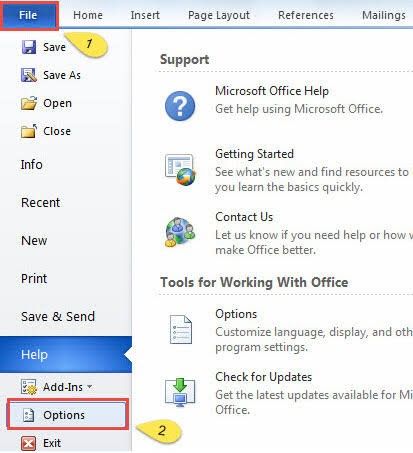

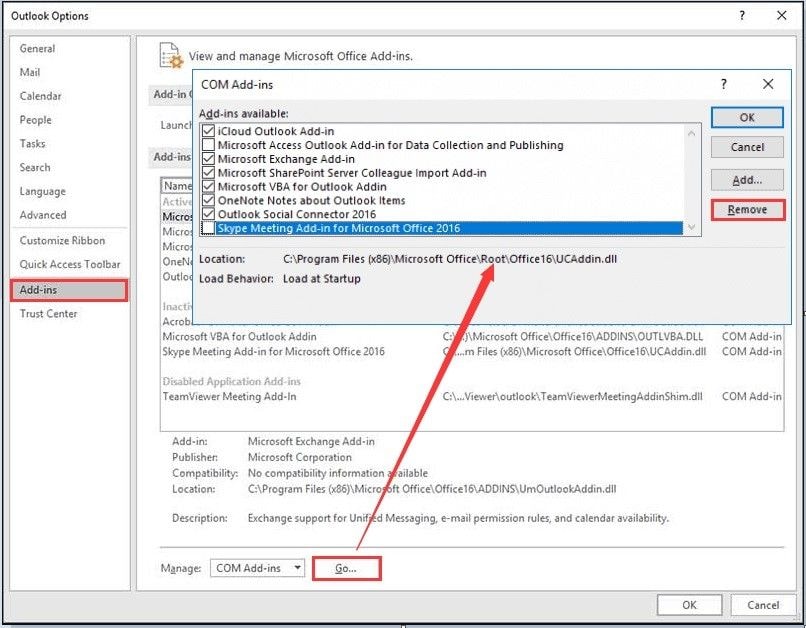


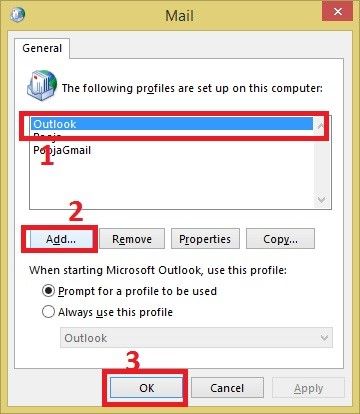
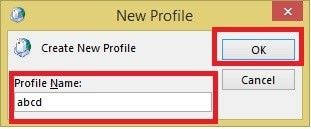


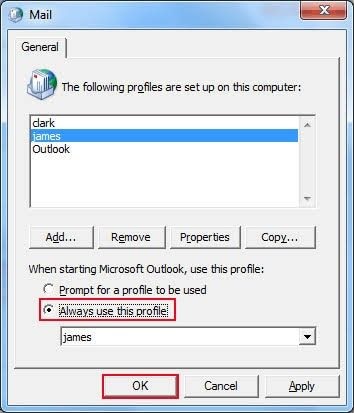
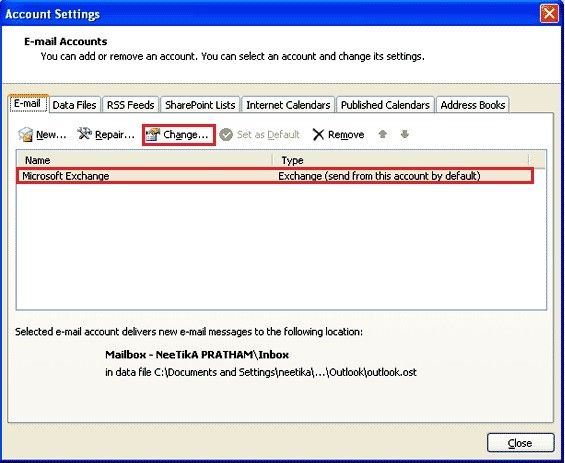
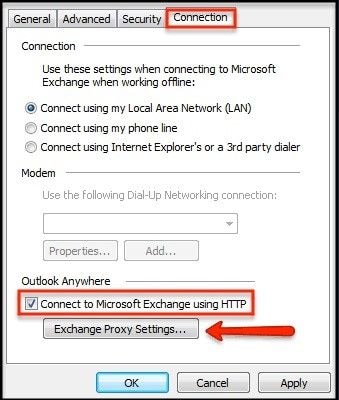



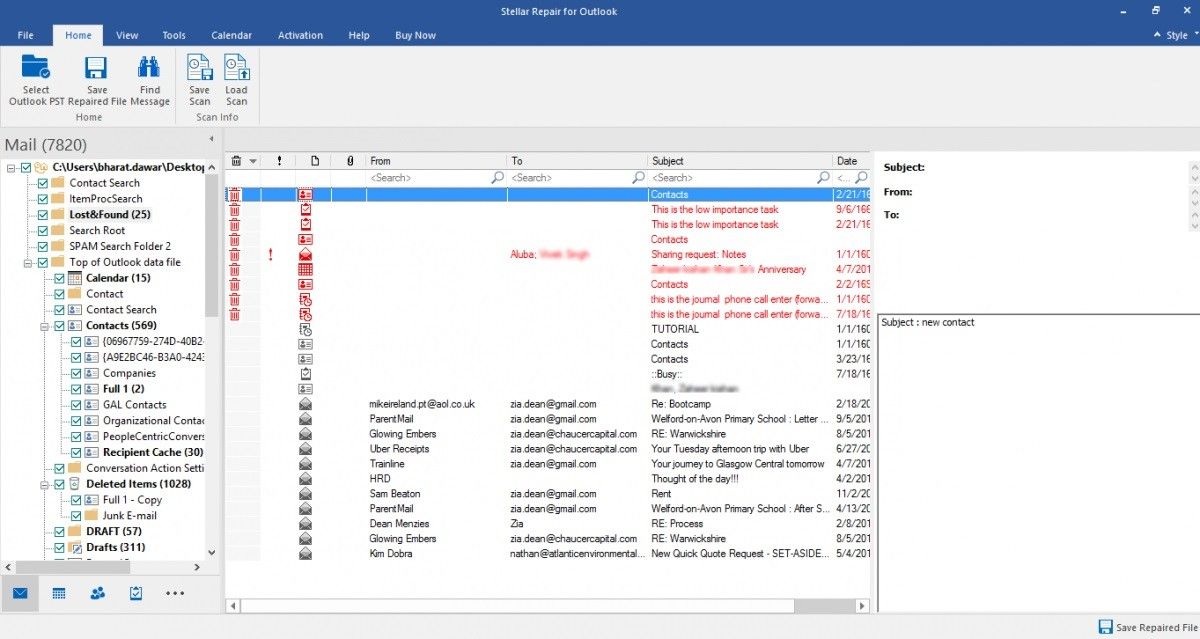


Dea N.
staff Editor