วิธีแก้ปัญหา Pendrive/USB ไม่ถูกตรวจจับ [แก้ไขแล้ว]
ลองจินตนาการดูสิว่าคุณกำลังนำเสนอโปรเจ็คสำคัญอยู่ ทันใดนั้น pen drive ก็ไม่สามารถเปิดได้ สำหรับคนส่วนใหญ่ การเริ่มต้นใหม่ทั้งหมดนั้นอาจเป็นวิธีเดียวที่พวกเขารู้ อย่างเพิ่งตกใจไป มีวิธีมากมายที่สามารถช่วยคุณจากสถานการณ์แบบนั้นได้ ดังนั้น ก่อนที่คุณจะโยน USB หรือ peen drive ของคุณทิ้งไป ขอให้คุณคิดไว้ว่ามันอาจจะยังมีสภาพที่สมบูรณ์อยู่ เป็นการดีที่คุณจะเข้าใจว่าทำไม ปัญหา pen drive ไม่ถูกตรวจจับ เกิดขึ้นก่อนที่จะไปดูวิธีในการแก้ไขปัญหาดังกล่าว

ส่วนที่ 1: สาเหตุที่ Pendrive ไม่ถูกตรวจจับใน Windows 10/8/7
หลาย ๆ สาเหตุที่นำไปสู่การที่ pendrive ไม่ถูกตรวจจับ ใน Windows 10 หรือ เวอร์ชั่นอื่น ๆ ที่เก่ากว่า มาดูสาเหตุที่เป็นไปได้กันเพื่อให้คุณเห็นภาพมากขึ้นในการรับมือกับปัญหานี้
1. ปัญหาไดร์เวอร์
ขั้นตอนแรกที่คุณควรทำไม่ว่าเมื่อไหร่ก็ตามที่คุณพบปัญหา Windows ไม่ตรวจจับ USB ก็คือการตรวจดูว่าเกิดปัญหาขึ้นกับไดร์เวอร์ USB หรือไม่ มันอาจเป็นเพราะว่าไดร์เวอร์ไม่ได้ติดตั้งอย่างถูกต้องทำให้ไม่ทำงาน
2. ไดรฟ์ USB พัง
ปัญหานี้อาจเกิดจากไวรัส, ความเสียหายทางกายภาพ หรือปัญหาด้านพลังงาน หากไดรฟ์ USB ไม่สามารถอ่านแฟลชไดรฟ์ได้ มันก็อาจจะพังแล้ว การซ่อมอย่างละเอียดอาจช่วยให้กลับมาใช้ได้อีกครั้ง
3. ปัญหาเกี่ยวกับพอร์ต USB
คุณสามารถตรวจสอบปัญหานี้ได้โดยการเช็คการเชื่อมต่อ USB ของพอร์ตอื่น ๆ บนคอมพิวเตอร์ของคุณ โปรดจำไว้ว่าคอมพิวเตอร์ของคุณนั้นมีหลายพอร์ต ลองใช้ด้วยการสลับไดรฟ์ USB ไปที่พอร์ตอื่น ด้วยวิธีคุณก็จะสามารถรู้ได้ในทันทีว่าพอร์ตไหนทำงานผิดปกติ
4. ข้อผิดพลาดจากระบบไฟล์
คุณอาจเคยเจอปัญหา แฟลชไดรฟ์ USB ไม่ถูกตรวจพบ เนื่องด้วยข้อผิดพลาดจากระบบไฟล์ ซึ่งจะทำให้อุปกรณ์ของคุณแสดงว่าการเรนเดอร์ RAW ไม่สามารถเข้าถึงได้
ส่วนที่ 2: วิธีแก้ไขปัญหา USB/Pen Drive ไม่ถูกตรวจพบ
มีหลากหลายวิธีที่คุณจะสามารถแก้ไขปัญหา pendrive ไม่ถูกตรวจพบ ในอุปกรณ์ Windows OS ได้ มาดูรายละเอียดกันดีกว่า
วิธีที่ 1 อัปเดตไดรฟ์
หาก USB หรือ pen drive ไม่ได้ถูกติดตั้งตามที่จำเป็น คุณสามารถแก้ไขปัญหานี้ได้ด้วยการอัปเดต
- เริ่มต้นด้วยการเชื่อมต่อแฟลชไดรฟ์หรือ pen drive เข้ากับ PC จากนั้นคลิกขวาที่ตัวเลือก 'This PC'
- ต่อไป ให้คลิกที่ตัวเลือก 'Properties'
- คลิกที่ตัวเลือก 'Device Manager'
- ดูที่หัวข้อ 'Disk drives' และขยายตัวเลือกเพิ่มเติม
- คลิกขวาที่ ไดรฟ์ USB ที่คุณต้องการอัปเดต
- จากนั้นเลือกตัวเลือก 'Update driver'
- ทำการค้นหาซอฟต์แวร์ไดร์เวอร์ทางออนไลน์โดยอัตโนมัติ
- ซอฟต์แวร์จะทำการอัพเดตไดร์เวอร์ รีบูตคอมพิวเตอร์ของคุณเมื่อกระบวนการอัปเดตเสร็จสิ้นแล้ว
- เชื่อมต่อไดรฟ์ USB เข้ากับคอมพิวเตอร์อีกครั้งเพื่อยืนยันว่าใช้งานได้แล้ว
วิธีที่ 2 ถอดและเสียบสายไฟของคอมพิวเตอร์คุณอีกครั้ง
นี่เป็นวิธีง่ายไในการรีเซ็ตระบบปฏิบัติการของคอมพิวเตอร์เพื่อแก้ไขปัญหา USB ไม่ถูกตรวจจับ ซึ่งจะตัดขาดไฟฟ้าจากคอมพิวเตอร์และรีบูตการทำงานของพอร์ตทั้งหมด
- ปิดคอมพิวเตอร์
- ถอดปลั๊กสายไฟและรอสองสามนาที
- เสียบสายปลั๊กไฟอีกครั้งและเปิดคอมพิวเตอร์
วิธีที่ 3 ใช้ USB root hub
USB hub เป็นอีกหนึ่งวิธีในการแก้ไข pen drive ไม่ถูกตรวจพบ
- เปิดตัวเลือก 'Device Manager'
- จากนั้นดูตัวเลือกเพิ่มเติมของ 'USB Serial Bus Controllers' และมองหา 'USB Root Hub
- คลิกขวาและเลือก 'Properties'
- เปิดแท็บ 'Power Management'
- ไปที่ 'Allow the computer to turn off this device to save power' และยกเลิกตัวเลือกดังกล่าว
- จากนั้นคลิกปุ่ม 'OK' และเชื่อมต่ออุปกรณ์ USB ของคุณใหม่อีกครั้งเพื่อดูว่าสามารถใช้งานได้หรือไม่
วิธีที่ 4 ถอนการติดตั้งอุปกรณ์ USB
หากไดรฟ์ USB ของคุณติดตั้งอย่างไม่ถูกต้อง คุณก็อาจต้องทำการตอดตั้งใหม่ให้ถูกต้องอีกครั้ง
- ปิดแท็บ 'Device Manager'
- คลิกที่ 'Universal Serial Bus Controllers' เพื่อดูตัวเลือกเพิ่มเติม
- มองหาอุปกรณ์ USB ที่ไม่ถูกตรวจพบ
- คลิกขวาและคลิกที่ตัวเลือก 'Uninstall Device'
- รอสองสามนาทีจากนั้นก็ติดตั้งอุปกรณ์ USB ให้ถูกต้อง

วิดีโอสาธิต: วิธีในการแก้ไข Pen Drive/USB ไม่ถูกตรวจพบสามารถทำได้อย่างไร?
วิธีที่ 5 เปลี่ยนตัวอักษรไดรฟ์
บางครั้ง คุณอาจพบว่าตัวอักษรของไดรฟ์ USB เป็นตัวเดียวกันกับพาร์ทิชั่นบน PC ของคุณ ในกรณีนั้น คุณจะพบว่าคอมพิวเตอร์ไม่สามารถตรวจจับ USB ได้ เนื่องจากไดรฟ์จะไม่แสดงใน Windows
- เพื่อเปลี่ยนตัวอีกษรของไดรฟ์ ให้คลิกขวาที่ปุ่ม 'This PC' และเลือกตัวเลือก 'Manage'
- ไปที่ 'Disk Management' เพื่อดูอุปกรณ์ USB ของคุณ จากนั้นเลือกตัวเลือก 'Change Drive Letter and Paths'
- จากนั้นเลือกตัวอักษรไดรฟ์ใหม่และคลิก 'OK' ไดรฟ์ USB ของคุณควรที่จะทำงานด้วยตัวอักษรใหม่ ลองทดสอบดูเพื่อเช็คว่าใช้การได้หรือไม่

วิธีที่ 6 กำหนดระบบไฟล์ใหม่และเปลี่ยนประเภท RAW
เมื่อ pen drive ของคุณตรวจพบและไม่เปิดขึ้นมา ก็มีความเป็นไปได้ว่าไดรฟ์อยู่ใน รูป RAW คุณจะต้องเปลี่ยนระบบไฟล์ให้เป็นระบบที่สามารถใช้ได้
- คลิกขวาที่ไอค่อน 'Start' และไปที่ 'Computer Management' จากนั้นให้คลิกที่นั่น
- ไปที่ 'Disk Management' และมองหาอุปกรณ์ไดรฟ์ของคุณ
- คลิกขวาที่อุปกรณ์และเลื่อนไปที่ตัวเลือกของ 'Format' คลิกเพื่อฟอร์แมตอุปกรณ์ของคุณ

วิธีที่ 7 ฟอร์แมตอุปกรณ์ของคุณอีกครั้ง
บางครั้งการฟอร์แมตก็ช่วยในการกำจัดข้อมูลที่กองอยู่ใน USB/ pen drive ออก
- เชื่อมต่อแฟลชไดรฟ์เข้ากับคอมพิวเตอร์ของคุณ
- รอให้คอมพิวเตอร์ตรวจพบไดรฟ์
- คลิกขวาที่ไดรฟ์และเลือกตัวเลือก 'format'
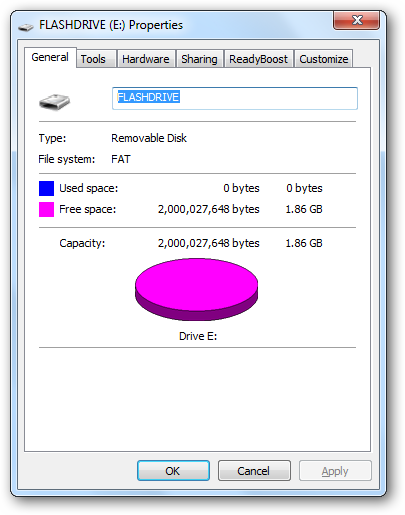
วิธีที่ 8 USB Troubleshooter
Windows OS มีเครื่องมือฟรีสำหรับแก้ไขปัญหา อย่างเช่น USB ไม่ถูกตรวจพบ
- เปิดตัวเลือก 'Windows USB Troubleshooter'
- เลือก 'Troubleshoot and repair common USB issues'
- เลือกตัวเลือก 'Detect problems and apply the fixes for me' ที่แนะนำ
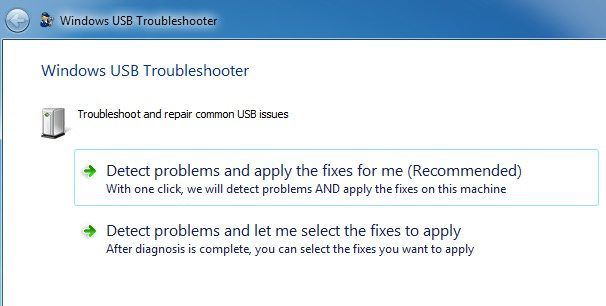
วิดีโอสาธิตเกี่ยวกับวิธีการแก้ไขอุปกรณ์ USB ไม่ถูกตรวจพบ
ส่วนที่ 3: กู้คืนไฟล์ที่สูญหายหลังจากแก้ไขปัญหา Pen Drive ไม่ถูกตรวจพบ
การแก้ปัญหา pen drive ไม่ถูกตรวจพบ อาจนำไปสู่ข้อมูลที่สูญหายได้ ตัวอย่างเช่น การฟอร์แมตหรือเปลี่ยนตัวอักษรไดรฟ์เป็นสถานการณ์ที่พบบ่อยที่ทำให้ข้อมูลหายไป คุณจึงต้องการเครื่องมือกู้คืนที่ทรงพลังมากพอที่จะกู้คืนข้อมูลของคุณกลับคืนมา Recoverit Data Recovery ง่ายต่อการใช้งาน และมีขั้นตอนที่ไม่ซับซ้อน
ฟีเจอร์ Recoverit
- กู้คืนข้อมูลจากสถานการณ์ต่าง ๆ ที่ข้อมูลหายไป
ซึ่งสามารถกู้คืนไฟล์ที่หายไปได้จากหลากหลายสถานการณ์ เช่น การเผลฟอร์แมต, ระบบปฏิบัติการที่ไม่เหมาะสม และไวรัส
แอปนี้รองรับการกู้คืนจากฮาร์ดไดรฟ์ raw, พาร์ทิชั่นที่ถูกปรับขนาด และอื่น ๆ อีกมากมาย
- และยังรองรับข้อมูลหลายประเภทอีกด้วย
Recoverit Data Recovery รองรับไฟล์กว่า 550 ประเภท ซึ่งประกอบไปด้วย อีเมล, เอกสาร, รูปภาพ และพื้นที่เก็บข้อมูล
- รองรับด้วยระบบอัลกอริธึมอันทรงพลัง
ด้วยระบบอัลกอริธึมระดับแอดวานซ์ ที่ช่วยให้แสกนได้รวดเร็วขึ้นและลึกมากขึ้น ซึ่งมาพร้อมกับระบบวิเคราะห์ข้อมูลที่ช่วยในการค้นหาข้อมูลได้อย่างรวดเร็ว
แอปนี้ให้คุณสามารถดูตัวอย่างข้อมูลก่อนที่จะกู้คืนพวกมันกลับมา คุณสามารถดูตัวอย่างไฟล์ต่าง ๆ หลากหลายประเภท เช่น JPG, RAW, DRW, MP4 และอีกมากมาย
- รองรับอุปกรณ์จัดเก็บหลากชนิด
Recoverit Data Recovery ไม่มีขีดจำกัดในแง่ของขอบเขตที่รองรับ คุณสามารถใช้บนคอมพิวเตอร์, กล้อง, MicroSD การ์ด, CF การ์ด, SSD และแฟลชไดรฟ์ รวมถึงอื่น ๆ อีกด้วย
คู่มืออย่างละเอียดเกี่ยวกับวิธีกู้คืนข้อมูลที่หายไปหลังจากแก้ไขปัญหา Pen Drive ไม่ถูกตรวจพบแล้ว
ขั้นตอนที่ 1 เปิด Recoverit Data Recovery
ดาวน์โหลด, ติดตั้ง และเปิดแอปบนคอมพิวเตอร์ Windows OS ของคุณ คุณสามารถใช้ Recoverit ได้ฟรีหรือลงทะเบียนเพื่อรับเวอร์ชั่นอัปเกรด
ขั้นตอนที่ 2. เลือกตำแหน่งของที่อยู่ไฟล์
เลือกตำแหน่งที่เจาะจงที่ข้อมูลของคุณหายไป จากนั้นคลิกที่ปุ่ม 'Start' เพื่อเริ่มกระบวนการกู้คืน

ขั้นตอนที่ 3 แสกนตำแหน่งที่คุณเลือก
แอปจะแสกนอุปกรณ์และค้นหาข้อมูล ดูตัวอย่างเพื่อเลือกว่าไฟล์ไหนที่คุณต้องการกู้คืน

ขั้นตอนที่ 4. กู้คืน
เมื่อคุณตรวจสอบและยืนยันไฟล์ที่คุณต้องการกู้คืนเรียบร้อยแล้ว คุณก็สามารถดำเนินการต่อเพื่อกู้คืนข้อมูลของคุณกลับมาได้หลังจากแก้ปัญหา pendrive ไม่ถูกตรวจจับแล้ว คลิกที่ปุ่ม 'Recover' เพื่อเอาไฟล์ของคุณกลับคืนมา คุณสามารถตัดสินใจได้ว่าจะบันทึกไว้บนคอมพิวเตอร์หรืออุปกรณ์จัดเก็บพกพาอื่น ๆ

ส่วนที่ 4: เคล็ดลับง่าย ๆ เพื่อหลีกเลี่ยงการสูญหายของข้อมูล
- กำหนดเวลา fire drills เป็นประจำเพื่อช่วยกู้คืนข้อมูลจากข้อมูลสำรอง
- หยุดใช้งาน pen drive ของคุณไปก่อนที่จะกู้คืนข้อมูลทั้งหมดเสร็จ
- ปกป้องอุปกรณ์ไดรฟ์ของคุณจากไฟฟ้าสถิตย์ เนื่องจากอาจทำให้เกิดความเสียหายต่อองค์ประกอบต่าง ๆ และเกิดการสูญหายของข้อมูล
- แสกนไดรฟ์ของคุณเป็นประจำเพื่อรักษาให้ปราศจากมัลแวร์และไวรัสอยู่เสมอ
ผลลัพธ์
ด้วยการเป็นอุปกรณ์ที่สามารถใช้แลกเปลี่ยนข้อมูลจากคอมพิวเตอร์หนึ่งไปยังอีกหนึ่งได้แล้ว pen drive และ ไดรฟ์ USB จึงให้ความสะดวกแก่คุณเป็นอย่างมาก ดังนั้นจึงเป็นเรื่องที่น่าหนักใจที่จู่ ๆ ก็พบว่า pen drive ไม่สามารถถูกตรวจพบได้ในระหว่างงานสำคัญ วิธีแก้ปัญหาข้างต้นจะเป็นประโยชน์ในการช่วยคุณเมือประสบกับปัหาดังกล่าว เพียงแค่ค่อย ๆ ลองทีละวิธีจนกระทั่งคุณเจอวิธีที่ใช้ได้ผล
คำถามที่พบบ่อย
-
การฟอร์แมต pendrive ของฉันจะทำให้มันแสดงขึ้นตามปกติหรือเปล่า?
การฟอร์แมต pendrive อาจแก้ปัญหาได้ในบางครั้ง หากเกิดจากปัญหาของระบบไฟล์ อย่างไรก็ตาม โปรดจำไว้ว่าการฟอร์แมตและลบข้อมูลทั้งหมดที่อยู่บนไดรฟ์ ดังนั้นโปรดดูให้มั่นใจว่าคุณสำรองข้อมูลที่สำคัญก่อนที่จะทำการฟอร์แมต หรือคุณสามารถใช้ซอฟต์แวร์กู้คืนข้อมูล Recoverit จาก Wondershare เพื่อกู้คืนข้อมูลทั้งหมดก่อนการฟอร์แมตก็ได้
-
ทำไม pendrive ของฉันถึงไม่ถูกตรวจพบในคอมพิวเตอร์เครื่องไหนเลยล่ะ?
หาก pendrive ของคุณไม่สามารถตรวจพบได้บนคอมพิวเตอร์ใด ๆ เลย นั่นอาจเป็นเพราะหลากหลายสาเหตุ เช่น ความเสียหายทางกายภาพ, ปัญหาพอร์ต USB, ปัญหาไดร์เวอร์ หรือปัญหาของระบบไฟล์ ทำตามวิธีในการแก้ไขที่ระบุไว้ในบทความเพื่อระบุและแก้ไขปัญหาที่ว่า
-
สาย USB ที่ผิดปกติสามารถเป็นสามาเหตุของ pendrive ไม่แสดงได้หรือเปล่า?
แน่นอน สาย USB ที่ผิดปกติอาจทำให้เกิดปัญหาในการเชื่อมต่อและขัดขวางไม่ให้ pendrive ถูกตรวจจับได้ ลองใช้สาย USB สายอื่นเพื่อเแก้ปัญหาเกี่ยวกับตัวสาย
USB Topic
- Recover USB Drive
- Format USB Drive
- Fix/Repair USB Drive
- Know USB Drive






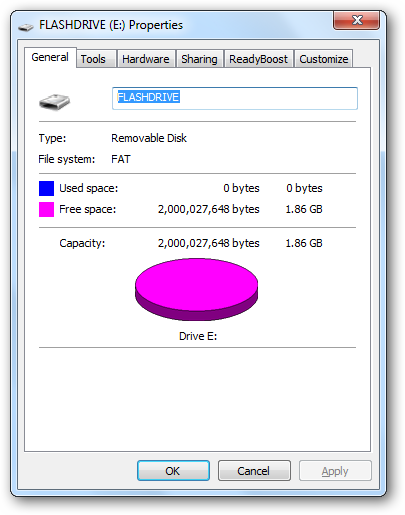
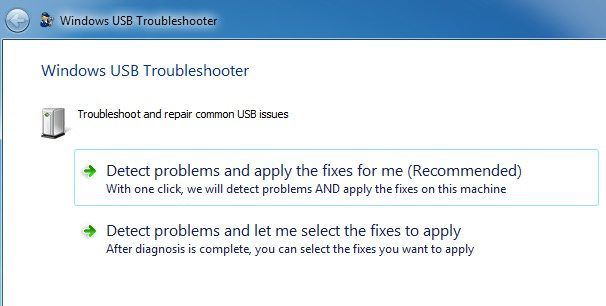




Dea N.
staff Editor