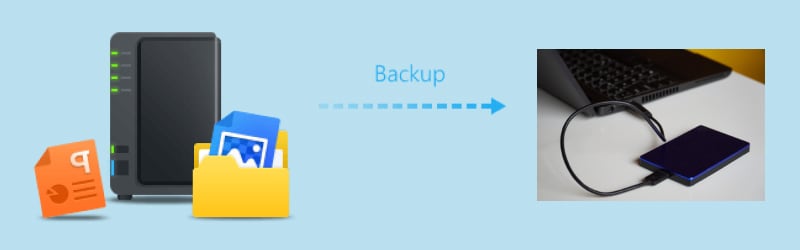
คุณเพิ่งซื้อ Synology NAS เพื่อทำหน้าที่เป็นระบบสำรองข้อมูลหลัก และตอนนี้ คุณได้รับแจ้งว่า คุณต้องสำรองไฟล์จากระบบดังกล่าว ความสับสนของคุณเป็นที่เข้าใจได้ เหตุใดการสำรองข้อมูลของคุณจึงต้องมีการสำรองข้อมูลของตัวเอง มันไม่เกินไปหน่อยเหรอ?
ความจริงที่น่าเกลียดก็คือ Synology NAS ของคุณไม่สมบูรณ์แบบ
วันนี้ เราจะมาไขเหตุผลในการสำรองข้อมูลซ้ำซ้อน และช่วยให้คุณเข้าใจวิธีการทำงานของฮาร์ดไดรฟ์ภายนอก และไดรฟ์ USB ได้ดีขึ้น หากท้ายที่สุดคุณตัดสินใจที่จะดำเนินการ เราจะแสดงวิธีสำรองข้อมูล Synology NAS ไปยังไดรฟ์ภายนอก
เมื่อคุณพยายามสำรองข้อมูล Synology NAS ไปยังไดรฟ์ภายนอก คุณต้องตระหนักถึงความสำคัญของการสำรองข้อมูล ร่วมเฉลิมฉลอง วันสำรองข้อมูลโลกปี 2024 กับเรา เรามาทำตามคำมั่นสัญญา และทำให้การสำรองข้อมูลเป็นส่วนหนึ่งของวันของคุณ
ประโยชน์ของการสำรองข้อมูล Synology NAS ไปยังไดรฟ์ภายนอก
แม้ว่า Synology NAS จะเป็นตัวเลือกที่ดีกว่า ปลอดภัยกว่า และใช้งานได้ดีกว่าสำหรับทั้งโฮมแล็บ และการใช้งานในองค์กร แต่ก็ไม่สามารถใช้งานภายนอกได้ สิ่งนี้หมายความว่า?
คุณไม่สามารถใส่ Synology NAS ลงในกระเป๋าแล็ปท็อปของคุณ และนำติดตัวไปด้วยได้ นอกจากนี้ คุณยังไม่สามารถใช้งานได้หากไม่มีการเชื่อมต่ออินเทอร์เน็ต ซึ่งทำให้ Synology NAS ไม่เหมาะสำหรับการถ่ายโอนข้อมูลระหว่างเดินทาง และทำให้ข้อมูลของคุณเชื่อมโยงกับสภาพแวดล้อมเครือข่าย
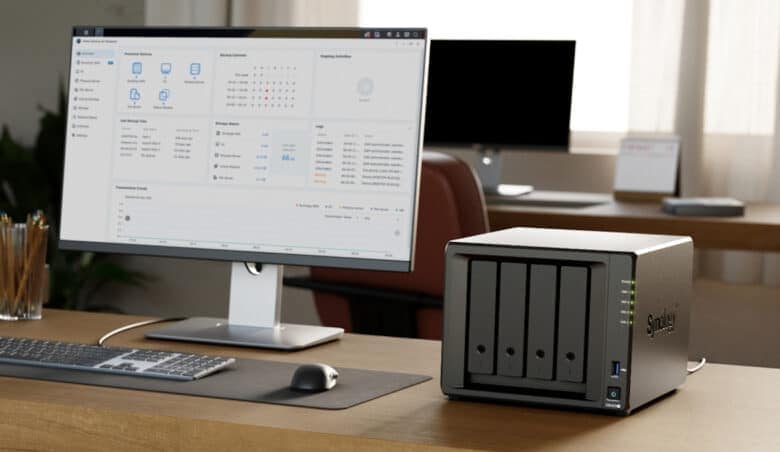
โชคดีที่คุณสามารถใช้งานไดรฟ์ภายนอกเป็นข้อมูลสำรองได้ตลอดเวลา
ในบทนำ เราได้กล่าวถึงว่า Synology NAS ไม่ได้สมบูรณ์แบบ ด้วยเหตุนี้ เราจึงหมายถึงมากกว่าความสะดวกสบาย NAS เป็นโซลูชันการจัดเก็บข้อมูลที่ล้ำสมัยในแง่ของความน่าเชื่อถือ แต่ก็ไม่ได้ผิดพลาดเสมอไป อุปกรณ์ NAS ก็พังเช่นกัน ส่งผลให้ข้อมูลสูญหาย และถูกขโมย
เนื่องจากไม่ได้ใช้งานอินเทอร์เน็ต ไดรฟ์ภายนอกจึงไม่ถูกแฮ็ก พวกเขายังสามารถให้คุณเข้าถึงข้อมูลของคุณในสถานการณ์เร่งด่วนที่ NAS ไม่เหมาะสม ไม่ว่าจะในกรณีที่ไม่มีการเชื่อมต่ออินเทอร์เน็ตที่เชื่อถือได้ และไฟฟ้าดับ หรือในขณะเดินทาง
โดยสรุป ประโยชน์ของการสำรองข้อมูล Synology NAS ไปยังไดรฟ์ภายนอกนั้นไม่ได้มีความสำคัญมากนัก โดยมีตั้งแต่ความสะดวกไปจนถึงการเข้าถึงที่ง่ายดาย และความปลอดภัยของข้อมูล
สิ่งที่คุณต้องทำก่อนสำรองข้อมูล Synology NAS ไปยังไดรฟ์ภายนอก

คุณเห็นด้วยหรือไม่ว่า การสำรองข้อมูล Synology NAS ไปยังฮาร์ดไดรฟ์ภายนอกนั้นไม่ได้มากเกินไปอย่างที่คุณคิดในตอนแรก เพราะเหตุใด คุณอาจต้องการทราบว่า ต้องใช้เวลานานเท่าใด และต้องทำอะไรก่อนสำรองข้อมูล มันง่ายมาก ดังนั้น ไม่ต้องกังวล
คุณจะต้องเตรียมบางสิ่งก่อนที่จะเริ่ม:
- ติดตั้ง Synology NAS ของคุณเข้ากับคอมพิวเตอร์ของคุณ หากคุณไม่แน่ใจว่า จะติดตั้ง Synology NAS เข้ากับคอมพิวเตอร์ได้อย่างไร กรุณาดูบทช่วยสอนที่นี่ หรือดูวิดีโอบทแนะนำด้านล่าง
- เตรียมไดรฟ์ภายนอกของคุณ เช่น ไดรฟ์ USB หรือฮาร์ดไดรฟ์แบบพกพาให้พร้อม ที่จัดเก็บข้อมูลภายนอกมีหลายประเภท หากคุณรู้สึกว่า มีตัวเลือกมากเกินไป ให้มุ่งเน้นไปที่คุณภาพ และความจุ ตรวจสอบให้แน่ใจว่า มีพื้นที่ว่างเพียงพอสำหรับการจัดเก็บข้อมูลที่คุณต้องการสำรองข้อมูลจาก Synology NAS
- ไดรฟ์ภายนอกไม่มีระบบปฏิบัติการ ดังนั้น คุณจะต้องมีแอปพลิเคชันหรือเครื่องมือซอฟต์แวร์ของบริษัทอื่นเพื่อสร้างการสำรองไฟล์ของคุณ
เช็คทั้งหมดเหรอ? ยอดเยี่ยม มาเจาะลึกลงไปกันเลย
2 วิธีง่ายๆ ในการสำรองข้อมูล Synology NAS ไปยังไดรฟ์ภายนอก
มีหลายวิธีในการสำรองข้อมูล Synology NAS ไปยังไดรฟ์ภายนอก วิธีสำรองข้อมูล 2 วิธีต่อไปนี้รวดเร็ว ง่ายดาย และใช้งานง่าย
วิธีที่ 1 สำรองข้อมูล Synology ไปยังไดรฟ์ภายนอกโดยใช้งาน Wondershare UBackit
1 ในเครื่องมือสำรองข้อมูลที่ดีที่สุดสำหรับการย้ายไฟล์จาก Synology NAS ไปยังไดรฟ์ในเครื่อง ฮาร์ดไดรฟ์ภายนอก หรือแฟลชไดรฟ์ USB คือ Wondershare UBackit นอกเหนือจากการให้คุณสำรองข้อมูลไฟล์โดยไม่ยุ่งยากแล้ว UBackit ยังช่วยให้คุณสามารถสำรองโฟลเดอร์ พาร์ติชัน และไดรฟ์ได้โดยอัตโนมัติ และแบบเพิ่มทีละส่วน
มาสำรองข้อมูล Synology NAS ไปยังฮาร์ดไดรฟ์ภายนอกด้วย Ubackit เป็นตัวอย่าง:
- ขั้นตอนที่ 1 ดาวน์โหลด และติดตั้ง Wondershare UBackit บนคอมพิวเตอร์ของคุณ
- ขั้นตอนที่ 2 เรียกใช้งาน UBackit บนพีซีของคุณ และเลือก สำรองข้อมูล จากแถบด้านข้าง จากนั้น คลิกที่ การสำรองไฟล์ และโฟลเดอร์

- ขั้นตอนที่ 3 ในขั้นตอนนี้ คุณจะได้รับแจ้งให้เลือกแหล่งสำรองข้อมูลของคุณ เข้าถึง Synology NAS ที่แมปกับคอมพิวเตอร์ของคุณจาก Ubackit และเลือกไฟล์หรือโฟลเดอร์ที่คุณต้องการสำรองข้อมูล จากนั้น คลิก เลือก

- ขั้นตอนที่ 4 ตอนนี้ UBackit จะแสดงอุปกรณ์จัดเก็บข้อมูลภายนอกทั้งหมดที่เชื่อมต่อกับพีซีของคุณ เลือกฮาร์ดไดรฟ์ภายนอกที่คุณต้องการใช้งานเป็นปลายทางการสำรองข้อมูล คลิกที่ปุ่ม สำรองข้อมูล ที่มุมขวา และรอจนกว่ากระบวนการจะเสร็จสิ้น

- ขั้นตอนที่ 6 UBackit จะแจ้งให้คุณทราบเมื่อไฟล์ถูกจัดเก็บในฮาร์ดไดรฟ์ภายนอกสำเร็จ ณ จุดนี้ คุณสามารถยกเลิกการเชื่อมต่อไดรฟ์ภายนอกจากพีซีของคุณได้อย่างปลอดภัย

คุณจะมีตัวเลือกเพิ่มเติม - กำหนดเวลา, การสำรองข้อมูล, การดู และการเข้ารหัส - ซึ่งช่วยให้คุณสามารถกำหนดเวลาการสำรองข้อมูลอัตโนมัติ อัปเดตการสำรองข้อมูล- อัปไฟล์เป็นสถานะล่าสุด ดูไฟล์ที่คุณเพิ่งสำรองข้อมูล และรหัสผ่านป้องกันการสำรองข้อมูลเพื่อป้องกันการเข้าถึงโดยไม่ได้รับอนุญาต คุณยังสามารถเริ่มการสำรองข้อมูลใหม่ได้โดยคลิกปุ่ม สร้างใหม่

Wondershare Ubackit มีฟีเจอร์อื่นๆ มากมายที่คุณอาจพบว่า มีประโยชน์:
- การสำรองข้อมูลอัตโนมัติ – เพื่อความปลอดภัย และความอุ่นใจเป็นพิเศษ เราขอแนะนำให้คุณสำรองข้อมูลไว้ในโหมดนำร่องอัตโนมัติ UBackit ช่วยให้คุณสามารถกำหนดกำหนดการสำรองข้อมูลรายวัน รายสัปดาห์ และรายเดือนได้ มันยังสามารถทำการสำรองข้อมูลแบบไม่หยุดนิ่งเพื่อที่คุณจะได้ไม่ต้องทำ
- การสำรองข้อมูลส่วนเพิ่ม – ไม่มีเหตุผลที่จะสำรองไฟล์เก่า หากคุณได้ทำสิ่งนั้นไปแล้วเมื่อสัปดาห์หรือเดือนที่แล้ว การสำรองข้อมูลส่วนเพิ่มเป็นฟีเจอร์อัจฉริยะที่บอกให้ UBackit สำรองข้อมูลเฉพาะไฟล์ที่เพิ่ม และเปลี่ยนแปลงใหม่ ซึ่งช่วยประหยัดเวลา และพื้นที่จัดเก็บของคุณ
- การเข้ารหัสข้อมูลสำรอง – หากคุณใส่ใจเรื่องความปลอดภัยของข้อมูล คุณอาจต้องการปกป้องข้อมูลสำรองของคุณด้วยรหัสผ่าน การเข้ารหัสไฟล์ต้นฉบับมีความสำคัญเพียงเล็กน้อยหากคุณไม่เข้ารหัสข้อมูลสำรองของคุณด้วย โชคดีที่คุณสามารถทำได้ด้วย Wondershare UBackit
- การโคลนดิสก์ – หากคุณต้องการสร้างสำเนาการทำงานแบบ 1 ต่อ 1 ของฮาร์ดไดรฟ์หรือโซลิดสเตทไดรฟ์ คุณสามารถทำได้ด้วยฟีเจอร์การโคลนดิสก์ขั้นสูงของ Wondershare UBackit
วิธีที่ 2 สำรองข้อมูล Synology ไปยังไดรฟ์ภายนอกโดยใช้งาน DSM
หากคุณต้องการทำงานกับสิ่งที่คุณมีแทนที่จะติดตั้งเครื่องมือของบริษัทอื่น คุณสามารถสำรองข้อมูล Synology NAS ไปยังไดรฟ์ภายนอกได้โดยใช้งาน DiskStation Manager ขออภัย คุณยังคงต้องติดตั้งเครื่องมือ เช่น USB Copy, Snapshot หรือ Hyper Backup
สำหรับคู่มือนี้ เราใช้งาน Synology Hyper Backup
ต่อไปนี้คือ วิธีที่คุณสามารถสำรองข้อมูล Synology NAS ไปยังไดรฟ์ USB โดยใช้งานซอฟต์แวร์ 2 ตัวร่วมกัน ได้แก่ DiskStation Manager และ Hyper Backup
- ขั้นตอนที่ 1 เข้าสู่ระบบ และเรียกใช้งาน DiskStation Manager ของคุณ ไปที่ Package Center ค้นหา Hyper Backup และติดตั้ง
- ขั้นตอนที่ 2 เปิด Hyper Backup แล้วคลิกที่ + จากนั้น ไปที่งาน Data Backup
- ขั้นตอนที่ 3 ตัวช่วยสร้างการสำรองข้อมูล จะแจ้งให้คุณเลือกปลายทางเป้าหมายสำหรับการสำรองข้อมูลของคุณ ในกรณีนี้ ให้เลือก โฟลเดอร์ในเครื่อง และ USB แล้วคลิก
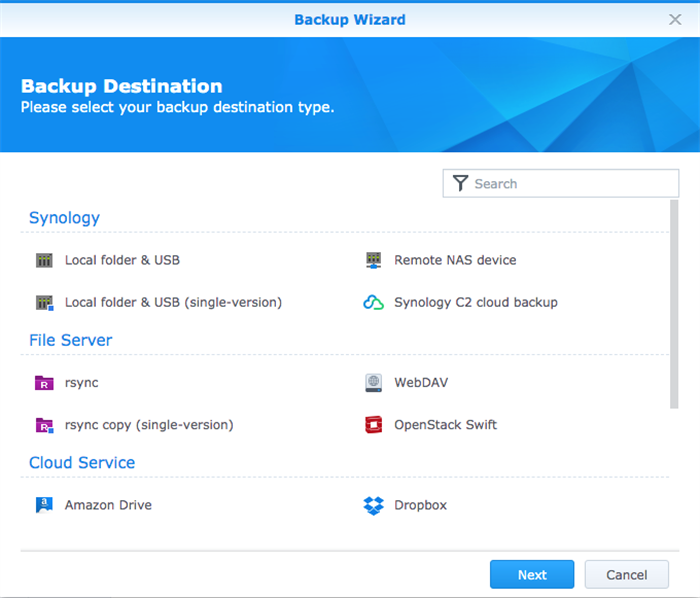
- ขั้นตอนที่ 4 คุณจะเห็นการตั้งค่าขั้นสูงด้วย หลังจากที่คุณปรับการตั้งค่าเสร็จแล้ว คลิก นำไปใช้งาน และรอให้การสำรองข้อมูล Synology NAS ไปยังไดรฟ์ USB เสร็จสิ้น
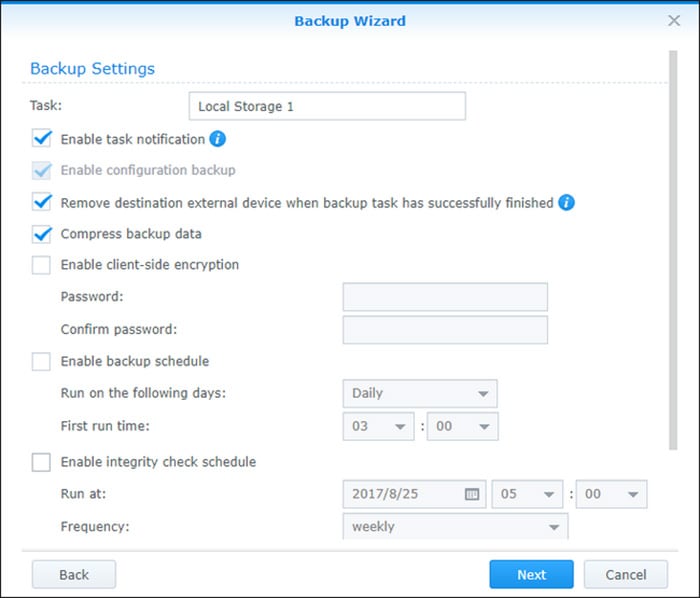
- ขั้นตอนที่ 5 ไฟล์ของคุณได้รับการสำรองเรียบร้อยแล้วไปยังไดรฟ์ USB ที่เลือก คุณสามารถยกเลิกการเชื่อมต่อไดรฟ์ USB ภายนอกของคุณได้ทันที
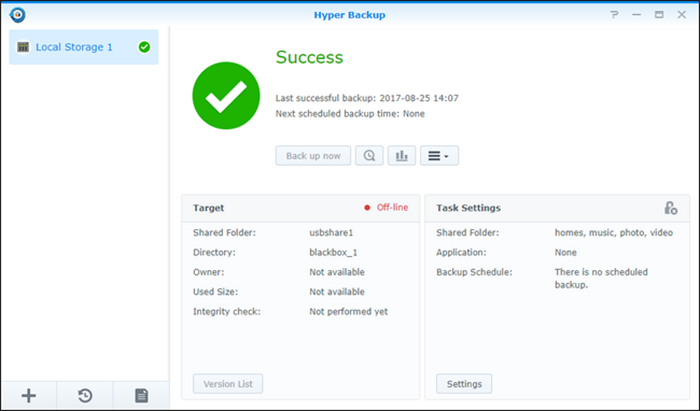
ก่อนที่คุณจะเลือกวิธีสำรองข้อมูลวิธีใดวิธีหนึ่ง คุณควรทราบว่า DiskStation Manager ใช้เวลานานกว่านั้น ไม่เพียงแต่การสำรองข้อมูลจะช้าเท่านั้น แต่คุณยังต้องติดตั้งเครื่องมืออื่น และค้นหาการตั้งค่าขั้นสูงที่ไม่เป็นมิตรต่อผู้ใช้งานอีกด้วย ยกเว้นการสำรองข้อมูล Synology NAS ไปยังไดรฟ์ภายนอก คุณยังสามารถสำรองข้อมูล Synology ไปยังคลาวด์ ได้อีกด้วย
วิธีคืนค่าข้อมูลสำรองจากไดรฟ์ภายนอกไปยัง Synology NAS

คุณรู้หรือไม่ว่า 75 % ของการสูญเสียข้อมูลเกิดจากความผิดพลาดของมนุษย์
เรากำลังบอกคุณเรื่องนี้เพราะมันเป็นไปไม่ได้ที่จะสูญเสียข้อมูลอันมีค่าระหว่างการสำรองข้อมูล บางครั้ง ความผิดพลาดเพียงครั้งเดียวอาจส่งผลให้ข้อมูลสูญหายได้ ข่าวดีก็คือว่า ส่วนใหญ่สามารถเรียกคืนได้
คืนค่าการสำรองข้อมูลจากไดรฟ์ภายนอกไปยัง Synology NAS ใน Wondershare Ubackit
หากคุณสำรองไฟล์จาก Synology NAS ไปยังไดรฟ์ภายนอกโดยใช้งาน Wondershare Ubackit คุณสามารถนำไฟล์ที่ถูกลบหรือสูญหายโดยไม่ตั้งใจกลับมาได้ด้วยการคลิกเพียงไม่กี่ครั้ง
- ขั้นตอนที่ 1 หลังจากเปิดตัว UBackit คุณจะเห็นตัวเลือกกู้คืน ในแถบด้านข้างทางด้านซ้าย คลิกเพื่อเข้าถึงข้อมูลสำรองทั้งหมดที่คุณบันทึกไว้โดยใช้งาน UBackit

- ขั้นตอนที่ 2 เลือกข้อมูลสำรองที่คุณต้องการเรียกคืนแล้วคลิก กู้คืน

- ขั้นตอนที่ 3 หากคุณไม่ต้องการเรียกข้อมูลรายการสำรองทั้งหมด คุณสามารถคลิกปุ่ม ดู เพื่อดูไฟล์ / โฟลเดอร์ และเวอร์ชันที่บันทึกไว้ระหว่างการสำรองข้อมูล และกู้คืนทีละรายการ เลือกไฟล์ และโฟลเดอร์ที่คุณต้องการเรียกคืนแล้วคลิก กู้คืน ทางด้านขวา

- ขั้นตอนที่ 4 จากนั้นคุณจะต้องเลือกตำแหน่งเป้าหมายที่คุณต้องการให้สำรองข้อมูลไว้ คลิก เปลี่ยน เพื่อเลือกตำแหน่งที่ต้องการด้วยตนเองบนพีซี เซิร์ฟเวอร์ NAS หรือไดรฟ์ภายนอก

- ขั้นตอนที่ 5 หลังจากที่คุณเลือกปลายทางเป้าหมายแล้วคลิกตกลง UBackit จะเริ่มกู้คืนข้อมูลของคุณ คุณสามารถตรวจสอบกระบวนการในขณะที่รอให้โปรแกรมเสร็จสิ้น
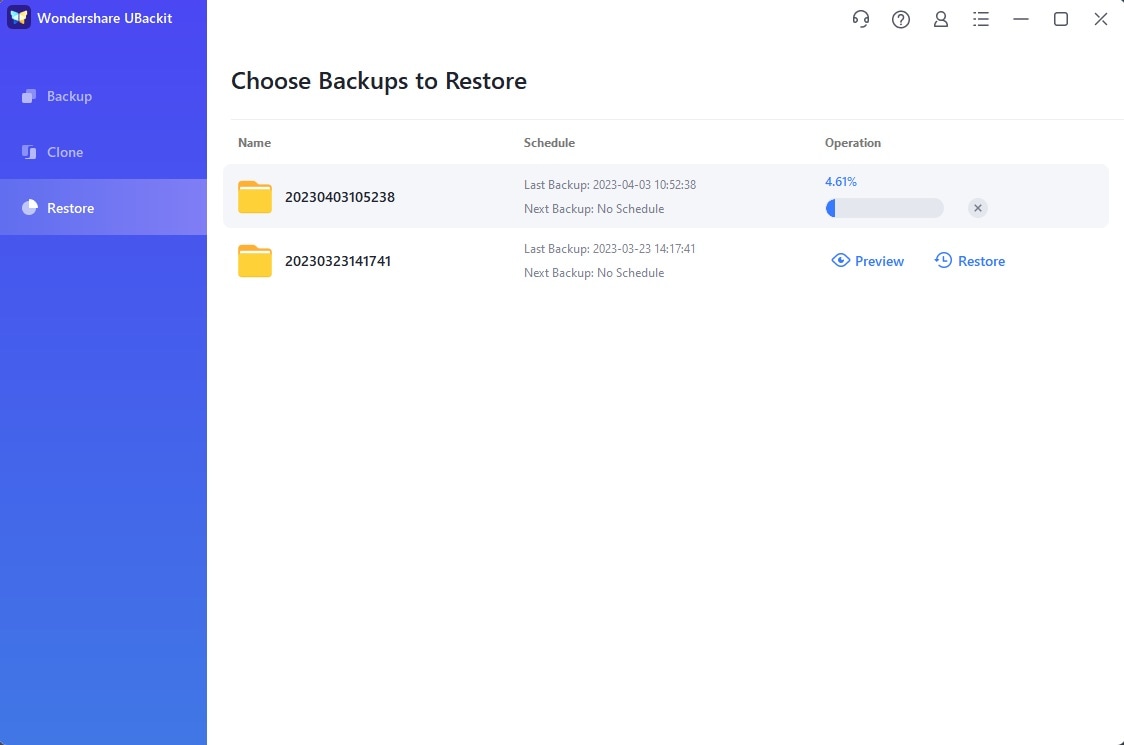
กู้คืนข้อมูลสำรองจากไดรฟ์ภายนอกไปยัง Synology NAS ใน Hyper Backup
ในกรณีที่คุณสำรองข้อมูลจาก NAS ไปยังไดรฟ์ภายนอกโดยใช้งาน DSM และเครื่องมือ เช่น USB Copy, Snapshot หรือ Hyper Backup คุณสามารถลองกู้คืนข้อมูลที่สูญหายด้วยเครื่องมือสำรองข้อมูลนี้ หลายๆ คนเลือก Hyper Backup สำหรับสิ่งนี้ ดังนั้น เรามาดูวิธีใช้งานในสถานการณ์นี้กันดีกว่า:
- ขั้นตอนที่ 1 เลือกปุ่ม กู้คืน จากนั้น คลิกที่ ข้อมูล
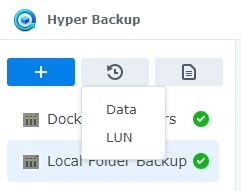
- ขั้นตอนที่ 2 เลือก งานการกู้คืน และคลิก ถัดไป
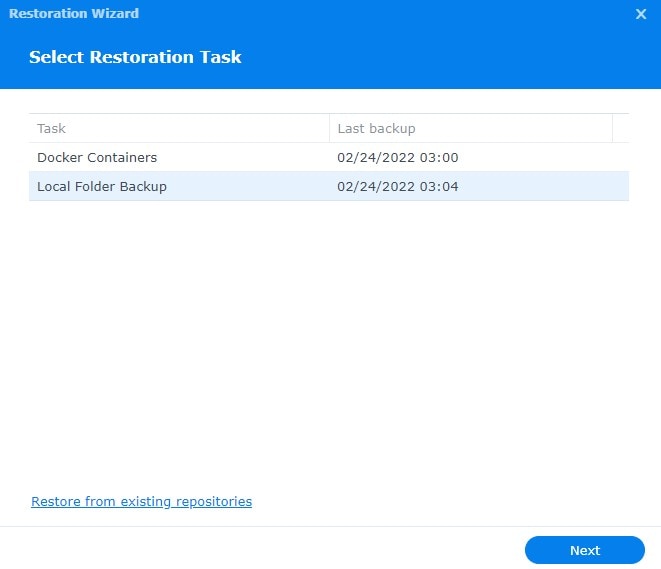
- ขั้นตอนที่ 3 หากจำเป็น คุณสามารถเลือกคืนค่าการกำหนดค่าระบบได้
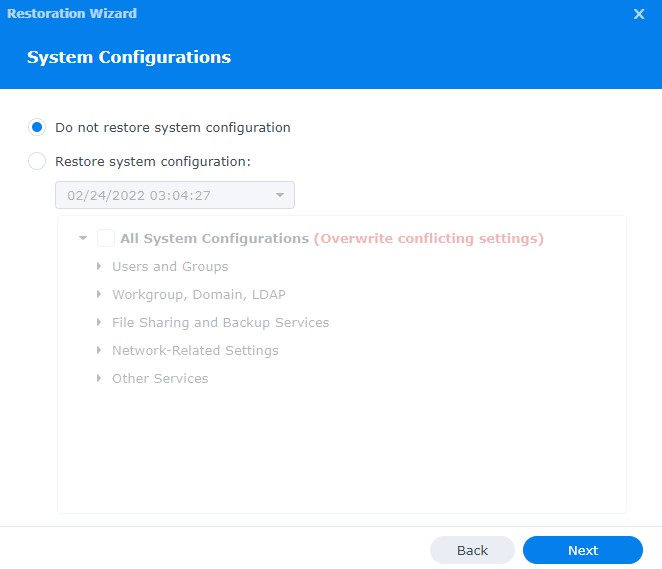
- ขั้นตอนที่ 4 เลือกโฟลเดอร์ และเวอร์ชันที่คุณต้องการกู้คืน แล้วคลิก ถัดไป
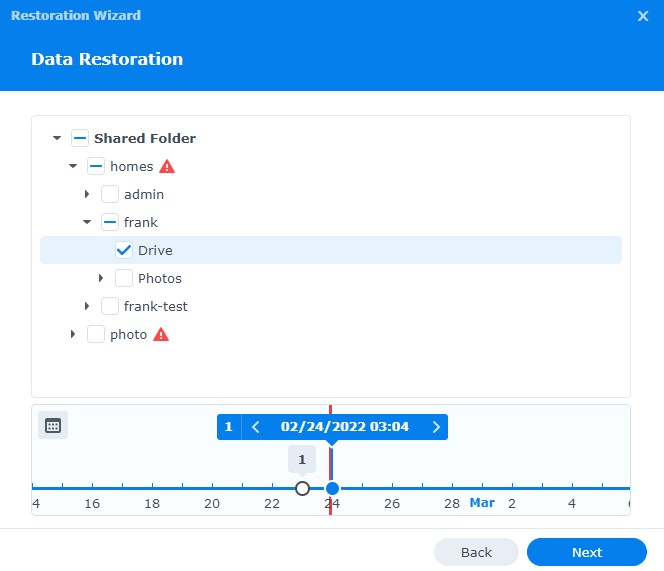
- ขั้นตอนที่ 5 หากคุณต้องการกู้คืน Synology Applications ให้ระบุแล้วคลิก ถัดไป
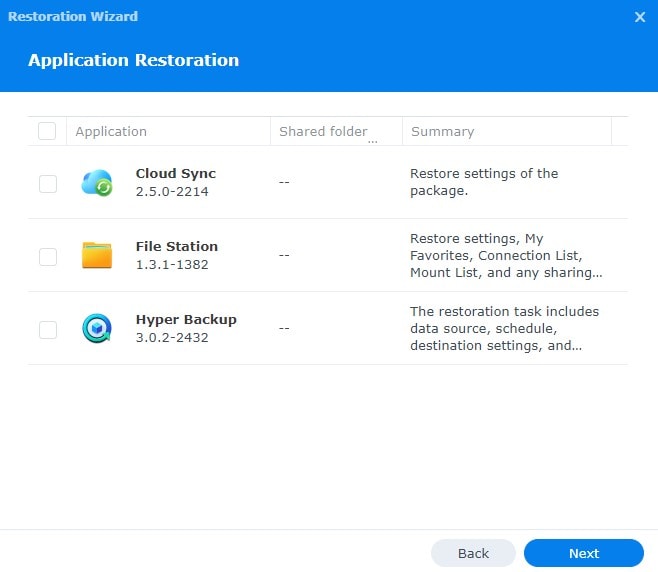
- ขั้นตอนที่ 6 คลิก เสร็จสิ้น และรอจนกว่าเครื่องมือจะกู้คืนข้อมูลสำรองของคุณเสร็จสิ้น
หากไม่ได้ผลก็ไม่ต้องกังวล บางครั้ง เครื่องมือสำรองข้อมูล เช่น Hyper Backup ไม่ได้ถูกติดตั้งเพื่อจัดการกับข้อมูลสูญหายในลักษณะเดียวกับซอฟต์แวร์กู้คืน
แม้ว่า UBackit จะมีประสิทธิภาพเพียงพอที่จะกู้คืนไฟล์ส่วนใหญ่ด้วยการสำรองข้อมูล Wondershare ก็มีเครื่องมือพิเศษอีกตัวหนึ่งสำหรับการกู้คืนข้อมูลโดยไม่ต้องสำรองข้อมูล – Wondershare Recoverit Recoverit สามารถช่วยคุณ กู้คืนไฟล์ที่ถูกลบจาก Synology NAS ในกรณีที่คุณไม่มีข้อมูลสำรองเลย
สรุป
แม้ว่า Synology NAS จะเป็นอุปกรณ์ที่พกพาไปเพื่อความปลอดภัยของข้อมูล แต่คุณไม่มีทางมีตัวเลือกการสำรองข้อมูลมากเกินไป ฮาร์ดไดรฟ์ภายนอกจะทำงานได้มากขึ้นในสถานการณ์ที่ไม่มีการเชื่อมต่ออินเทอร์เน็ต โดยเป็นโซลูชันพื้นที่จัดเก็บข้อมูลเสริมสำหรับ Synology NAS
การสำรองข้อมูล Synology NAS ไปยังไดรฟ์ภายนอกทำได้อย่างรวดเร็ว และง่ายดายโดยใช้งาน Wondershare UBackit – ทำไมคุณถึงไม่เสี่ยงที่จะไม่ดำเนินการนี้ ในเมื่อดำเนินการเพิ่มเติมเพียงไม่กี่ขั้นตอน


