
Windows 11 นำการเปลี่ยนแปลงมากมายมาสู่ตาราง รวมถึงการเข้ารหัสรูปแบบใหม่ 2 รูปแบบ: BitLocker และการเข้ารหัสอุปกรณ์ ตัวเลือกเหล่านี้นำเสนอการรักษาความปลอดภัยที่สูงขึ้นสำหรับอุปกรณ์ และไฟล์ของคุณ แต่จะเกิดอะไรขึ้นหากคุณต้องการปิดการใช้งานตัวเลือกเหล่านี้ ที่นี่ เราจะแสดง วิธีปิดใช้งานการเข้ารหัสด้วย BitLocker บน Windows 11 กรุณารับทราบว่าการปิด BitLocker ใน Windows 11 อาจทำให้อุปกรณ์ และข้อมูลของคุณปลอดภัยน้อยลง ดังนั้น กรุณาใช้ความระมัดระวังในการตัดสินใจ
การเข้ารหัสอุปกรณ์ VS การเข้ารหัสลับไดรฟ์ด้วย BitLocker
ในโลกปัจจุบัน มีการจัดเก็บข้อมูลทางอิเล็กทรอนิกส์มากขึ้นเรื่อยๆ รวมถึงข้อมูลต่างๆ ตั้งแต่ภาพถ่ายส่วนตัวไปจนถึงเอกสารทางธุรกิจที่สำคัญ ด้วยเหตุนี้ สิ่งสำคัญคือ ต้องมีการรักษาความปลอดภัยบางรูปแบบเพื่อปกป้องข้อมูลนี้ มีวิธีการเข้ารหัสที่แตกต่างกันหลายวิธี แต่วิธีที่นิยมที่สุด 2 วิธีคือ การเข้ารหัสอุปกรณ์ และการเข้ารหัส BitLocker มาตรฐาน
การเข้ารหัสอุปกรณ์
การเข้ารหัสอุปกรณ์ (aka: การเข้ารหัสอุปกรณ์อัตโนมัติด้วย BitLocker) เป็นฟีเจอร์ความปลอดภัยของ Windows ที่ Microsoft กำหนดแนวคิด และพัฒนาโดยเพื่อช่วยให้ผู้ใช้งานรักษาข้อมูลของตนให้ปลอดภัย มีให้บริการในอุปกรณ์ Windows หลากหลายรุ่น และเข้ากันได้กับ Windows 11 ทุกรุ่น
ข้อดี
รักษาข้อมูลให้ปลอดภัย
เร็วขึ้น และคล่องตัวขึ้น
ข้อเสีย
เมื่อผู้ใช้งานบูตอุปกรณ์ ข้อมูลจะถูกถอดรหัสโดยอัตโนมัติ
การเข้ารหัส BitLocker มาตรฐาน
BitLocker เป็นฟีเจอร์ใหม่ที่น่าตื่นเต้นที่มาพร้อมกับ Microsoft Windows เวอร์ชันเริ่มต้นจาก Vista ที่ปกป้องข้อมูลของคุณด้วยการเข้ารหัสสำหรับไดรฟ์ข้อมูลทั้งหมด
ข้อดี
ไม่จำเป็นต้องจ่ายเงินเพิ่มเพื่อใช้ประโยชน์จากสิทธิประโยชน์
มันมีความปลอดภัย
คุณสามารถปิดได้ในกรณีที่คุณไม่ต้องการเข้ารหัสไฟล์ใดไฟล์หนึ่ง
ข้อเสีย
ข้อมูลถูกเข้ารหัสบนไดรฟ์ BitLocker เท่านั้น
สูญเสียคีย์เข้ารหัสของคุณ และข้อมูลทั้งหมดของคุณจะสูญหาย
ความเข้ากันได้ของระบบปฏิบัติการ
ความแตกต่างระหว่างการเข้ารหัสอุปกรณ์ และการเข้ารหัส BitLocker มาตรฐาน
แม้ว่าทั้ง 2 จะมีความคล้ายคลึงกัน แต่ก็มีความแตกต่างกันหลายประการ
การเข้ารหัสอุปกรณ์ |
การเข้ารหัส BitLocker มาตรฐาน |
| เข้ารหัสทั้งระบบ รวมถึงไดรฟ์สำรอง | เข้ารหัสไดรฟ์เดียวหรือทั้งหมด (ตามต้องการ) |
| ไม่มีการประกันความปลอดภัย | มอบชุดเครื่องมือการจัดการ และโปรโตคอลการเข้ารหัสขั้นสูงเพื่อความปลอดภัยของข้อมูล |
| ใช้งานเทคนิคทางคณิตศาสตร์เพื่อปกป้องข้อมูล | ใช้งานโหมด XTS หรืออัลกอริธึมการเข้ารหัส AES สำหรับการปกป้องข้อมูล |
| สามารถเข้าถึงได้ง่ายบน Windows 10 และ 11 ทุกรุ่นที่รองรับ Modern Standby | ใช้งานได้เฉพาะบนอุปกรณ์ที่รองรับ Windows 10 และ 11 (Education, Enterprise และ Pro (ไม่มีใน Windows 10 และ 11 Home edition) |
วิธีปิดการเข้ารหัสอุปกรณ์ใน Windows 11 Home Edition
ขั้นตอนด้านล่างจะช่วยคุณปิดใช้งานการเข้ารหัสอุปกรณ์ใน Windows 11 Home Edition
- เปิด การตั้งค่า Windows โดยกดทางลัด "Win + I" หรือคลิกที่ เริ่มต้น
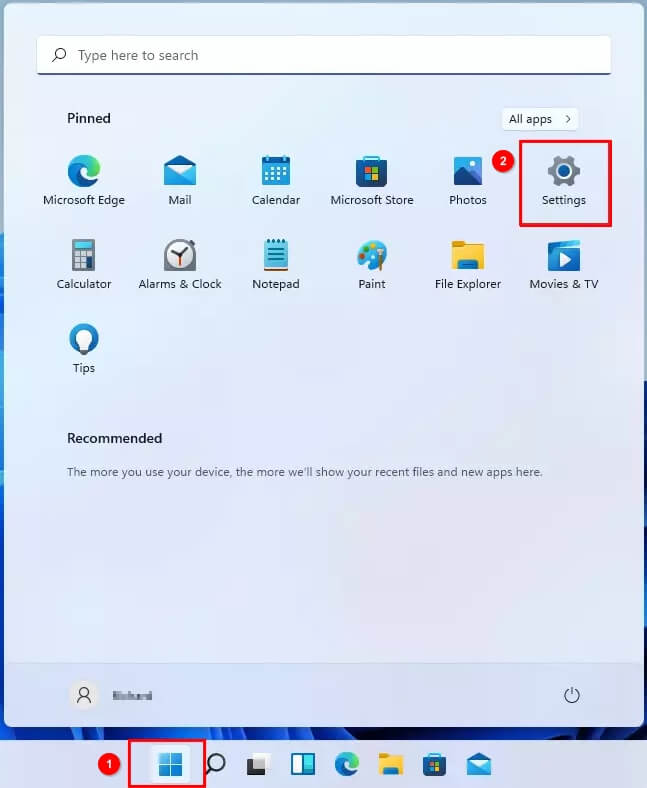
- ไปที่ความเป็นส่วนตัว และความปลอดภัย > การเข้ารหัสอุปกรณ์
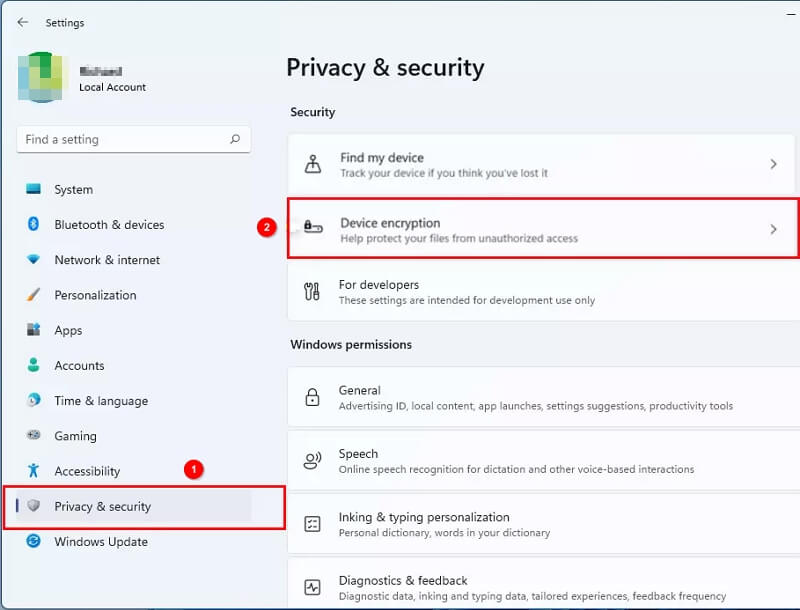
- ในหน้าต่างการตั้งค่าการเข้ารหัสอุปกรณ์ ให้สลับปุ่มเป็น ปิด เพื่อปิดใช้งานการเข้ารหัสอุปกรณ์บนคอมพิวเตอร์ Windows 11 Home ของคุณ
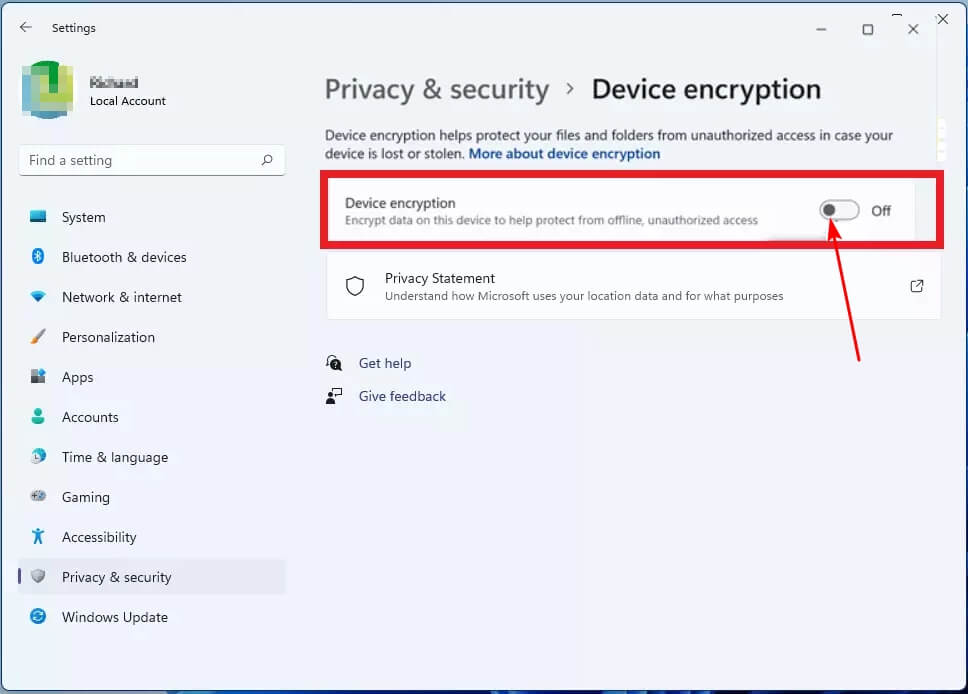
บันทึก: คุณควรลงชื่อเข้าใช้งานในฐานะผู้ดูแลระบบอุปกรณ์เพื่อปิดการเข้ารหัสอุปกรณ์
วิธีปิดการเข้ารหัส BitLocker บน Windows 11 Pro / Enterprise
หากคุณไม่ต้องการการป้องกันด้วย BitLocker คุณสามารถปิดใช้งานได้เพื่อประหยัดพื้นที่ดิสก์ และปรับปรุงประสิทธิภาพ ต่อไปนี้ เป็น 8 วิธีในการปิด BitLocker บน Windows 11
8 วิธีในการปิด BitLocker บน Windows 11
วิธีที่ 1 ปิดใช้งานการเข้ารหัส BitLocker บน Windows 11 จาก File Explorer
- เปิด File Explorer
- คลิกที่ พีซีเครื่องนี้
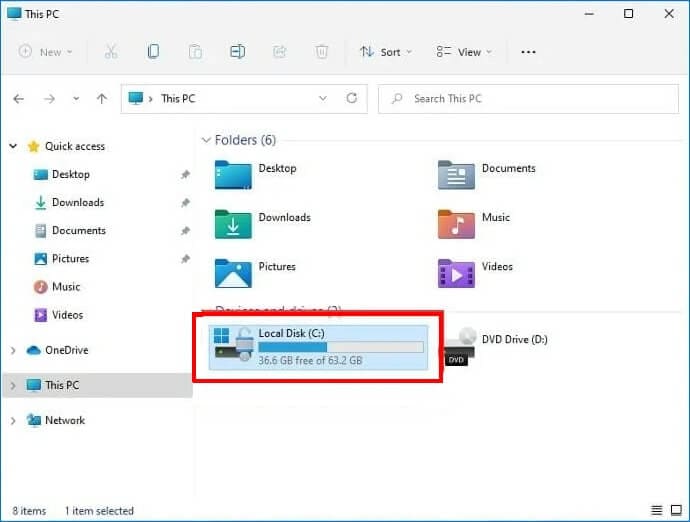
- คลิกขวาที่ไดรฟ์ที่เข้ารหัส
- คลิก จัดการ BitLocker เพื่อเข้าถึงเมนูการเข้ารหัสสำหรับไดรฟ์ของคุณ
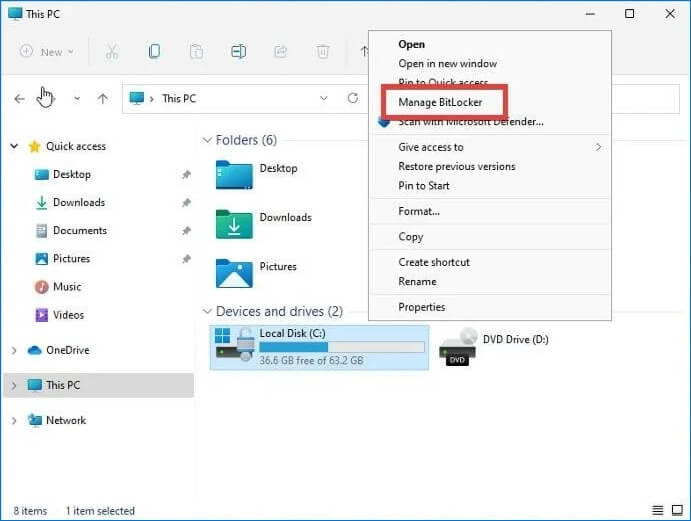
- หน้าต่างเล็กๆ ควรปรากฏขึ้นเพื่อแจ้งให้คุณทราบว่า ไดรฟ์ของคุณถูกถอดรหัสแล้ว อาจใช้เวลาสักครู่ ทั้งนี้ขึ้นอยู่กับขนาดของไฟล์
- คลิกที่ปุ่ม ปิด BitLocker
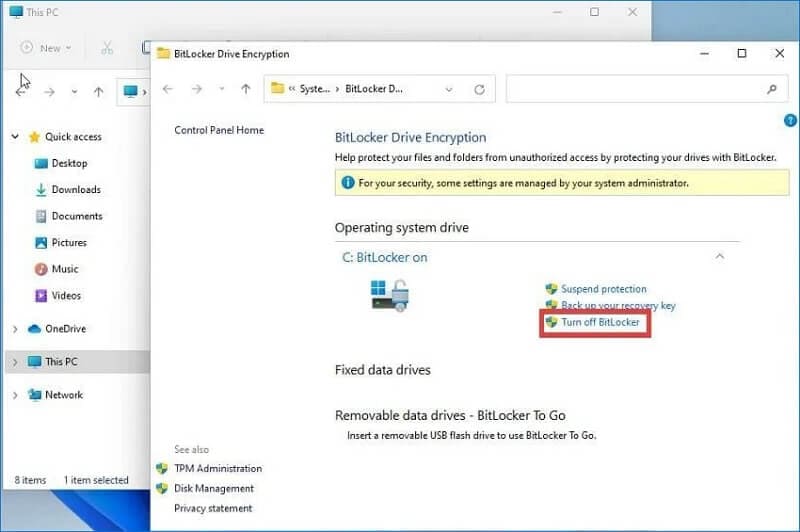
- รอสักครู่ จนกว่าคอมพิวเตอร์ของคุณจะถอดรหัสไฟล์
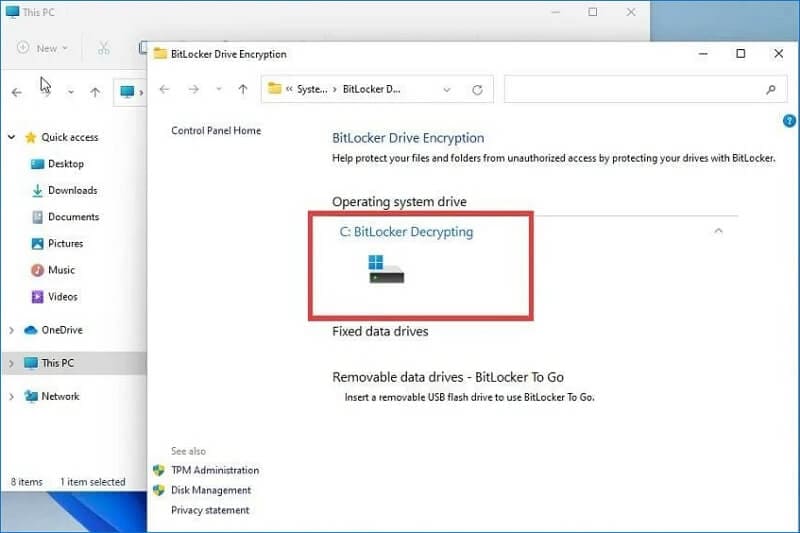
เมื่อกระบวนการถอดรหัสสิ้นสุดลง เมนู BitLocker Drive Encryption จะแจ้งให้คุณทราบว่า ขณะนี้ ฟีเจอร์นี้ปิดอยู่
วิธีที่ 2 ปิดใช้งานการเข้ารหัส BitLocker บน Windows 11 ในแผงควบคุม
หากต้องการปิด BitLocker บนคอมพิวเตอร์ Windows 11 สิ่งที่คุณต้องทำคือ เปิดแถบค้นหาแล้วทำตามคำแนะนำด้านล่าง
- เปิด แผงควบคุม จาก เมนูเริ่มต้น และเลือกตัวเลือก ระบบและความปลอดภัย
- คลิกตัวเลือก การเข้ารหัสไดรฟ์ด้วย BitLocker
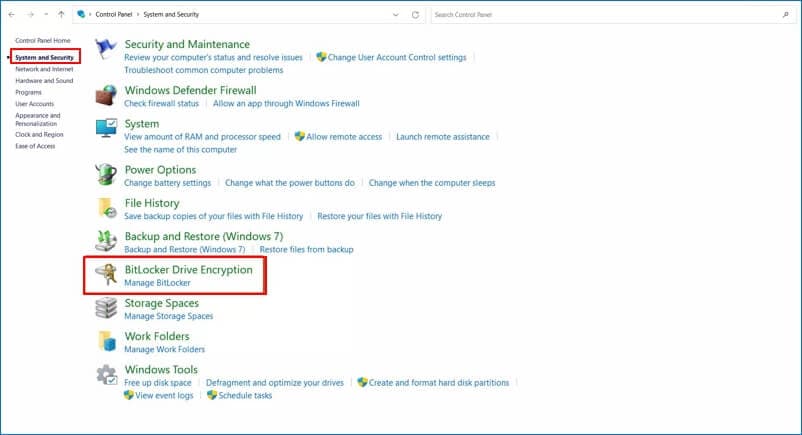
- คลิก ปิด BitLocker ทางด้านขวา
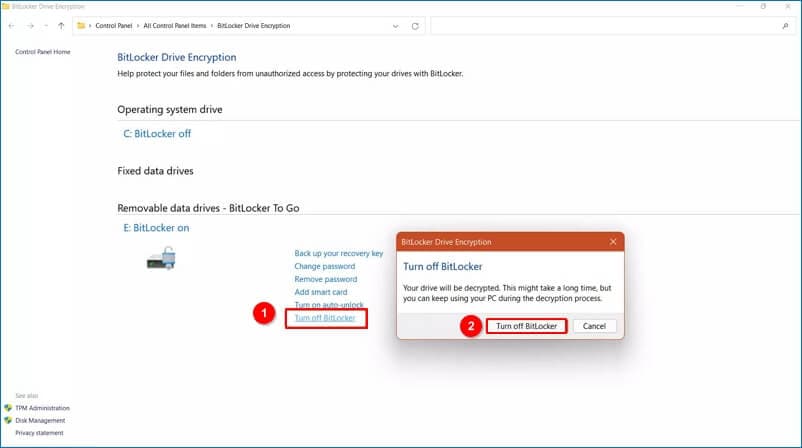
- ยืนยันปิด BitLocker และให้เวลาสักครู่ แอปจะถอดรหัสภายใน 1 หรือ 2 ชั่วโมง ขึ้นอยู่กับขนาดไดรฟ์ของคุณ
วิธีที่ 3 ปิดใช้งานการเข้ารหัส BitLocker บน Windows 11 ผ่านแอปการตั้งค่า
การลบ BitLocker ออกจากแอปการตั้งค่าจะแตกต่างจากวิธีการดำเนินการผ่านแผงควบคุมเล็กน้อย
- ไปที่เมนูเริ่มต้น
- แตะที่ การตั้งค่า > ระบบ > ที่เก็บข้อมูล
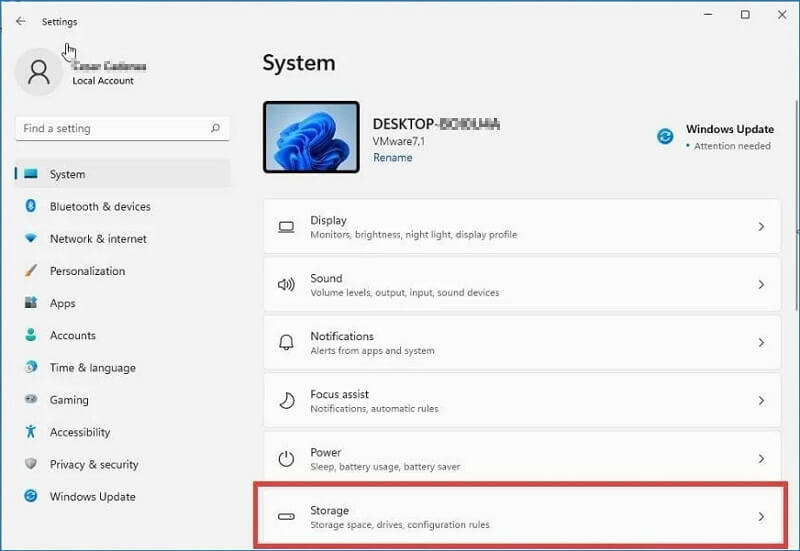
- เลื่อน และค้นหาการตั้งค่าพื้นที่เก็บข้อมูลขั้นสูง
- จากเมนู ให้เลือก ดิสก์ และโวลุ่ม
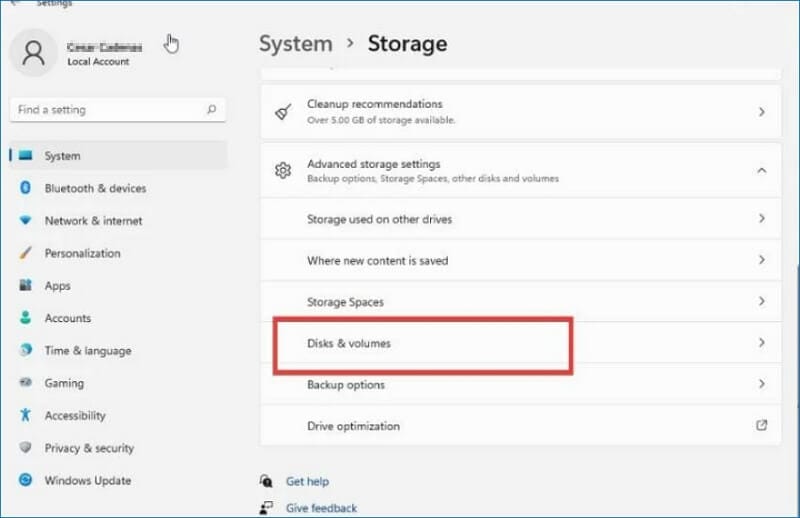
- เลือก ไดรฟ์ ตัวอย่างเช่น ไดรฟ์ C
- คลิกที่ คุณสมบัติ
- เลื่อนเพื่อค้นหาส่วน BitLocker
- แตะปิด BitLocker
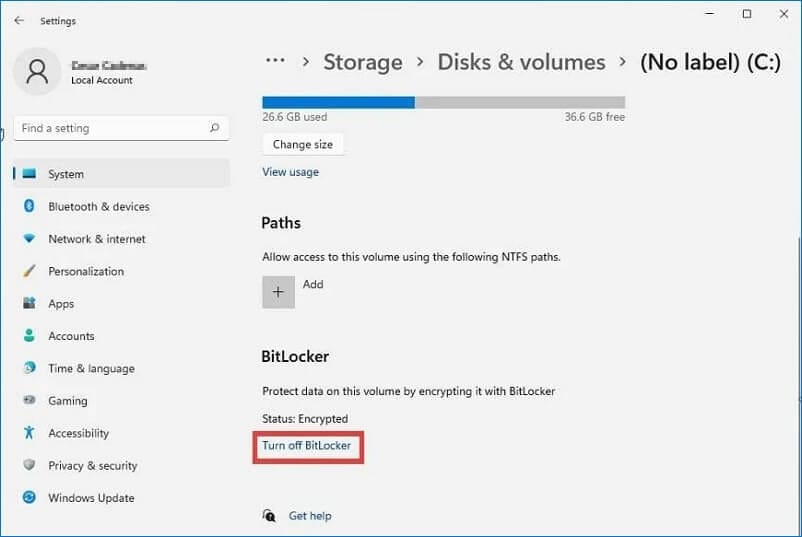
- เมนู การเข้ารหัสลับไดรฟ์ด้วย BitLocker จะปรากฏขึ้น
- แตะ ปิด BitLocker เพื่อยืนยันการลบการเข้ารหัส BitLocker
กระบวนการนี้ จะใช้เวลาสักครู่ รอจนกระทั่ง สิ่งนั้นเกิดขึ้น
วิธีที่ 4 ปิดใช้งานการเข้ารหัส BitLocker บน Windows 11 ผ่านทางตัวพร้อมรับคำสั่ง
คำสั่ง 2 - 3 คำก็เพียงพอที่จะปิด BitLocker ใน Windows 11
- เรียกใช้งานคำสั่ง Prompt Admin จากเมนู เริ่มต้น
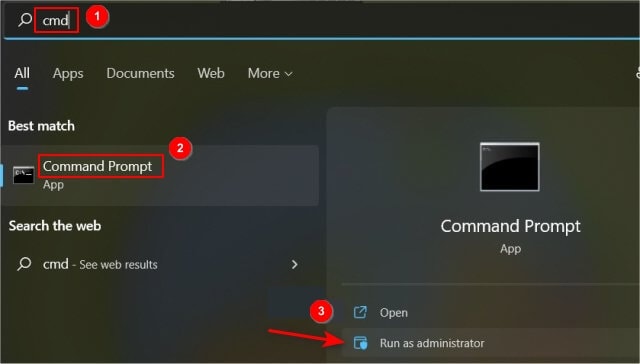
- พิมพ์คำสั่ง: manage-bde -unlock Drive-Name: -RecoveryPassword Recovery-Code เพื่อปลดล็อกไดรฟ์ที่เข้ารหัสด้วย BitLocker
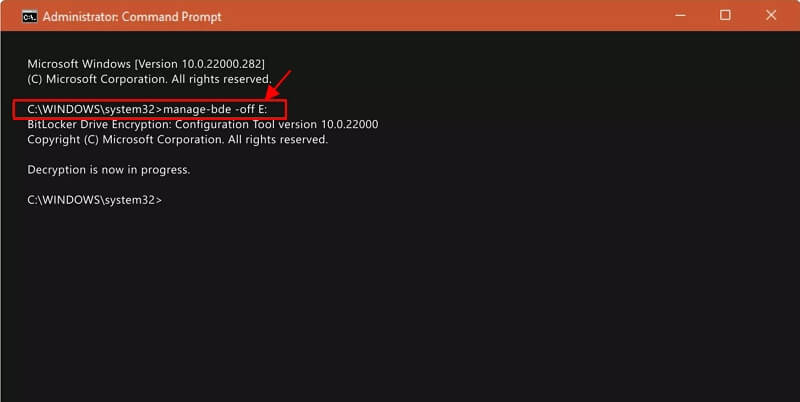
- พิมพ์: manage-bde -off Drive-Name: เพื่อปิด BitLocker โดยใช้งานตัวพร้อมรับคำสั่ง
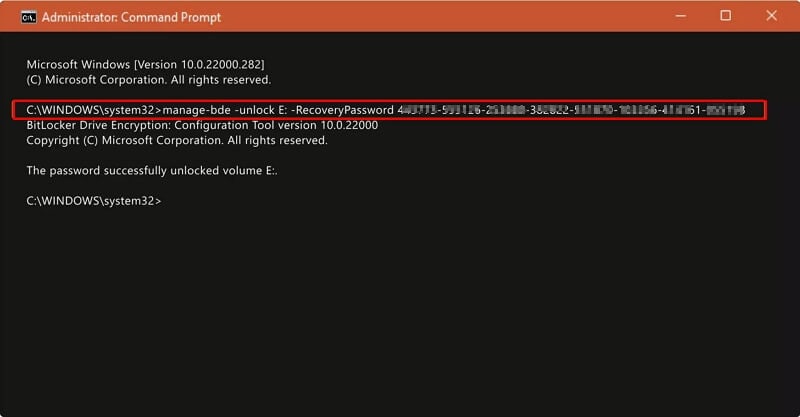
บันทึกสำคัญ: แทนที่ชื่อไดรฟ์ด้วยอักษรระบุไดรฟ์ แทนที่รหัสการกู้คืนและไดรฟ์ที่เข้ารหัสด้วย BitLocker ด้วย คีย์การกู้คืน BitLocker จริงที่ได้รับการจัดสรรขณะเข้ารหัสไดรฟ์
วิธีที่ 5 ปิดใช้งานการเข้ารหัส BitLocker บน Windows 11 ผ่าน PowerShell
Windows Powershell อนุญาตให้คุณถอนการติดตั้ง BitLocker ในลักษณะต่อไปนี้
- เปิด เมนูเริ่มต้น จากนั้น พิมพ์ PowerShell เพื่อค้นหา Windows Powershell และเลือก เรียกใช้งานในฐานะผู้ดูแลระบบ
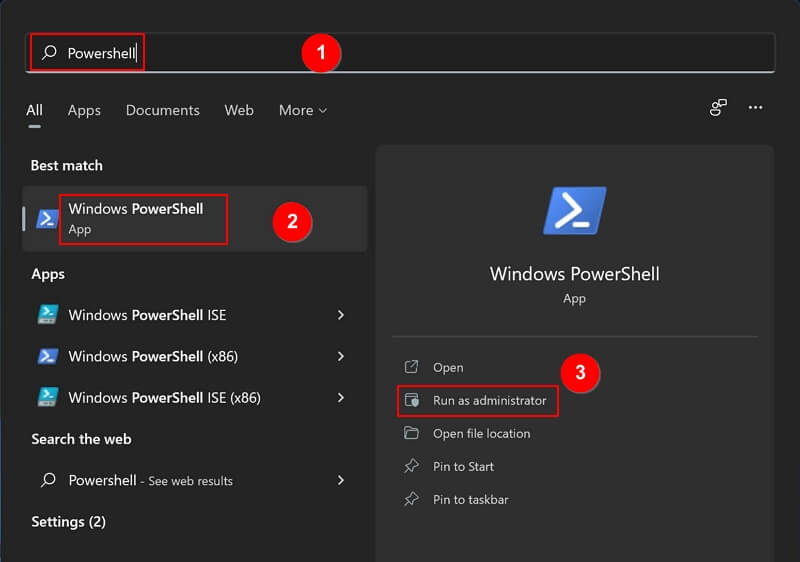
- พิมพ์คำสั่ง: Disable-BitLocker -MountPoint Drive_Name
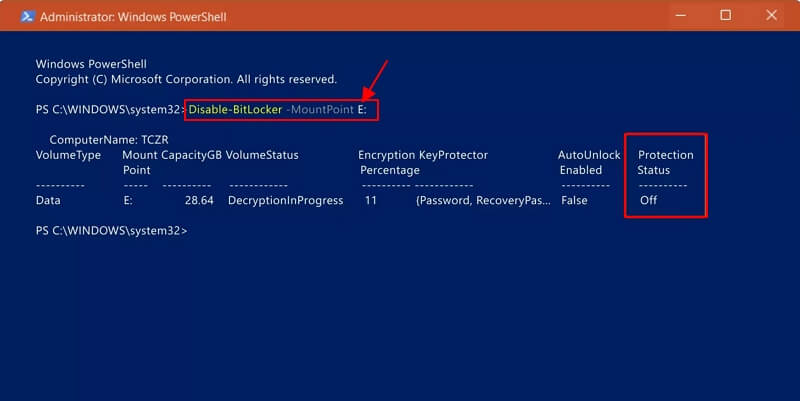
- พิมพ์ Drive_Name ด้วย อักษรระบุไดรฟ์ ของไดรฟ์ที่เข้ารหัสด้วย BitLocker รอจนกระทั่งกระบวนการถอดรหัสเสร็จสิ้น จากนั้น ตรวจสอบสถานะการถอดรหัสด้วย Bitlocker
- คอมพิวเตอร์ของคุณจะแจ้งให้คุณรีสตาร์ทระบบ รีสตาร์ท
วิธีที่ 6 ปิดใช้งานการเข้ารหัส BitLocker บน Windows 11 จากบริการ Windows
- เปิด Windows Run โดยกดทางลัด "ปุ่ม Windows + R" แล้วพิมพ์ msc จากนั้น กด ตกลง
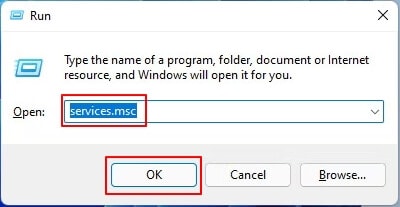
- เลื่อนลง และดับเบิลคลิกที่ บริการเข้ารหัสไดรฟ์ด้วย BitLocker
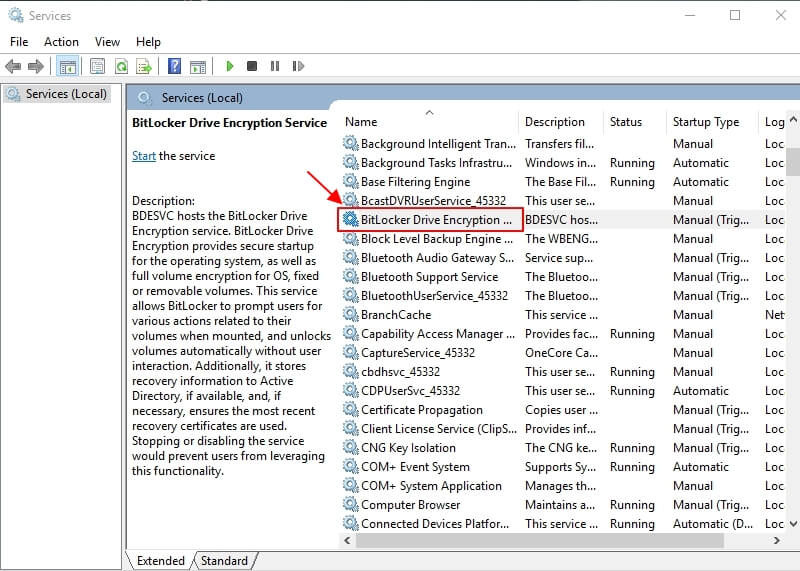
- ตั้งค่าประเภทการเริ่มต้นเป็น ปิดใช้งาน คลิกที่ ใช้งาน

- รีสตาร์ท คอมพิวเตอร์ของคุณ
วิธีที่ 7 ปิดใช้งานการเข้ารหัส BitLocker บน Windows 11 ผ่านตัวแก้ไขนโยบายกลุ่มภายใน
- กดทางลัด Windows + R แล้วพิมพ์ msc เพื่อเปิด ตัวแก้ไขนโยบายกลุ่มภายใน
- จากนั้น คลิก การกำหนดค่าคอมพิวเตอร์ > เทมเพลตการดูแลระบบ > ส่วนประกอบของ Windows > การเข้ารหัสไดรฟ์ด้วย BitLocker > ไดรฟ์ข้อมูลแบบถอดได้
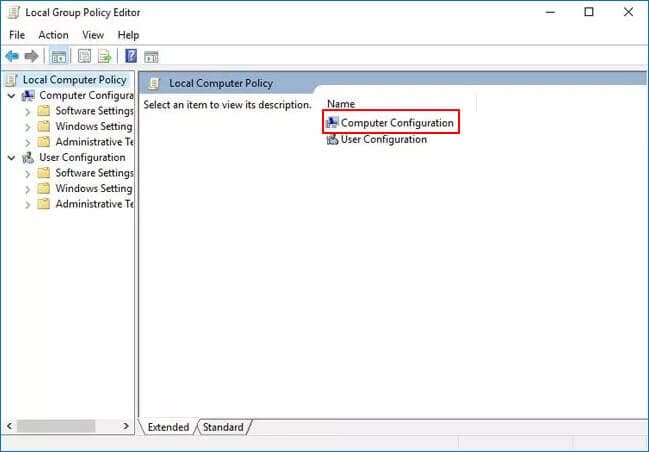
- ดับเบิลคลิกที่ ควบคุมการใช้งาน BitLocker บนไดรฟ์แบบถอดได้
- เลือก ปิดใช้งาน และแตะ ตกลง
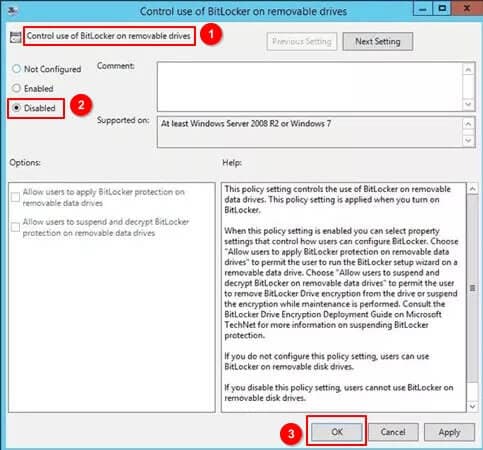
เมื่อเปิดใช้งาน การตั้งค่านโยบายนี้จะอนุญาต BitLocker สำหรับไดรฟ์ข้อมูลแบบถอดได้ การเปิดฟีเจอร์นี้จะไม่ส่งผลต่อโวลุ่มของระบบหรือดิสก์สำหรับบูต
การใช้งาน BitLocker อาจมีผลกระทบอย่างมากต่อความปลอดภัย และความเป็นส่วนตัวของข้อมูลของคุณ คุณอาจพิจารณากำหนดการตั้งค่านโยบายนี้หรือปิดใช้งานทั้งหมดหากคุณไม่ต้องการไดรฟ์แบบถอดได้บ่อยขนาดนั้น
วิธีที่ 8 การฟอร์แมตฮาร์ดไดรฟ์ที่เข้ารหัสเพื่อลบ BitLocker
คำตอบสำหรับคำถามนี้คือ "ใช่!" อย่างแน่นอน คุณสามารถฟอร์แมตฮาร์ดไดรฟ์ที่เข้ารหัสได้อย่างง่ายดาย แต่อาจไม่ง่ายหรือตรงไปตรงมาเสมอไป การฟอร์แมตไม่ทำงานบนดิสก์ที่เสียหาย ดังนั้น ให้แน่ใจว่า คุณมีเวลาเพียงพอก่อนที่จะฟอร์แมตข้อมูลอันมีค่าของคุณ
คุณสามารถฟอร์แมตฮาร์ดไดรฟ์ที่เข้ารหัสได้ แต่กระบวนการอาจซับซ้อนกว่าการฟอร์แมตฮาร์ดไดรฟ์ปกติ
- ไปที่แถบค้นหา
- พิมพ์ การจัดการดิสก์ และคลิก เข้าสู่ หน้าต่างการจัดการดิสก์
- ตอนนี้ ดูไดรฟ์ระบบของคุณที่แสดงอยู่ในหน้าต่างการจัดการดิสก์ ระบุอันไหน เข้ารหัส BitLocker และ คลิกขวา เพื่อเริ่มฟอร์แมต เลือกฟอร์แมต
- เมื่อคุณคลิกที่แผงป๊อปอัป ให้ตรวจสอบว่า ไดรฟ์ของคุณมีป้ายกำกับ อย่างถูกต้องด้วยระบบ และขนาดการจัดสรรที่ถูกต้อง
- ไดรฟ์กำลังจะถูกลบ! คุณอาจได้รับการแจ้งเตือน ดังนั้น อย่าลืมสำรองข้อมูล ทั้งหมดของคุณก่อนที่จะคลิก "ตกลง" คุณไม่สามารถเสียสละฮาร์ดไดรฟ์ของคุณได้! ดังนั้น กรุณาสำรองข้อมูลทั้งหมดในเครื่องนี้ก่อนที่จะคลิก "ตกลง"
- BitLocker จะฟอร์แมตไดรฟ์ของคุณ กรุณารอสักครู่ก่อนที่จะเข้าถึง ดิสก์ที่ป้องกันด้วย BitLocker บนระบบอีกครั้ง
การเข้ารหัสด้วย BitLocker ได้ฟอร์แมตไดรฟ์ของคุณสำเร็จแล้ว แต่ตอนนี้ ข้อมูลทั้งหมดในนั้นสูญหายไป คุณสามารถกู้คืนทุกอย่างจากข้อมูลสำรองได้หากคุณมีหรือไม่ก็ตาม มิฉะนั้น ทุกสิ่งที่เก็บไว้จะหายไปอย่างถาวร อย่างไรก็ตาม มีหลายวิธีในการรับข้อมูลกลับหลังจากการฟอร์แมต กรุณาดูวิธีกู้คืนข้อมูลจากไดรฟ์ที่เข้ารหัสด้วย BitLocker
บันทึก:
1. กระบวนการเข้ารหัสจะขอรหัสผ่านจากคุณเพื่อปลดล็อก หากป้อนอย่างถูกต้อง การฟอร์แมตฮาร์ดไดรฟ์ที่เข้ารหัสจะเป็นไปได้ และสำเร็จ
2. การฟอร์แมตไดรฟ์ที่เข้ารหัสไม่ใช่เรื่องง่ายเสมอไป แต่มีวิธีดำเนินการโดยไม่ต้องใช้งานเครื่องมือที่กล่าวถึงข้างต้น อย่างไรก็ตาม หากคุณลองทำเช่นนี้ HDD ของคุณจะยังคงถูกเข้ารหัสหลังจากการฟอร์แมต
สรุป
แม้ว่าการปิดใช้งานการเข้ารหัส BitLocker บน Windows 11อาจจำเป็นสำหรับบางธุรกิจ แต่สิ่งสำคัญคือ ต้องชั่งน้ำหนักความเสี่ยง และผลประโยชน์ที่เกี่ยวข้องกับการดำเนินการดังกล่าว Microsoft จัดเตรียมแหล่งข้อมูลมากมายเพื่อช่วยทำให้กระบวนการราบรื่นที่สุดเท่าที่จะเป็นไปได้ แต่ยังคงเป็นสิ่งสำคัญที่จะต้องเข้าใจว่า มีการดำเนินการขั้นตอนใดและเพราะเหตุใด


