How to Recover Files When Computer Freezes
If your computer has been frozen, then you can’t access your vital files from it. Also, sometimes it will cause important data loss. You will need a data recovery program to recover files when the computer freezes. In this way, you can prevent your data from getting deleted or lost permanently. In this post, we will help you overcome this situation by teaching how to recover files like text files, multimedia files, etc. when your computer freezes.
Common reasons to cause your computer to freeze
From a malware attack to the inaccessible data storage, there could be plenty of reasons for your computer to be frozen. Here are some issues that might lead to it:
- If you have opened too many applications at once, then it can cause your system to crash.
- A corrupted hard drive or primary memory can cause this issue.
- There is a conflict in the Windows registry.
- A corrupted driver or non-functioning application.
- A bad update of the operating system.
- A malware or virus attack.
No matter what could have caused a problem with your system, you can recover files when the computer freezes by using Recoverit.
How to Recover Files When Computer Freezes
Recoverit is an effective and reliable computer data recovery program. It supports recovering lost files when the computer freezes and helps you recover any data from any device. With Recoverit system crash data program, you can recover deleted, lost or formatted data from an external storage device.
- Recover lost or deleted files, photos, audio, music, emails from any storage device effectively, safely and completely.
- Supports data recovery from recycle bin, hard drive, memory card, flash drive, digital camera, and camcorders.
- Supports to recover data for sudden deletion, formatting, hard drive corruption, virus attack, system crash under different situations.
Free download and install Recoverit on your computer, launch it and follow the next simple steps to start recovering files when the computer freezes.
- Select a data recovery mode. You can select the option "Recover from Crash Computer" to start the recovery of the lost files.

- Create a bootable media. Recoverit can be used to create a bootable drive to help you extract data from a frozen computer. Click on "Start" to go on.
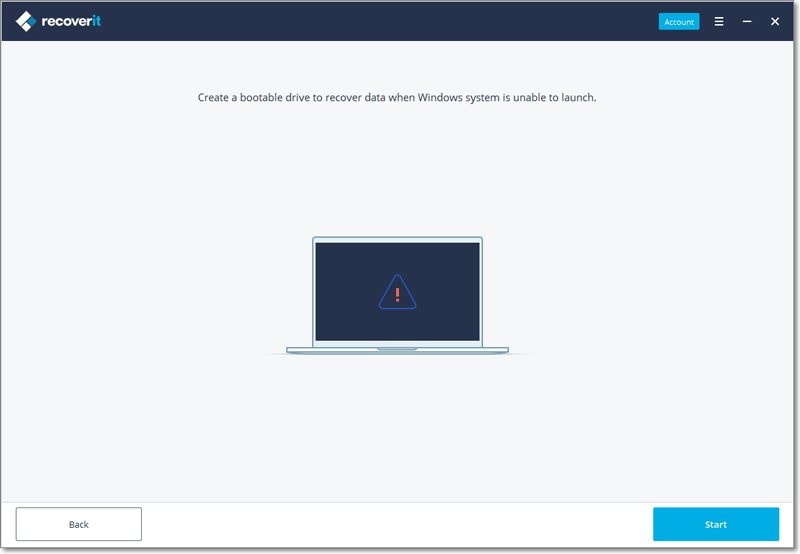
- Select a mode to create a USB or CD/DVD bootable drive and click the "Create" button to move on.

- An alert message about formatting USB flash drive pops up. Make a point of backing up your important data before formatting the USB flash drive. Click the "Format now" button to confirm.

- During the process of creating a bootable drive, please do not eject the USB flash drive or pull out the CD/DVD drive. It will take you a while to complete the creating process.

- After the bootable USB flash drive or CD/DVD drive is created, you will receive a guide to retrieve your data back.
a) Adjust the BIOS to boot from USB/CD/DVD drive: restart your crashed computer and press the BIOS entry key when the first screen displayed. You can check out this page to learn how to set your computer to boot from a USB drive or CD/DVD drive.
b) Connect the USB flash drive or insert CD/DVD drive to your computer.
c) Restart your computer and start to recover data from the frozen computer.

Recoverit offers both Windows and Mac versions to meet different demands of users for inaccessible or lost data recovery. If, unluckily, your important files get lost or inaccessible caused by hard drive formatting, accidental deletion, system crash, or any other reasons, Recoverit for Mac maybe your useful and effective option.
Video Tutorial on How to Recover Deleted Files on Windows 10/8/7 Easily?
Rescue & Fix Files
- Recover Document Files
- Repair Document Files
- Recover & Repair More
- Clear & Delete File




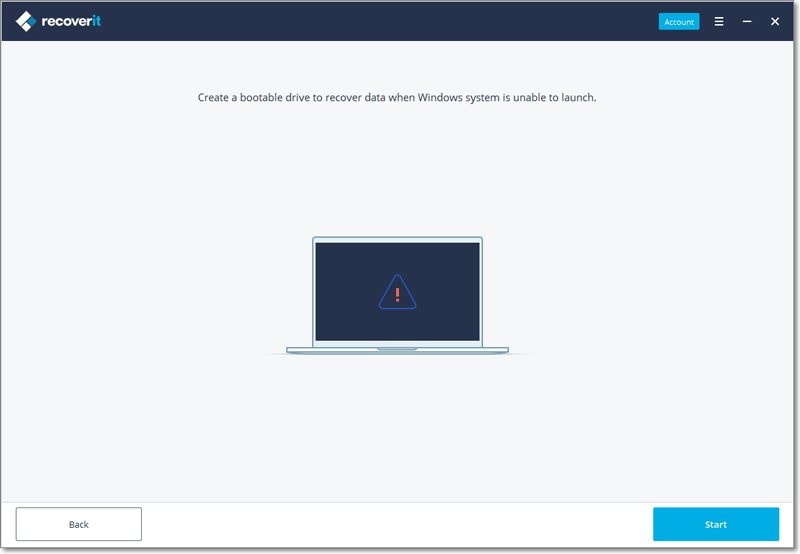

















Amy Dennis
staff Editor