Has your computer screen ever turned blue completely? That can be very frustrating as you won't be able to access any information on your PC. Sometimes, it may happen that only your entire screen turns blue while working. This is known as the Blue Screen of Death.
Blue Screen of Death signifies that your system won't be able to function normally, and you won't get access to any data. However, know that the problem isn't as difficult as it seems. You can adopt numerous methods to fix it, and you should be able to access the files again. This blog discusses all potential ways to fix Blue Screen of Death for your system.
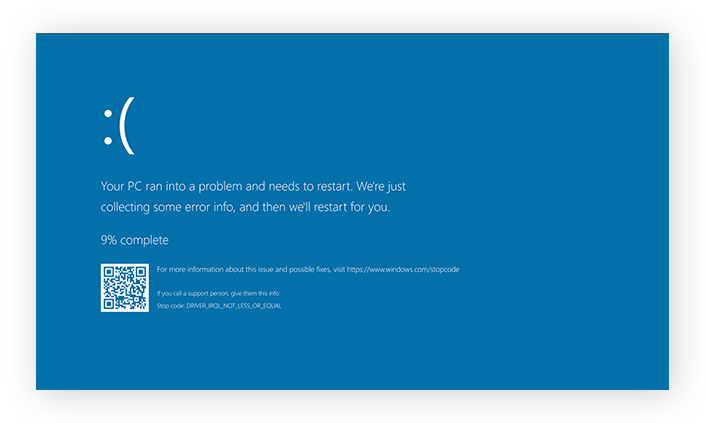
Try Recoverit to Recover Lost Data from Crashed Computer
Security Verified. Over 7,302,189 people have downloaded it.
In this article
Part 1: What Does the Blue Screen of Death (BSOD) Mean?
The blue screen of death shows that your computer is encountering some major issues. It is also referred to as a stop error or bug check. The error will be displayed on your Windows screen, signifying that the operating system is undergoing significant issues.
You cannot fix the blue screen of death without the risk of data loss or hardware damage. The distinctive blue background displayed on the screen during the crash is why this software has been renamed. However, there might be changes in the Windows version.
When your system goes through BSOD, Windows automatically creates and saves a minidump of all the essential information. This minidump contains all the information about the crash. The stop codes will be displayed on the screen, highlighting the cause behind the error that led to the system being shut down or restarted. Therefore, the system will take the initiative to prevent further data loss due to errors.
Part 2: What Causes the Blue Screen of Death?
Once the blue screen of death occurs, your computer will fail to boot correctly. Moreover, all the data in your system will become inaccessible. However, note that the blue screen of death happens for a variety of reasons, such as the following:
- Boot PC error
- Malware infections and virus attack
- Software incompatibility
- Low disk space in the C drive
- Incompatible software versions on the system
- Abrupt power changes

You must keep an eye out for these causes because each can significantly damage your system's data, leading to file corruption and more. So, in some cases, even if the blue screen of death doesn't occur, file damage would happen.
Related Video >>: How to Fix the Blue Screen of Death?
Part 3: Common BSOD Stop Codes
When your computer goes through the blue screen of death, your system will show a wide range of errors along with their stop codes. Note that some of these errors are uncommon and can significantly damage your system.
Below are the shop codes that may be displayed in your system in case of damage:
- PAGE_FAULT_IN_NONPAGED_AREA. STOP Code: 0x00000050.
- IRQL_NOT_LESS_OR_EQUAL. STOP Code: 0x0000000A.
- SYSTEM_SERVICE_EXCEPTION. STOP Code: 0x0000003B.
- KMODE_EXCEPTION_NOT_HANDLED. STOP Code: 0x0000001E.
- CRITICAL_PROCESS_DIED. STOP Code: 0x000000EF.
- MEMORY_MANAGEMENT. STOP Code: 0x0000001A.
- DRIVER_IRQL_NOT_LESS_OR_EQUAL. STOP Code: 0x000000D1.
- VIDEO_TDR_FAILURE. STOP Code: 0x00000116.
- INACCESSIBLE_BOOT_DEVICE. STOP Code: 0x0000007B.
- BAD_POOL_HEADER. STOP Code: 0x00000019.
- SYSTEM_THREAD_EXCEPTION_NOT_HANDLED. STOP Code: 0x0000007E.
- BAD_SYSTEM_CONFIG_INFO. STOP Code: 0x00000074.
- WHEA_UNCORRECTABLE_ERROR. STOP Code: 0x00000124.
- UNMOUNTABLE_BOOT_VOLUME. STOP Code: 0x000000ED.
- MACHINE_CHECK_EXCEPTION. STOP Code: 0x0000009C.
- DPC_WATCHDOG_VIOLATION. STOP Code: 0x00000133.
Part 4: How to Fix the Blue Screen of Death on Windows
You can fix the blue screen of death on Windows in different ways. You should choose a method to fix the issue based on the cause behind it.
Some of the common ways to fix the Blue Screen of Death on Windows are as follows:
1. Prepare your PC for Safe Mode
Safe mode is an essential startup component in Windows important for system files and drivers. Using Safe Mode, you can troubleshoot and fix the errors with less or no interference.
You must turn off and unplug all your PC components before entering the Safe Mode, especially for USBs. This is because the USB increases the risk of Blue Screen of Death. You can now turn on your computer and check if it boots normally.
You will have to enter the Safe Mode in your system, following the steps given below to fix Blue Screen:
Step 1: Type misconfig in your search box and press the Enter button to open System Configuration.
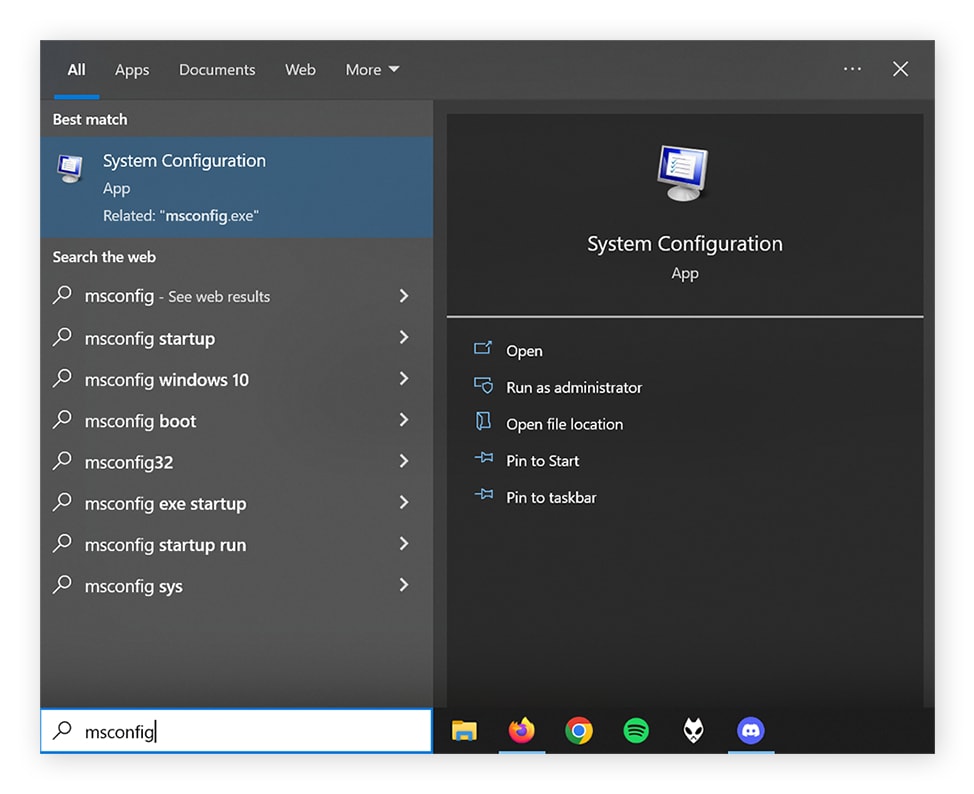
Step 2: Hit the Boot tab.
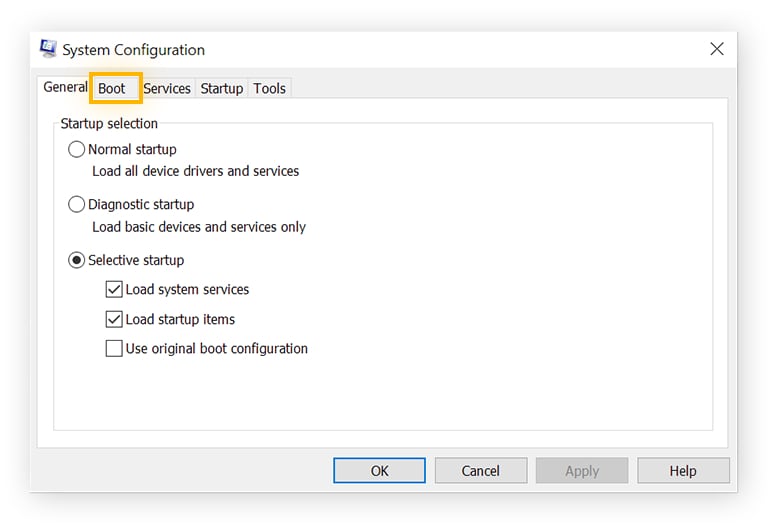
Step 3: You will get a wide range of options. Under Boot options, select Safe Boot and choose Minimal setting. Click on the OK button. Then, restart the computer to enter Safe mode.
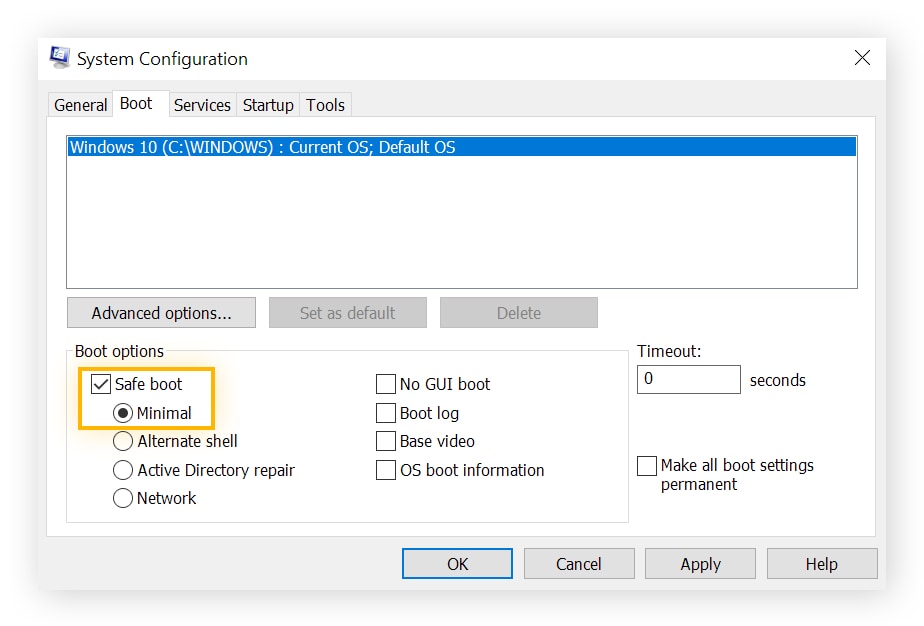
2. Install the Latest Windows update
If there's a latest Windows update available in your system, you should install it immediately. Installing the latest Windows update can help prevent errors. Furthermore, the updates will also help in fixing bugs and security patches. It can also help with the driver's updates to address the issue.
If you want to install the latest Windows update, check for it under the Update & Security option in Settings. Then, you can follow the on-screen instructions for the latest updates for the blue screen of death fix.
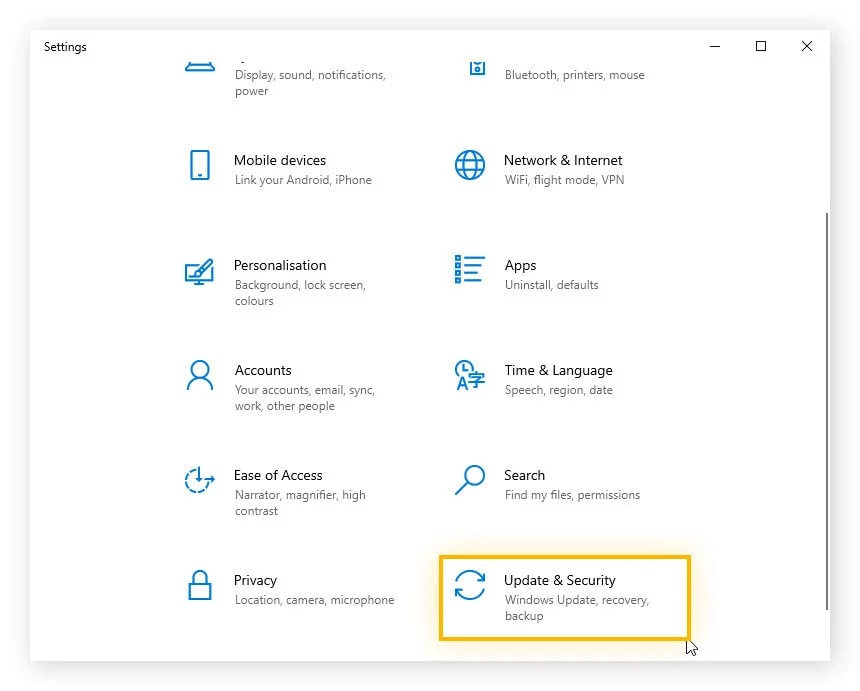
3. Rollback or Disable Drivers
You must ensure that you use the latest drivers to improve security and speed. However, bugs and glitches in updates can exist, leading to BSoD driver power state failure. If you have a blue screen error due to any particular driver, it will keep offering the issue. However, consider rolling back the update or disabling the drive. This should fix the problem.
If none of the systems work, you must roll back and disable the drivers, as it can help fix the issue. Here are all the steps you need to follow to disable the drivers for blue screen repair:
Step 1: In the Search box, type Device Manager and press Enter button upon choosing the option.
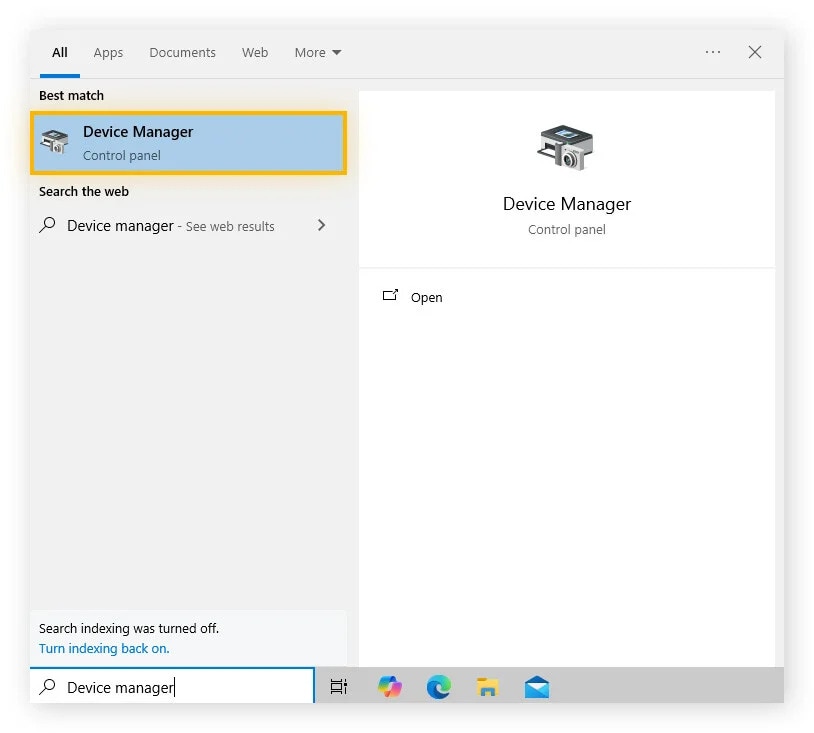
Step 2: Right-click on the hardware component, and a pop-up menu will appear. Choose Properties.
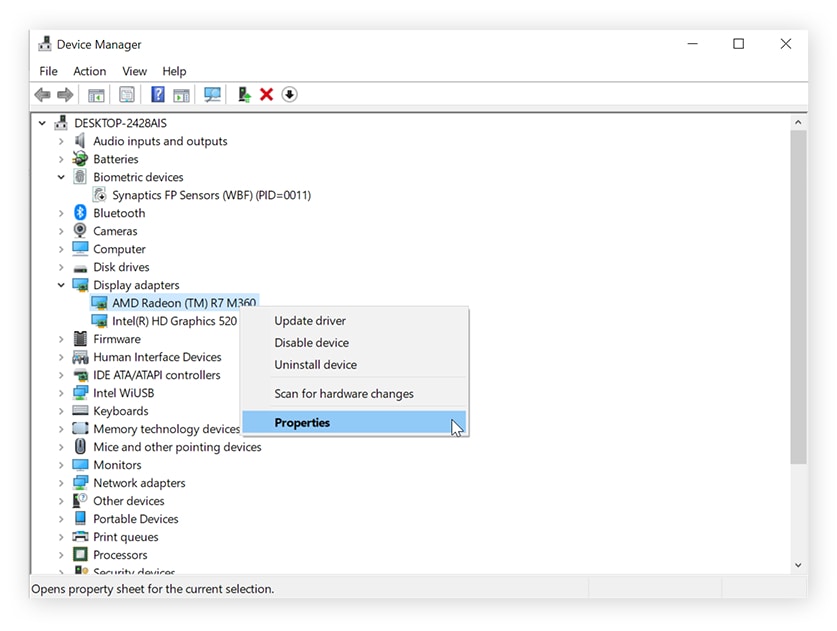
Step 3: Select the Driver tab and choose Roll Back Driver.
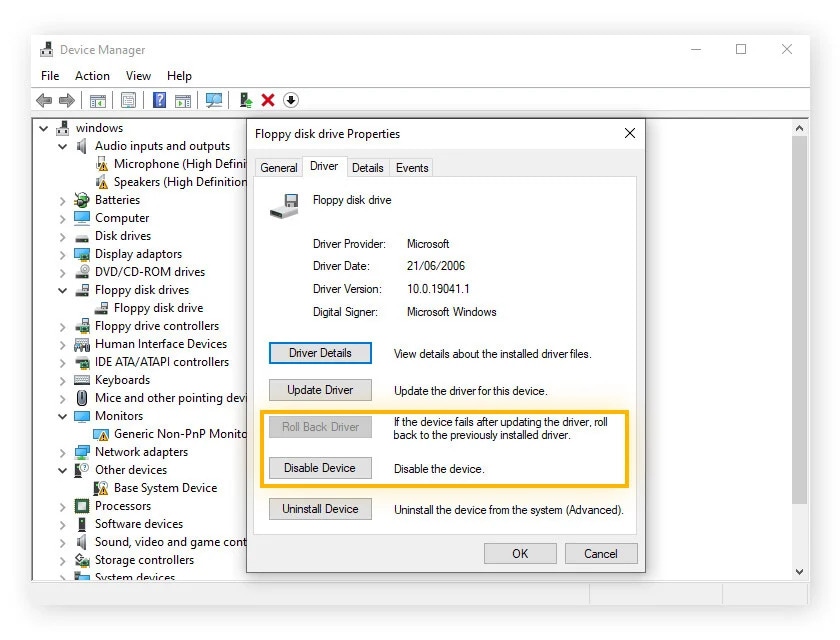
4. Run an SFC Scan
Running a Windows SFC (System File Checker) scan can be highly beneficial for checking and repairing any corrupt system in the file. It will be performed in safe mode, preventing any damage.
You need to follow the steps given below to run SFC scanning your system to understand how to fix blue screen:
Step 1: Search for Command Prompt, right-click, and choose Run as Administrator.
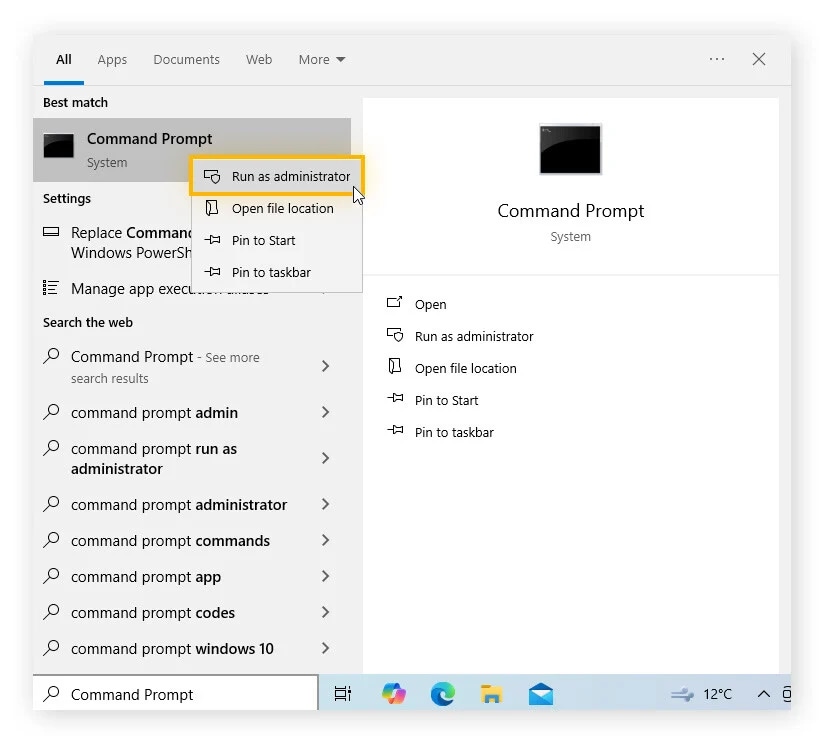
Step 2: In the Command Prompt window, write SFC/scannow. Then, press the Enter button. Once done, you can restart the system.
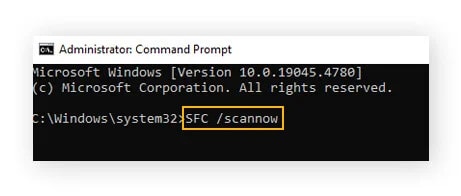
5. Scan your Hard Drive
The file system of your hard drive is prone to corruption, which can lead to errors and crashes. Therefore, consider running the CHKDSK scan to examine the hard drive. It will flag the errors, fix them, and index them to ensure they do not hamper the system's performance. Furthermore, it will prevent the risk of crashes and issues.
You can run the CHKDSK scan of your hard drive following the steps given below to fix blue screen of death:
Step 1: In the Search Panel, type Command Prompt. Right-click on it once the option appears and choose Run as Administrator.
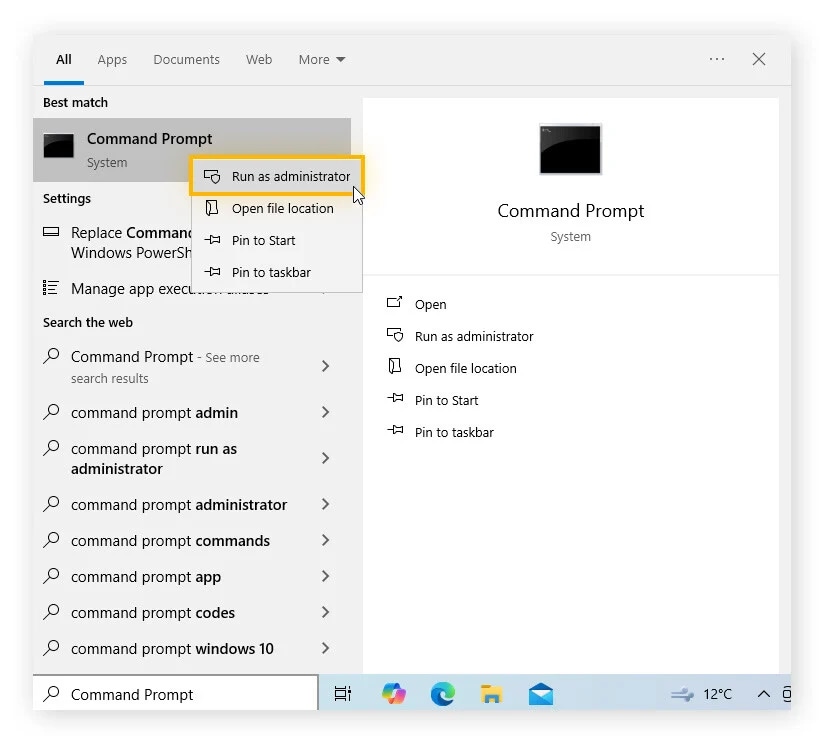
Step 2: The Command Prompt window will open. Type chkdsk /f /r and hit the Enter button. It will repair any errors within the system. Then, restart the computer so the chkdsk scan works properly and begins again.
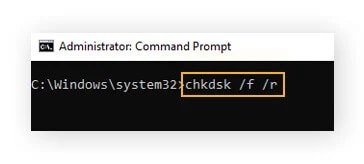
6. Check your Computer's RAM
Sometimes, Blue Screen of Death on your computer can be offered due to RAM issues. It is advisable to check the status of the RAM using the Windows Memory Diagnostic system. Your Memory Hardware is prone to degradation, and no diagnostic tool can repair it. However, it does play an essential role in preventing memory damage.
You can follow the steps given below to run Windows Memory Diagnostic to check the state of RAM and fix blue screen:
Step 1: In the Search box, write Windows Memory Diagnostic and press Enter button.
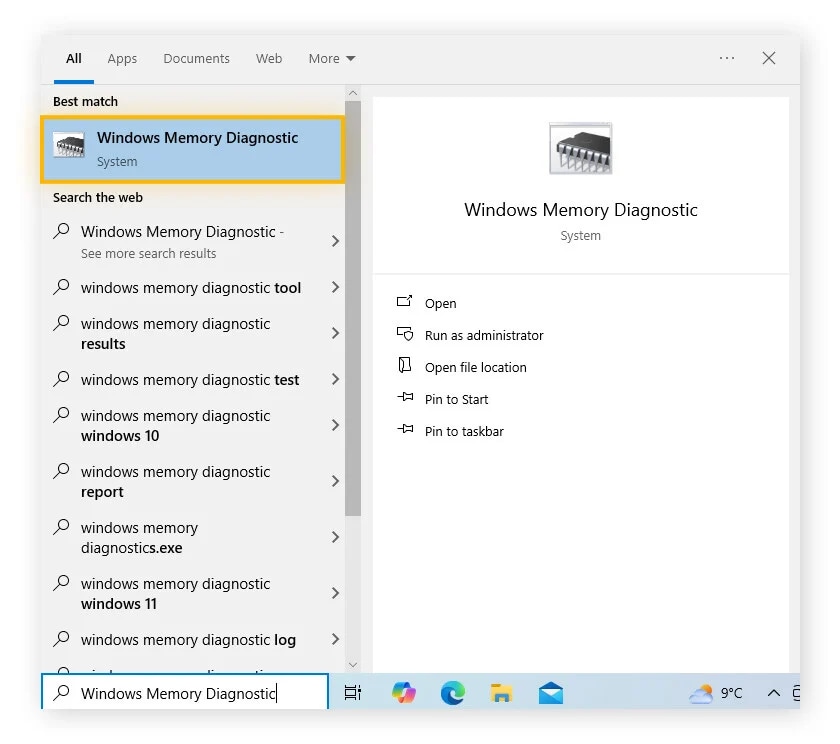
Step 2: Once the button opens, click on Restart now and check for problems (recommended) option.
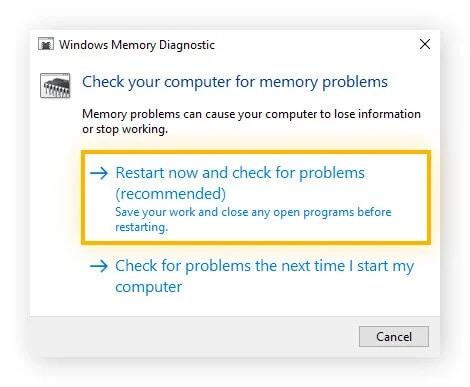
You can boot your system now, and the diagnostic results will appear on the screen. You can also review it from Windows Event Viewer. If the memory is corrupted, you will have to upgrade the RAM.
7. Reboot the system in Safe Mode with Networking
You should try to reboot the system in Safe Mode with networking. This allows your system to load and update with minimal drivers. Therefore, your system can enter safe mode as it runs the diagnostics and fixes the issue.
Follow the system given below to reboot the system in Safe Mode with networking for blue screen repair:
Step 1: Switch off the computer and then hold and press the Power button to switch on the camera.
Step 2: Press the F8 button on your keyboard before the Windows XP logo appears.
Step 3.new window will appear. Navigate through all the options using the arrow keys, and choose Safe Mode. Then, press the Enter button.
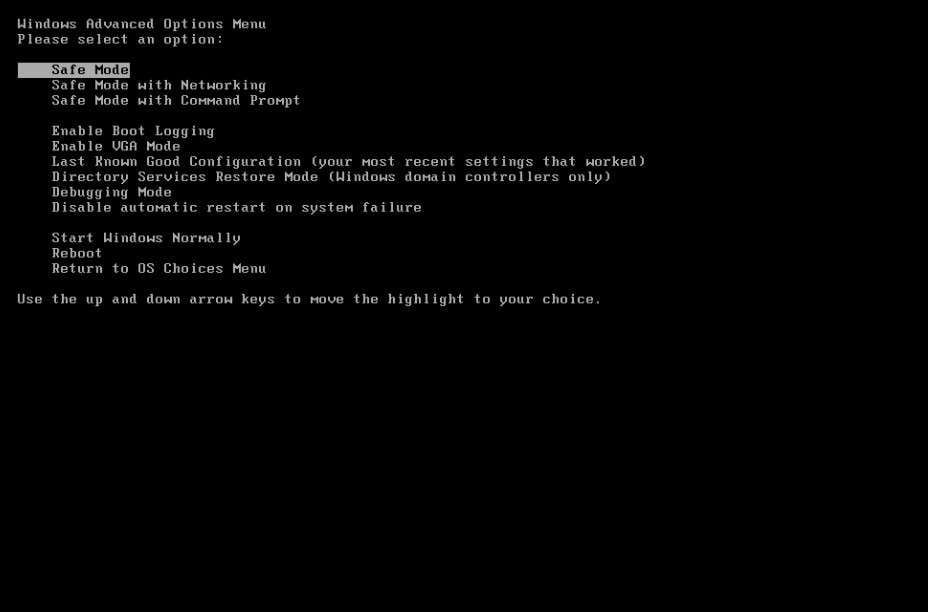
Step 4: As soon as the system is booted, right-click on My Computer and then choose System Properties.
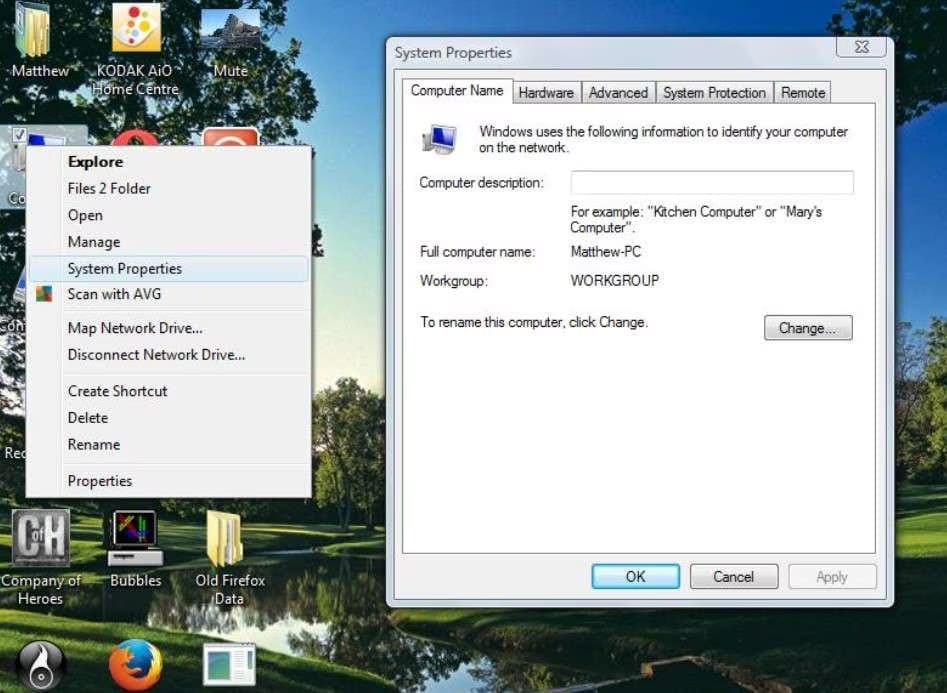
Step 5: Visit the Advanced tab. Click on settings under the Startup and Recovery section.
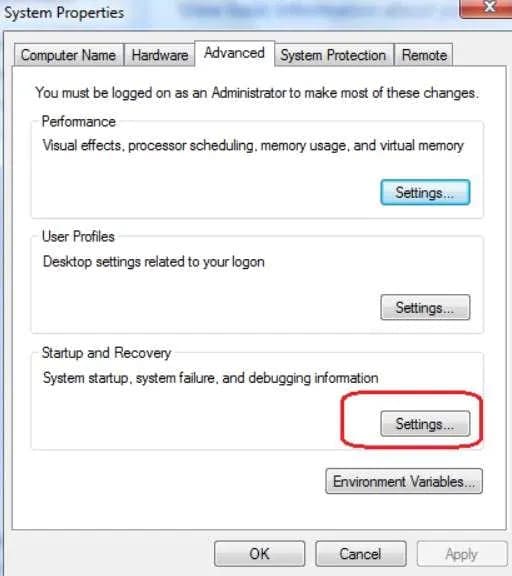
Step 6.new dialog box will appear. Hit the Automatically Restart checkbox. Press OK.
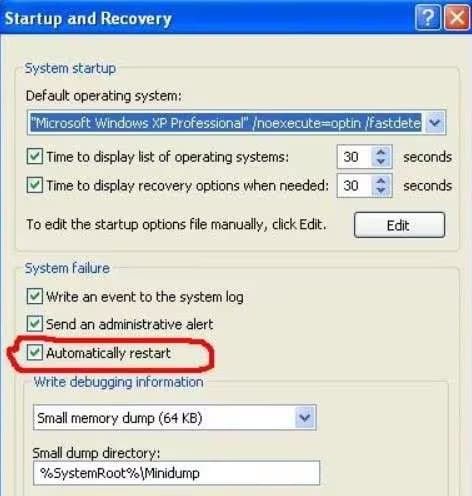
Step 7: Restart your system and then exit the Safe mode.
Part 5: Recover Data from Your Computer After a Blue Screen of Death Using Wondershare Recoverit
Blue Screen of Death may require you to force shut or reboot the PC. While this can help to fix the system issue, it does pose a significant risk to the data, often leading to loss. Once the data is lost, you can connect with a data recovery service to fix the issue. However, that may not be a reliable solution for the blue screen problem.
Instead, consider using software that caters to your needs. Data recovery software such as Wondershare Recoverit can be beneficial for the people getting BSoD error. You can install the software on your Mac or Windows device for no charge and initiate the data recovery process.
Wondershare Recoverit has a user-friendly interface, ensuring that even beginners can use it seamlessly. Furthermore, the software offers the convenience of data recovery within minutes, depending on the data size.
Once the software is installed in your system, you can initiate the data recovery process for lost data due to Blue Screen of Death. Thus, follow the steps given below to recover data from the computer after the blue screen of death using Wondershare Recoverit:
Step 1: Open Wondershare Recoverit on your system. The main window of the software will show all the potential recovery options.
Step 2: Navigate to System Crashed Computer from the menu given on the left under the More Recovery Features section.

Step 3: You must create a new bootable disk/ media drive.

Step 4: You will get a format notification confirmation. Your new drive will be formatted completely, so make sure you back up all the data stored in the drive.

Step 5: The software will begin the process of creating bootable media. Not removing the storage from your computer is advisable until the bootable media creation process is completed.

Step 6: After configuring the drive, you must restart the computer. Now connect the drive to the damaged PC.

Step 7: Then, enter the BIOS setup and adjust the boot from the drive. The bootable storage should now be connected to your computer. Choose between Hard Disk Copy or Data Recovery..

Step 8: Select Data Recovery option. Connect the external hard drive to your system and choose the drive to scan. Click on the Recover button and wait for some time for the data to be recovered.
Conclusion
Now that you know how to fix the Blue screen of death on Windows use it carefully. This can be a critical error for your system, but it is not unfixable. However, remember that fixing this error would mean a significant risk of data loss. Once the system is fixed and data is lost, you can always use Wondershare Recoverit Data Recovery software. The software will allow users to create data, ensuring a high recovery success rate. So, don't worry about data loss during BSOD fixing; Recoverit can handle it for you.
Try Recoverit to Retrieve Lost Data from Crahsed Computer
Security Verified. Over 7,302,189 people have downloaded it.
FAQ
-
1. How do I permanently fix the blue screen of death?
You should first try by checking to restart your computer to fix the blue screen of death. Then, updating your Windows system and blue screen troubleshooter is advisable to fix this issue permanently. -
2. Is Blue Screen of Death unfixable?
No, the blue screen of death is not unfixable. Depending on the stop code reflecting on your screen, you can opt for a fix. Troubleshooting your outdated drivers can help fix the issue. -
3. How to force shut down a laptop?
If you want to force shut down a laptop, you must press and hold the power key for some time. However, be very mindful while using this approach because the unsaved data in your system may be lost.














