[Solved] Windows 11/10 Show Hidden Files Not Working
Many a user complain about their Windows 11/10 software application displaying hidden files not working. If your Windows 11/10 cannot show hidden files it is an indication that something is not right somewhere. You may have tried different techniques to get your files all to no avail but you don't have to worry because in this article we will show you four effective solutions to fix Windows 11/10 show hidden files, not working problems.
Overview of Show Hidden Files Not Working Issues:
Users of Windows 11/10 application often grapple with different difficulties associated with its use and one of the common problems they face is when Windows 11/10 show hidden files. Hidden files can interfere with your work, leaving you frustrated as you surf your system for hours looking for the files you need to finish your work. Some common hidden file issues are:
- File disappearance If all of a sudden you can't find your file icons on your Desktop interface you must have hidden it by accident. Hidden files and folder disappear from Windows 11/10 because you did so by mistake. This problem can be resolved with a few clicks.
- Missing Folders Missing Folders are another very common problem. You may visit your My Documents folder and not find your folders anymore.
- Missing files after updates Your files may go missing after installing a certain update. Update installations are a common cause of missing files and folders.
Steps to find hidden files in Windows 11/10
To hide a folder or file in Windows 11/10, you will have to right-click on the file or folder to choose an action. When the pop-up menu appears, you will have to click Properties on the menu to access the General interface. After doing that, you skim for the Hidden command prompt and click OK to hide files.
Using the above-mentioned information as an indicator, whenever you can't find your files or folder in your data storage the first place to look is the hidden file location. If you still can't find the file you are looking for, you may decide to use any free file recovery software to retrieve it back.
- Go to your Windows Explorer and check for hidden items under the view option. This action will bring out your hidden files.
- The above step may not work if you try to unhide hidden files.
Many Windows 11/10 users have attempted using this approach to get back their hidden files and although it works but not in all cases. To get back all your hidden files that have refused to display on your desktop, use any of these effective solutions to show hidden files in Windows 11/10 below.
How to Fix Windows 11/10 Show Hidden Files and Folders Not Working
Solution 1. Fix "Show Hidden Files Not Working" Issue with CMD
This solution is very effective because it can work on external hard drives, computer hard drives, memory cards, and USB flash hard drives. Just make sure that the drive G in your system's hard drive is the actual target containing the hidden files you want to reveal.
- Type the keys "cmd" in the search bar and tap Enter
- Once you've entered the command prompt, type G: and tap the enter key. The blinking line with descending and displayed "G"
- Type "attrib-s-h-r/s/d" and tap the enter key. The blinking line will descend once again with the letter G.
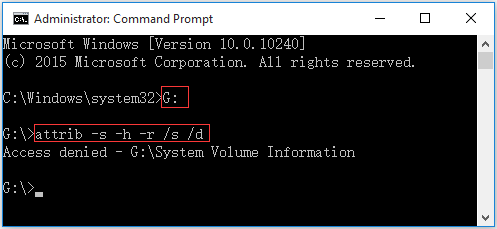
Note: Depending on the PC you used, you may see something like this "Access denied - G\system volume information." If you see this, don't be perturbed because the system folder stores Windows system points. Just leave it as it is. What you should be looking for is the target drive to see if you can identify the files you are looking for.
Solution 2: Modify the Registry Key
In most cases, the first solution will work but in case it doesn't, try modifying the key Registry.
- Hold down the Windows and R key and type in "Regedit". Tab Enter.
- Navigate by locking in HKEY_LOCAL_MACHINE\SOFTWARE\Microsoft\Windows\CurrentVersion\Explorer\Advanced\Folder\Hidden\SHOWALL
- Look for "CheckedValue" and be sure that the inscribed data is 1. If it isn't, click "CheckedValue" and change it manually to 1.

After editing Registry, reboot your PC to activate the changes made. Once the system has been fully rebooted, open the drive to see if the hidden files have become visible.
Word of caution: Some serious complications may occur if Registry is incorrectly modified hence the need to follow the steps provided carefully and in great detail to avoid mistakes. To be on a safer side, back up your Registry before modifying it. In case of mistakes, you can install the backed-up data.
Solution 3: Run System File Checker and DISM Tools
If none of the above-listed solutions work, there may be some corrupted files in your system. If this is the case, you can make use of a System file checker and DISM dedicated tools to scan and correct your device. To run the file checker tool, follow these steps.
- Open an elevated prompt. To do this for your Windows 11/10, run an inbox deployment image Servicing and Management (DISM) before you run the File Checker.
- Type "DISM.exe/Online/Cleanup-image/Restorehealth" and press Enter
Note of caution: When running this command, DISM only uses appropriate Windows update to get the files required to fix system corruption. If your Windows update is broken, use an already running Windows software installation to repair it. You can also use your Windows side by side file folder directly from the network share or an independent removable media like a DVD drive as the source file. If this is the approach you wish to take, run this command instead
*DISM.exe/Online/Cleanup-image/Restore health/Source:C:/RepairSource/Windows/LimitAccess
- Replace the "C:\RepairSource\Windows holder with the specific location of your repair source.
- At the given prompt, type "sfc/scannow" and tap the Enter Key

- The sfc/scannow will scan all files in your system they are protected and replace all the corrupted files with a clean cached copy located in a compressed folder that can be accessed by typing in this command "%WinDir%\System32\dllcache
- Don't close command prompt until it is 100% verified
- Once the process is complete, you may receive any of these messages:
1. Windows Resource Protection did not find any violations. If you get this message it means that no integrity violations were found.
2. Windows Resource Protection system could not perform and complete the operation you requested. To correct this problem, perform a scan with system file checker in "safe mode" and ensure the Pendinfdeletes and the Pendingrenames folders are placed under %WinDir%\WinSxS\Temp.
3. Windows Protection found corrupted files and repaired them. To view scan Information, go to the "How to view details of the System File Checker process" to check through details.
4. Windows Protection found files that were corrupted but was unable to fix them
To repair corruption manually, view the details of the System checker first and manually replace the good copies with the corrupted ones.
Solution 4: Uninstall the Antivirus Software
In some cases, Windows 11/10 show hidden files not working because of the anti-virus software installed on your PC. Some software can change registry and critical entries and when this happens, some files may just go missing. If you notice this trend with your PC, you should endeavor to disable the anti-virus software and see if the missing files reappear. If they do, it means the antivirus software is to blame, and use should be discontinued.
Solution 5: Show and Recover Hidden Files with a Free Data Recovery Program
If you try all solutions as above mentioned and cannot fix out the Windows 11/10 show hidden files not working error, the least effective way to retrieve hidden files and folders is to get the powerful free file recovery tool. Recoverit Free Data Recovery is the most powerful Windows 11/10 data recovery program, it can easily to restore hidden files and folders in simple steps. Its great feature of system crashed data recovery mode which can reboot your PC and recover all data file back after the hard drive or system crashed.
- Restore any lost data files from Windows computer easily and effectively
- Recover lost data due to hard disk drive or system crashed.
- Retrieve any file types from any storage media due to any data loss scenario.
- Supported OS: For Windows 11/10/8/7/XP/Vistaï¼› For MacOS X 10.14 - 10.6.
Steps on how to show and recover hidden files in Windows 11/10
Get download the best Windows 11/10 data recovery software as below, install and launch Recoverit Data Recovery on your Windows computer. Follow the next tutorial to restore hidden files.
- With Recoverit Free Data Recovery, select the "Deleted Files Recovery" mode to get started.

- Select the location of the hard disk drive where the hidden files or folders stored. Click next to proceed.

- Recoverit Data Recovery will start to scan the disk to search your lost files. You have another option to deep scan with "All-around Recovery" to search more files

- The software supported to preview some recovered photo files, check your hidden files and folders, and selected, click the "Recover" button to retrieve them back.

Hope this effective solution can help you to recover hidden files in Windows 11/10. Download and try it for now.
That you are experiencing Windows 11/10 shows hidden files not working in your PC doesn't mean that your system is bad nor does it mean that the problem cannot be remedied. With a few tweaks and setting changes advised in this article, you can easily fix this error and get access to your important files in Windows 11/10. When utilizing any of the methods highlighted above, try all easy ways to solve the problems of Windows 11/10 Show Hidden Files Not Working.
Computer Troubleshooting
- Win System Crash
- Windows Tips
- Computer Problems
- Blue Screen Errors


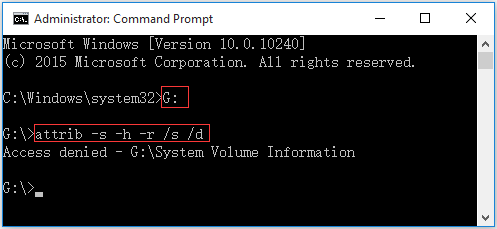



















David Darlington
staff Editor