當您遺失一些檔案但在電腦上繼續儲存新資料時,電腦中通常會發生資料覆蓋。如果您在電腦上儲存新檔案,而存在另一個同名的現有檔案,並且您用新檔案「取代」舊檔案,也可能會發生這種情況。
那麼如何在 Windows 電腦系統上還原被覆蓋的 Excel 檔案呢?這就是為您撰寫檔案的原因。您將學習如何從暫存檔案、先前版本的 Excel 以及名為Recoverit Excel檔案恢復的專業復原工具中復原被覆蓋的 Excel 檔案。
如何在Windows 11/10/8/7中恢復被覆蓋的Excel檔案
您可以使用以下任何解決方案來使用 Windows 10、8 或 7還原已覆蓋的 Excel 檔案。對於每個版本的 Windows,某些步驟可能會有所不同,但您將了解其要點。
解決方案 1:從暫存檔案還原覆蓋的 Excel 檔案
當您處理 Excel 檔案時,如果您尚未儲存該檔案,Office 會建立該檔案的臨時版本作為備份。請注意,這些臨時檔案絕不會覆蓋您先前的檔案,但如果您儲存 Excel 並覆蓋某些檔案,您可以在臨時檔案中找到它們。
步驟 1.前往檔案總管,將下列路徑複製並貼上到搜尋框中,然後按 Enter:
- 在 Windows 8、10 或 11 上,透過以下路徑導覽至臨時檔案:
C:\Users\UserName\AppData\Local\Microsoft\Office\UnsavedFiles\ - 在 Windows 7 上,請依照下列路徑取得臨時檔案:
C:\Users\Username\AppData\Roaming\Micrsoft\Excel(Word)\
(提示:複製貼上路徑時,將使用者名稱替換為您的電腦使用者名稱。)

步驟2.找到您需要的臨時檔案。
步驟3.開啟檔案並點選「另存為」以恢復被覆寫的Excel檔案。
解決方案 2:使用 Excel 內建工具還原已覆蓋的 Excel 檔案
如果您在臨時資料夾中沒有找到所需的檔案,請嘗試使用 Office 功能來還原被覆蓋的 Excel 檔案。
- 首先開啟 Excel 並選擇「檔案」。

- 選擇位於左端的「資訊」標籤後決定「管理工作簿」
- 選擇選項「恢復未儲存的工作簿」。
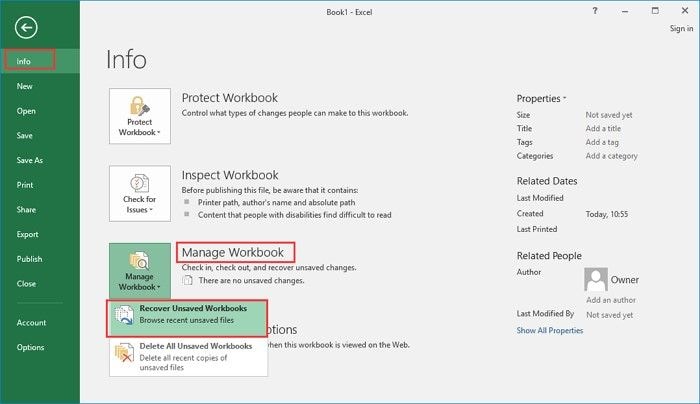
- 接下來,選擇相關檔案並點擊“開啟”。

- 最後,透過選擇「另存為」並完成該過程來恢復被覆蓋的檔案。

解決方案 3:擷取或還原先前版本所覆蓋的 Excel檔案
您可以嘗試的第二個解決方案是使用檔案的早期版本來還原Windows 作業系統中被覆蓋的 Excel 檔案。若要使用先前的版本還原 Excel 檔案,請依照下列步驟操作:
- 尋找目前已儲存的 Excel 檔案,或選擇建立一個與已覆寫的 Excel 檔案同名的新檔案。
- 現在右鍵單擊這個Excel檔案,選擇打開它的“內容”。

- 在選單標籤上,選擇“先前的版本”按鈕,然後選擇要還原的版本或您擁有的檔案的最新版本。

就是這樣!您被覆蓋的檔案將恢復給您。
閱讀更多:
解決方案 4:透過自動儲存來恢復覆蓋的 Excel 檔案
如果沒有先前的版本可以恢復,您可以嘗試Microsoft Excel中的自動儲存功能,該功能會定期自動儲存Excel檔案。但您需要確保啟用自動儲存功能。
依照以下方式使用自動儲存復原被覆蓋的 Excel檔案:
- 在 Microsoft Excel 中開啟已被覆寫的 Excel 檔案。
- 點擊左上角的“檔案”選項,然後按一下“資訊”。
- 找到版本或管理工作簿選項。所有最近自動儲存的 Excel 檔案將在此處列出。
- 選擇覆蓋先前儲存的 Excel 檔案。並檢查它是否包含您需要的資訊。
- 如果找到正確的檔案,請按 Ctrl+S 儲存檔案。

解決方案 5:從雲端備份還原覆蓋的 Excel 檔案
如果 Excel 覆蓋問題發生在雲端儲存位置(例如 OneDrive 或 Google Drive)上,則可以輕鬆存取先前的版本來恢復已覆蓋的 Excel 檔案。
以下是在 OneDrive 上恢復被覆蓋的 Excel 檔案的步驟:
- 登入您的 OneDrive 帳戶。
- 在儲存位置找到 Excel 檔案,然後右鍵單擊它。找到版本歷史記錄選項或類似選項,然後按一下它。
- 選擇要還原的 Excel 檔案的版本並開始復原。然後,所選版本將還原到您的帳戶。

解決方案6:使用專業資料恢復軟體來恢復被覆蓋的Excel檔案
您可以嘗試的最終解決方案是專業的資料復原軟體來恢復已覆蓋的 Excel 檔案。在線提供大量專業資料恢復工具,您可能想知道哪一個最可靠。不要再懷疑了,因為Recoverit資料復原工具是您可以信賴的一款可以安全恢復已覆蓋的 Excel 檔案的工具。Recoverit是一款專業工具,支援 Excel 檔案、壓縮檔案、影像、影片和音訊等不同格式的資料復原。
雖然它是一個專業工具,但Recoverit很容易導航,因為它的介面非常友善。您可以在任何 Windows 作業系統版本和基於 Mac 的作業系統中使用該工具。如果您刪除了檔案、格式化了系統,或者透過損壞的 SD 卡以及因係統崩潰而損壞的外部和內部硬碟遺失了檔案,Recoverit可以協助您擷取此類檔案。
下載Recoverit Data Recovery並將其安裝在您的電腦上,然後按照以下三步驟方法恢復已覆蓋的 Excel 檔案:
步驟1:指定位置
選擇 Excel 檔案被覆蓋之前的特定位置。在主介面上選擇位置後,按一下「開始」標籤開始掃描過程。

步驟2:掃描位置
讓Recoverit完成您在上述步驟中按一下「開始」時開始的掃描過程。該工具掃描所有檔案所需的時間取決於它們的大小。

步驟3:預覽並儲存
選擇「復原」選項來儲存Recoverit為您擷取的檔案。確保在儲存之前使用應用程式的預覽功能瀏覽所有復原的 Excel 檔案。

更多相關內容:如何在 Linux 上恢復被覆蓋的檔案
有關如何恢復 Excel 文檔檔案的影片教學
結論
透過本文中的信息,您現在知道可以在 Windows 系統中還原被覆蓋的 Excel 檔案。如果您儘早採取行動,這會更有效。但是,除了提供的前兩個解決方案之外,恢復 Excel 檔案最有效的方法是使用Recoverit等第三方應用程式。使用此工具,您可以放心地取得已被覆蓋很長時間的檔案。
也有人問
-
如何找回被覆蓋的檔案?
首先,您可以使用遺失的檔案的先前版本;如果您在覆蓋之前備份了檔案,則此方法有效,因此您可以使用其歷史記錄。您還可以使用功能強大的第三方軟體(例如Recoverit資料復原)來還原不同格式的覆蓋檔案。 -
如何在 Windows 10 中還原被覆蓋的 Excel 檔案?
在 Excel 2013 和 2010 中,您可以恢復覆蓋的檔案,而不僅僅是未儲存的工作簿。開啟“檔案”頁面,然後在左側面板上按一下“資訊”。除了「管理版本」標籤外,您還可以查看檔案中已「自動儲存」的所有版本。您可以選擇要恢復的那個。
-
Excel 是否儲存先前的版本?
是的,Excel 會保存您先前工作的版本;這就是您如何能夠使用上面的解決方案 2 來恢復被覆蓋的檔案。如果您在特定時間間隔內對電子表格進行更改,這些版本會以特定時間間隔保存。每個版本都有一個名稱,並附有時間、日期和註釋(即自動儲存)。每次您點擊打開它時,它都會顯示在您當前版本的旁邊。這樣,您就可以比較更改。 -
如何恢復永久刪除的Excel檔案?
您可能已永久刪除了 Excel 檔案並希望將它們恢復。在刪除檔案之前,請造訪您先前儲存該檔案的資料夾。在這裡,點擊右鍵並選擇“恢復先前的版本”。

選擇您刪除的檔案,然後按一下“恢復”。這應該可以解決問題。

-
被覆蓋的檔案可以恢復嗎?
從技術角度來看,答案是否定的。只有當你有備份時,你才能取得你的檔案。它應該在其他位置。此外,您的檔案在覆蓋操作後倖存下來的可能性很小。因此,在這兩種情況下,您的問題的答案是樂觀的“是”。
如果您運氣好的話,您可能會使用恢復工具來恢復遺失的資料。許多作業系統(例如 Windows)都具有內建的資料復原功能。
-
我可以恢復未儲存的 Excel 檔案嗎?
不用擔心。您始終可以在許多應用程式中檢索未儲存的檔案。並且您正在使用 Microsoft Office 軟體。因此,您應該啟動“檔案”選項卡。您可以在 MS Excel 視窗的左上角找到它。
現在,您需要點擊“資訊”選項。然後,您將看到託管版本的選項。
因此,點擊恢復命令。假設您在 Excel 中。因此,您可以選擇“恢復未儲存的工作簿”。以相同的方式,您可以在 MS PowerPoint 中使用「恢復未儲存的簡報」。另外,您也可以在 Word 中猜測它。此選項變成「還原 Microsoft Word 中未儲存的檔案」。
-
Excel 自動復原檔案儲存在哪裡?
好問題。你看,你的 Excel 有這個預設值。此自動恢復選項將您的工作簿儲存在「Temp」目錄中。因此,您的文件副本將在每次十分鐘的會話中保存到那裡。
此外,您還可以找到該資料夾。如果您使用的是 Windows 7 設備,請前往系統磁碟機。然後,您需要在「使用者」目錄中輸入您的使用者名稱資料夾。在其中,您可以看到一個名為 AppData 的資料夾。輸入它並找到“本地”資料夾。因此,您將在其中找到“Temp”資料夾。
如果您的電腦具有最新的 Windows 版本,則 Temp 資料夾會有所不同。您的自動復原檔案位於下列目錄:
C:\Users\user_name\AppData\Roaming\Microsoft\Excel\
C:\Users\user_name\AppData\Roaming\Microsoft\PowerPoint\
C:\Users\user_name\AppData\Roaming\Microsoft\Word\
因此,您可以透過在 AppData 中尋找「Roaming」資料夾來找到您的自動復原檔案。您需要為每個程式開啟“Microsoft”資料夾。



