One of Microsoft Excel's best options is protecting your spreadsheets with a password. Since many users rely on Excel for work, whether it's business or finance, keeping their spreadsheets safe and private can prove invaluable.
You might need Excel for personal use and don't want anyone snooping around your files. Without the password, nobody but you can access the spreadsheet.
However, what if you forgot your Excel password? Although Excel itself warns you that you can't recover a forgotten password, we're here to tell you that there are ways around it. Here're several methods for Excel password recovery.
Table of Content
7 Ways to Recover or Remove a Lost Excel Password
You can recover or remove your lost Excel password in several ways. Some require extra steps, while others are as simple as clicking a few buttons. So, let's look at the best methods to try so you can find the one that suits you best.
Way 1. Recover Excel Password Using a Password Hint
The first and most straightforward way to ensure your password is recoverable is to determine a hint for your future self. It can be anything to help jog your memory and remember your password.
Some users opt for including the hint in the Image name. Although that is very convenient, you ought to be extra careful because if the hint is too apparent, anyone with access to your Excel file will also have access to the hint.
The best solution is to write it down in a different document or even on paper. You can even use a mnemonic device (e.g., acronyms) that hints at your password.
This method won't recover your password, but it's a crucial tip to apply before setting up any password, especially for Excel, which does not provide a built-in password hint feature.
Way 2. Remove the Excel Password Using VBA Macro
A VBA (Visual Basic Application) is a programming language by Microsoft. It's a built-in feature that allows you to perform various tasks or improve the functionality of your Microsoft Office applications.
VBA Macro is essentially an instruction you can use in VBA to perform a task that you otherwise might have difficulty doing on your own.
To remove the Excel password using VBA Macro, follow these steps:
- Open your Excel worksheet.
- Press Alt + F11 on your keyboard to open the VBA Macro.
- Select the sheet you wish to access in the left sidebar of VBA.
- You'll see a dialog box pop up. That is the general declaration sheet page. Copy the following code and simply paste it into the page:
Sub PasswordBreaker()
'Breaks worksheet password protection.
Dim i As Integer, j As Integer, k As Integer
Dim l As Integer, m As Integer, n As Integer
Dim i1 As Integer, i2 As Integer, i3 As Integer
Dim i4 As Integer, i5 As Integer, i6 As Integer
On Error Resume Next
For i = 65 To 66: For j = 65 To 66: For k = 65 To 66
For l = 65 To 66: For m = 65 To 66: For i1 = 65 To 66
For i2 = 65 To 66: For i3 = 65 To 66: For i4 = 65 To 66
For i5 = 65 To 66: For i6 = 65 To 66: For n = 32 To 126
ActiveSheet.Unprotect Chr(i) & Chr(j) & Chr(k) & _
Chr(l) & Chr(m) & Chr(i1) & Chr(i2) & Chr(i3) & _
Chr(i4) & Chr(i5) & Chr(i6) & Chr(n)
If ActiveSheet.ProtectContents = False Then
MsgBox"One usable password is" & Chr(i) & Chr(j) & _
Chr(k) & Chr(l) & Chr(m) & Chr(i1) & Chr(i2) & _
Chr(i3) & Chr(i4) & Chr(i5) & Chr(i6) & Chr(n)
Exit Sub
End If
Next: Next: Next: Next: Next: Next
Next: Next: Next: Next: Next: Next
End Sub
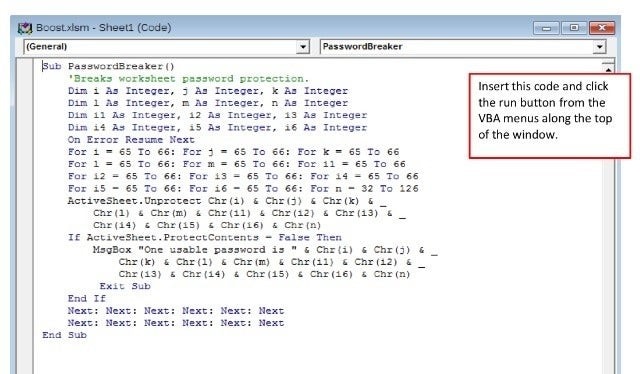
- Save the changes you've made by clicking the Save button.
- Press F5 on your keyboard to run the Macro.
- The Macro will provide a usable password for your Excel file.
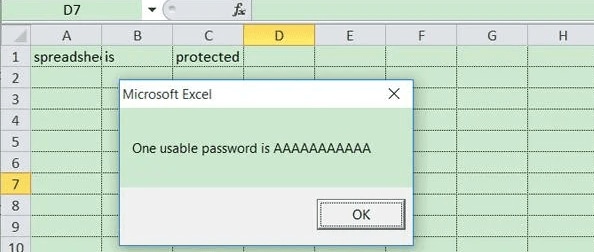
Way 3. Import Excel Data to Google Drive
Regaining access to your Excel files doesn't have to be such a troublesome process if you have Google Drive. By uploading your Excel files to Google Drive and then downloading them back to your PC, you will remove the password that's bothering you in no time.
You only need to follow these steps:
- Open Google Drive via your browser.
- You'll see a button in the left sidebar that reads New. Click it.

- Select File Upload.

- Locate the Excel file you can't access, select it, and click Open.
- Once you upload it, go to Recent in the left sidebar. Double-click the file you just uploaded. It will open with Google Sheets.
- Click File, hover on Download, and select Microsoft Excel (.xlsx).
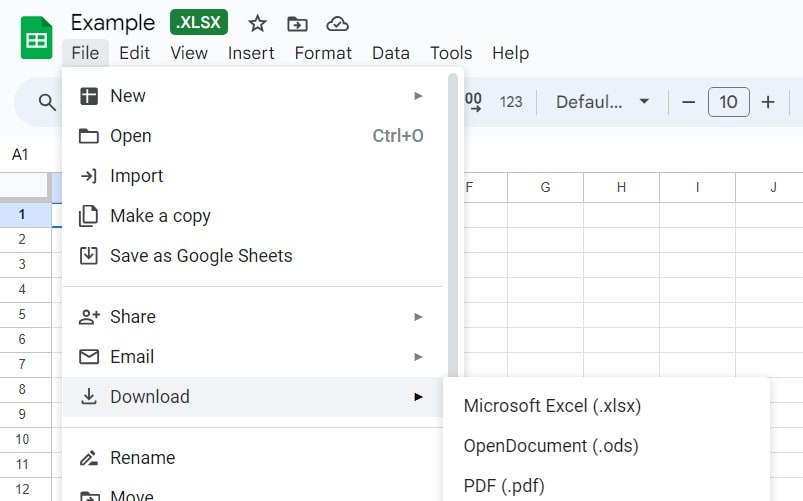
Once you download the Excel file, you can open and edit it without any issues.
Way 4. Unlock Excel Password Using a ZIP File
Another way to remove your lost Excel password is to change your Excel file to a ZIP format. It may sound complex, but it's an easy and fast solution. Here's what to do:
- Find the Excel file you want to access, right-click it, and select Rename.
- Erase the current .xlsx extension, replace it with .zip, and confirm your choice.
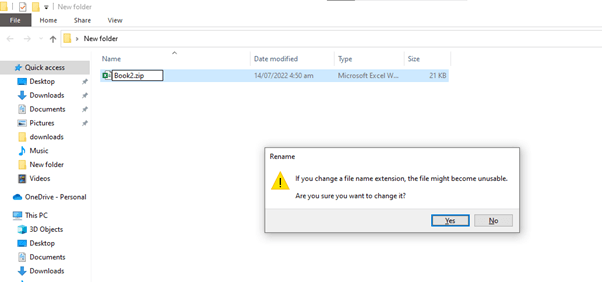
- Open the ZIP file and enter the "worksheets" folder.

- Find the desired worksheet, right-click it, and select Edit.
- You'll see a Notepad file with lines of code. Press Ctrl + F and type "sheetProtection" in the search box.
- Delete this line of code, including the opening and closing tags:
. 
- Click File in the top left corner, save the changes, and close the ZIP file.
- Rename it like you did before, but change the extension from .zip to .xlsx.
- Open your Excel file.
Way 5. Use Excel Password Removal Software
On the off chance that you find yourself often needing a password recovery solution, it might be a good idea to install specialized software.
One tried-and-true software able to perform this task is PassFab for Excel. Offering free and paid versions, the PassFab company has created an Excel password recovery tool that is user-friendly, fast, and efficient.
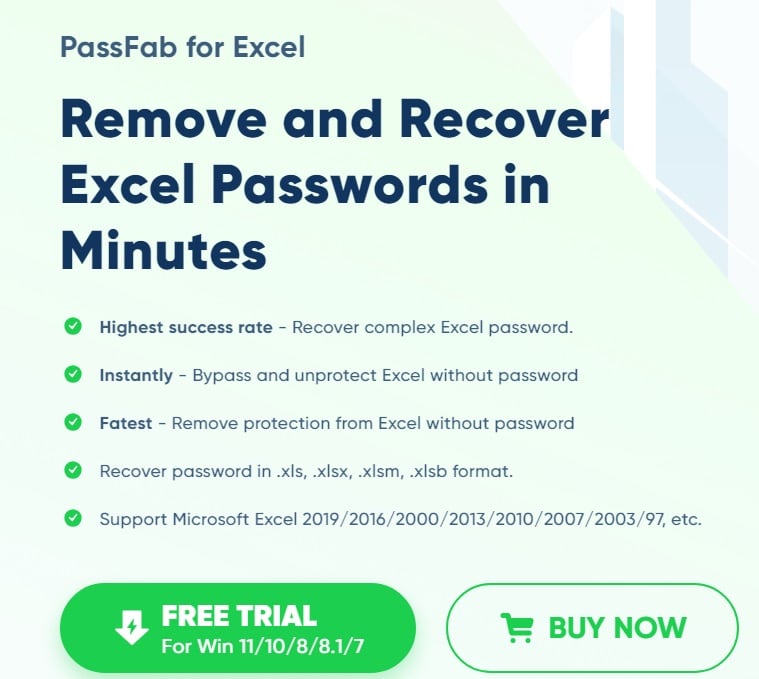
It's available for Windows 7 through 11 and macOS 10.10 or later versions.
PassFab for Excel allows you to select one of three methods of recovery: Dictionary Attack, Brute Force with Mask Attack and Brute Force Attack.
The Dictionary Attack lets you input passwords which you know you've used so that the recovery tool can automatically try all of them out.
Similarly, if you remember the number of characters or any specific letters, numbers and symbols that are part of your excel password, Brute Force with Mask Attack lets you customize the recovery by providing information on the password in the settings panel.
However, if you cannot remember anything about your password there is the Brute Force Attack. This recovery method does not require any particular input on your behalf, but as such will take longer to finish retrieving your password.
If you'd like to recover your excel password using PassFab, just follow these instructions:
- Launch PassFab for Excel on your computer.
- In the main interface go to Recover Excel Open Password.

- Afterwards import your excel file and select a method of recovery depending on how much information you have on the lost password.

- Click on Recover and wait a bit for PassFab to retrieve your excel password.
- Once it's finished, the password will appear in a pop-up window.
And that's all there is to it!
Way 6. Use a Free Online Excel Password Remover
If you'd instead save yourself the hassle of having to figure out how to remove an Excel password on your own, there are websites to do it for you. You only need to upload your Excel file and download it password-free.
LostMyPass
LostMyPass is a straightforward online password recovery tool. It provides password recovery solutions for documents like Excel, PDF, Word, and PowerPoint and archives like ZIP, RAR, and 7z.
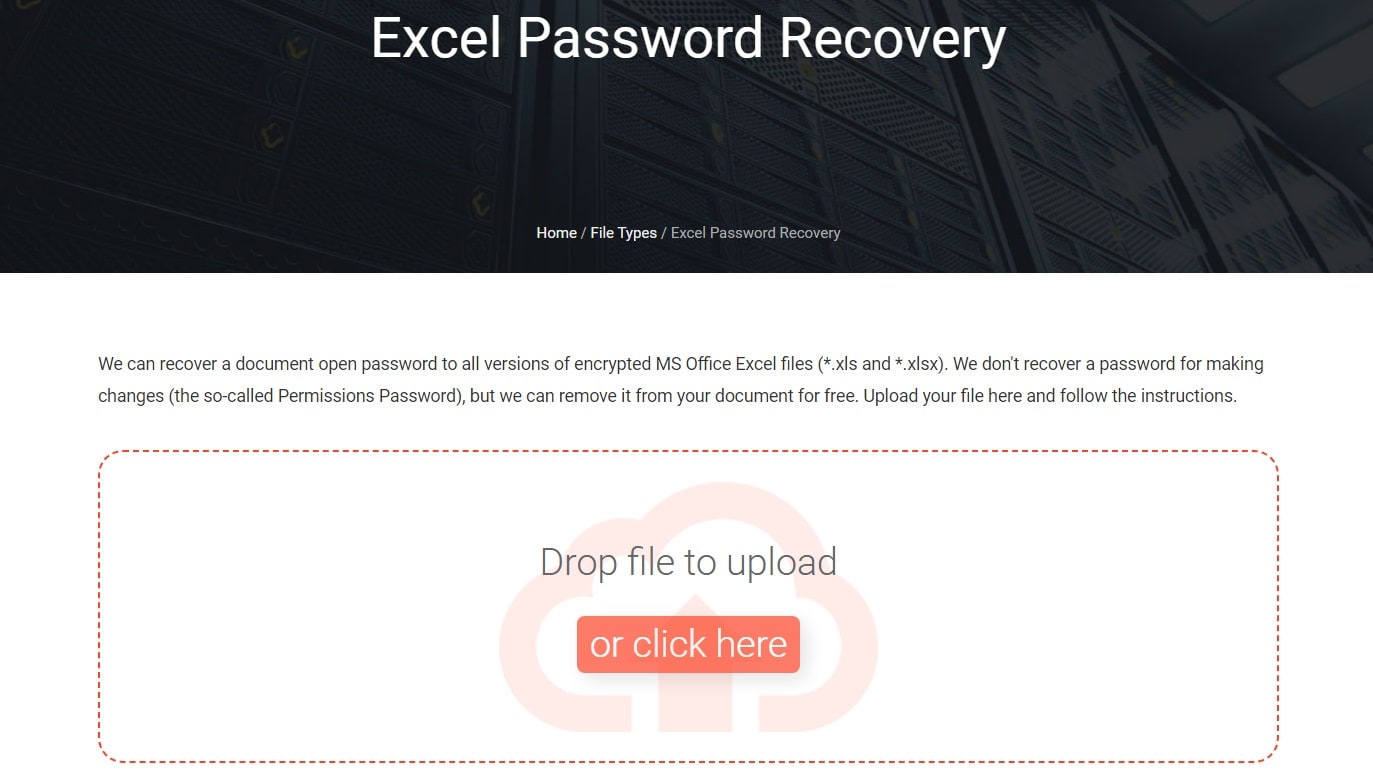
In addition, LostMyPass offers paid versions for more intricate and complex Excel password recovery scenarios.
Aspose.Cells
Another handy online password recovery tool is Aspose.Cells. It can unlock various Excel file formats, such as .xls, .xlsx, .xlsm, and .xlsb.
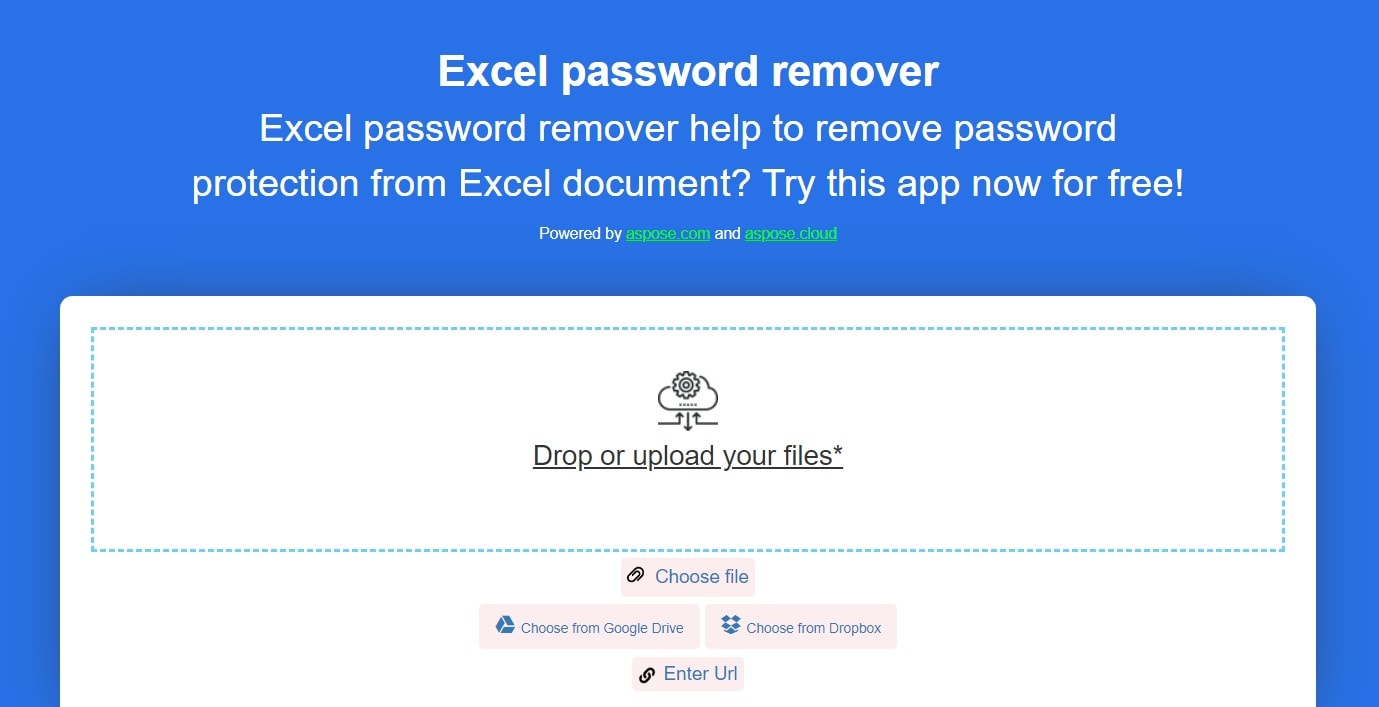
Like with LostMyPass, you only need to drop or upload your Excel file and wait a few seconds for Aspose.Cells to unlock or remove the password. Once it finishes, simply click Download, and that's it!
Way 7. Contact a Password Recovery Service
If the suggestions above don't work out for you, you can always contact Microsoft Office Support.
Although Microsoft does not have a specific service to help you recover your Excel password, the support team can help address any concerns regarding one of your Office programs.
Bonus Advice: How To Recover Deleted/Unsaved Excel Files
Losing your files can be frustrating and inconvenient. Whether it's because you've forgotten your password and can't access the documents or because you've deleted them, you can't help but wonder if there was something more you could have done.
Wondershare Recoverit is an excellent data recovery software solution that lets you locate and retrieve your data from various partitions and devices. It allows you to recover countless types of files, including Excel.
- Recovers deleted, lost, or unsaved Excel files effectively, safely, and completely.
- Recovers data from 2000+ storage media, including HDDs, SSDs, USB drives, SD cards, etc.
- Manages over 500 data loss situations, such as deletion, formatting, system crash, and disk corruption.

To recover lost Excel files with Wondershare Recoverit, simply follow these steps:
- Open Wondershare Recoverit and go to Hard Drives and Locations.

- Select the storage where you last saw your lost files. Click Scan to scan it.
- Let Wondershare Recoverit complete the scanning process.

- Once it finishes, select the Excel files you'd like to retrieve, click Recover, and choose a location to save them.

Conclusion
Forgetting your Excel password doesn't have to mean it's the end of the world. Even though it might seem permanent, you still have many ways to recover or remove the original password you put in place. You just have to work around the problem.
If you resort to quick solutions like online password removers or downloadable software, you can sit back, relax, and let the recovery tools do all the legwork.
On the other hand, if you don't mind taking a few minutes to remove or recover your password manually, you can use VBA Macro, change your Excel file's format to ZIP, or upload and download it from your Google Drive.
However, if you have forgotten your password and lost the Excel file, Wondershare Recoverit can help.
Remember, there's always a solution!















