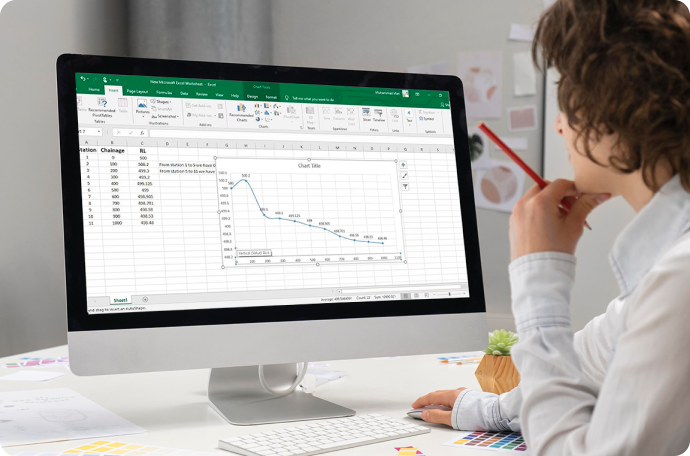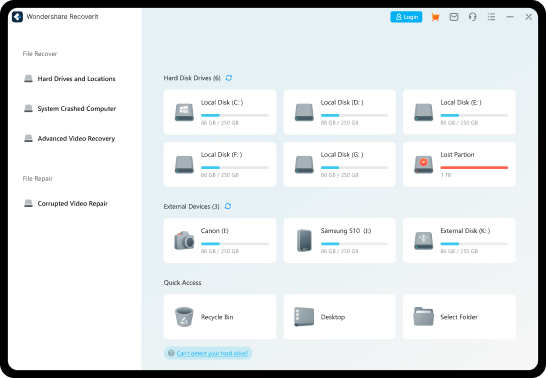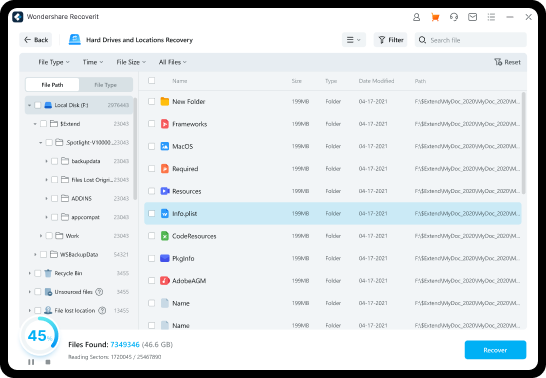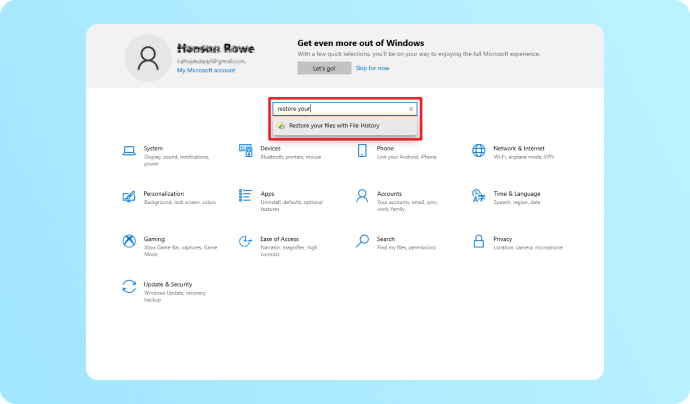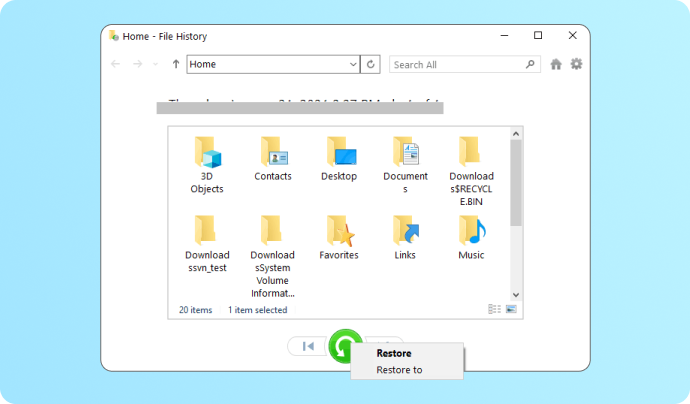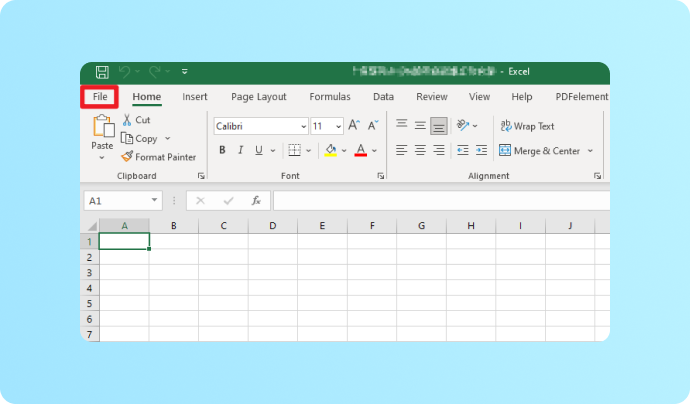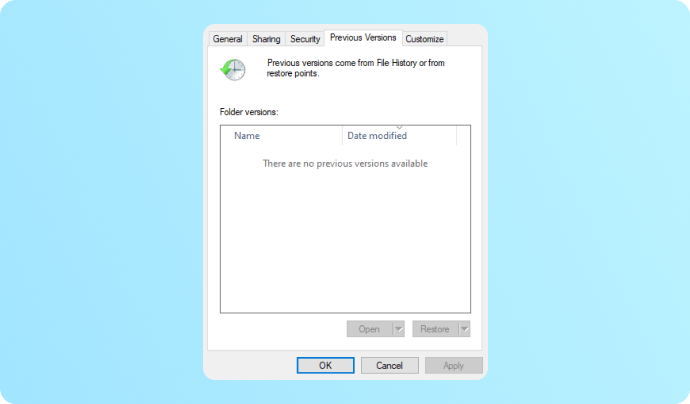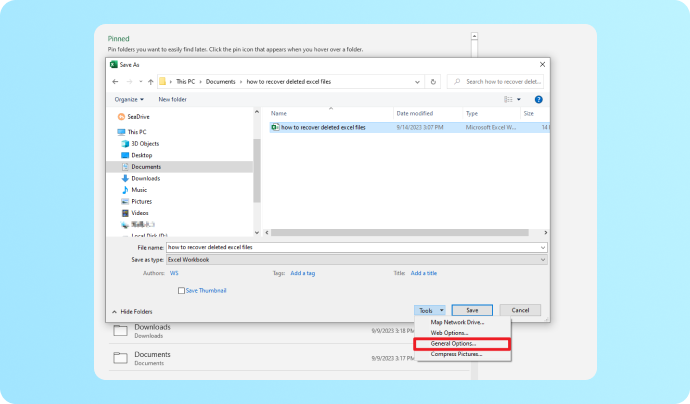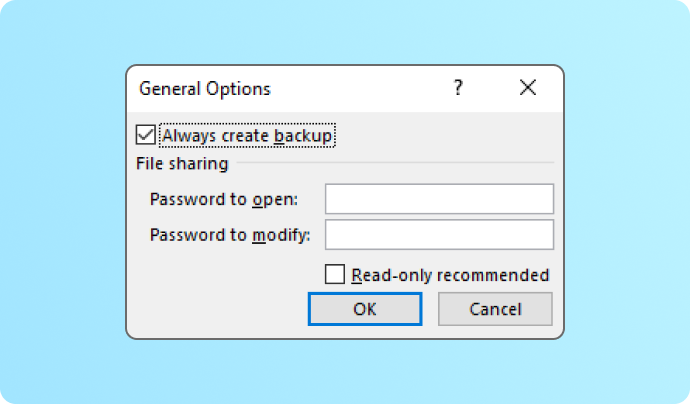Click Your Excel File Loss Scenarios To Access Excel File Recovery Solutions
Loss or deletion of Excel files can
hinder your productivity. If you unintentionally delete an Excel sheet or fail to save an Excel document due
to a computer shutdown
or Excel crash. Stay calm. Assess the scenarios below to identify your situation
and pursue the appropriate solution to retrieve unsaved or deleted Excel files.
Maggie
College Student

I accidentally deleted an Excel workbook, what should I do to retrieve it?

Dominic
Medical Assistant

I deleted obsolete files and emptied the Recycle Bin, but now I need an Excel sheet inside.

Jennifer
Accountant

My Excel crashed and I didn't have time to save the Excel file I was editing.

Ted
Manager

I managed to finish filling out the purchase form, but I closed it without saving.
Recovery Solutions

Teresa
Freelancer

I updated the Excel form but forgot to save it, so I lost the changed contents.
Recovery Solutions

Aaron
Marketing Specialist

I found that my Excel file was overwritten and I want to revert to the previous version.
Recovery Solutions

Advanced Excel File Recovery Software To Enhance Productivity
Consider using Recoverit Excel
file recovery software if unsaved or deleted Excel recovery solutions prove ineffective or complex.
Boasting
a high success rate, this tool swiftly restores deleted or lost Excel files and other office
documents, videos, and audio from multiple devices.
Unsaved Or Deleted Excel File Recovery Solution
√ Recover deleted or lost Excel files from all storage devices, like file folders, disk partitions, hard drives, SD cards, USB drives, etc.
√ Rescue Excel files from crashed computers, Linux systems, and NAS servers.
√ Recover all Excel file formats, like XLS, XLSX, XLSB, XLT, XLTX, XLTM, XLSM, XML, CSV, TSV, etc.
√ Recover other office documents, like Word, PowerPoint, PDF, and media files, like videos and audio files, etc., with a high success rate and without any quality loss.
Computer
Laptop
Internal Hard Disk
External Hard Drive
USB Flash Drive
Memory Card
Nas Server
Other Storage Media
Recover Excel Files From All Devices
Recoverit Data Recovery is the best Excel file recovery software that can retrieve unsaved, lost or deleted Excel file sheets easily. With simple clicks, you can bring back Excel files from computers, laptops, internal hard disks, external hard drives, USB flash drives, memory cards, SD cards, and many other storage devices.
Check more supported file formats and devices at Recoverit's spec tech >>
3 Steps to Recover Lost Or Deleted Excel Files
Recoverit provides users with a concise, straightforward, interactive interface and simple operation methods. You can quickly achieve it with several clicks if you need to recover your lost Excel files from computer folders, external hard drives, USB, Linux systems, or NAS servers. Here is how to recover Excel files from a hard drive in 3 steps:
- Launch the Recoverit Excel file recovery software and choose the Hard Drives and Locations recovery function on the left side of the interface.
- Retrieve all lost, deleted, or hidden Excel files by Recoverit's Quick and Deep Scan modes. You can stop automatic scan once you find the target Excel files.
- Preview the recovered Excel files, then click the Recover button to select a target path to save recovered Excel files in other locations on your computer.
Tips: The Recoverit is an all-in-one data recovery software. It will scan and retrieve all files, including office files and media files.
1. You can use the filter or search tools on the upper right side of the interface to find the target Excel file quickly.
2. If the recovered Excel files are corrupted and cannot be opened, you can use the Repairit file repair tool to repair them without data loss.
3. With Recoverit File Recovery, you can get your deleted or lost data files easily and effectively. Even it can recover Excel files after a computer crash.
How To Recover Deleted Excel Files Without Third-Party Software
Once you delete your Excel files from
the computer's hard drive, you can still retrieve your Excel files by clicking Ctrl+Z to undo
deleted Excel files.
(But remember that after you deleted the Excel file, no further action on the
computer.) Also, you can right-click on the panel and click Undo Delete
option to get
your deleted Excel file back. If this doesn't work, check the following methods without downloading any
software.
Method 1: Recover A Deleted Excel File From Recycle Bin
Recovering deleted Excel files from the Recycle Bin is a simple process if the files were only recently deleted and have not been permanently removed.
- Double-click on the Recycle Bin icon, then it will display all the files that have been deleted.
- Locate the deleted Excel files you want to recover. You can type the file name in the search bar, or scroll through the list of deleted files to find them.
- Right-click on the selected Excel file and choose Restore from the context menu. Or you can click on the Restore the selected items button in the toolbar.
- The selected Excel files will be restored to their original location on your computer. You can open the Excel files to ensure they are intact and accessible.
Note: If you can't find the deleted Excel files in the Recycle Bin or have emptied the Recycle Bin, you may need to use a reliable Excel file recovery tool like Recoverit.
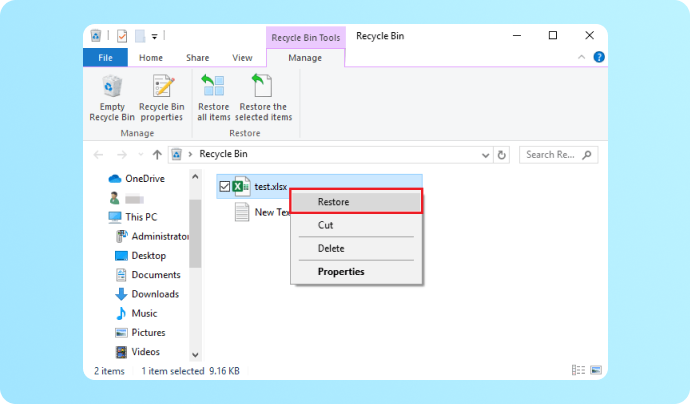
Method 2: Recover A Deleted Excel File From A Backup With File History
If you have the habit of data backup, congratulations, you can quickly recover your lost or deleted Excel files by restoring Excel backup. For the majority of Windows 10/11 system users, restoring files through File History backup is a great option.
- Type restore files in the Windows search bar. Or go to the Control Panel and search for Restore your files with File History.
- Browse through the different versions of the folder until you find the version that contains the deleted Excel file.
- Click the green Restore button to recover the deleted Excel file to its original location. You can also right-click on the file, select Restore To and then choose the desired location.
Note: Ensure that File History is enabled on your computer. To do this, type File History in the Windows search bar, and click on File History settings. If it's not enabled, turn it on and set up a backup location.
How To Recover Unsaved Excel Files Or Unsaved Changes
While you are working on important
Excel files for hours and the official document get crashed, or the computer suddenly shut down.
The Excel
file is not saved, and you just lost hours of work because you did not save the file. Don't worry, the
following Excel self-saving
features will help you recover lost Excel files. You can easily recover
unsaved document files from the computer.
Method 3: Recover An Excel File With Unsaved Changes (Document Recovery)
If you had a crash or experienced a power outage while working on an Excel file, the Document Recovery feature might help you recover your unsaved changes.
- After a crash or unexpected shutdown, Excel will usually open automatically with the Document Recovery pane visible. If it doesn't, open Excel manually.
- You should see the Document Recovery pane on the left side of the Excel window. This pane will display all recovered files, including unsaved changes.
- The recovered files will be listed with names like Recovered_YourFileName or AutoRecover_YourFileName and will have timestamps indicating when they were saved. You can identify the temporary files you were working on.
- Verify the restored Excel file contains the unsaved changes. Compare multiple versions to find the most recent one.
Note: If Excel didn't have a chance to save a temporary copy before the crash or power outage, you may need to rely on other recovery methods, such as AutoRecover or searching for temporary files.
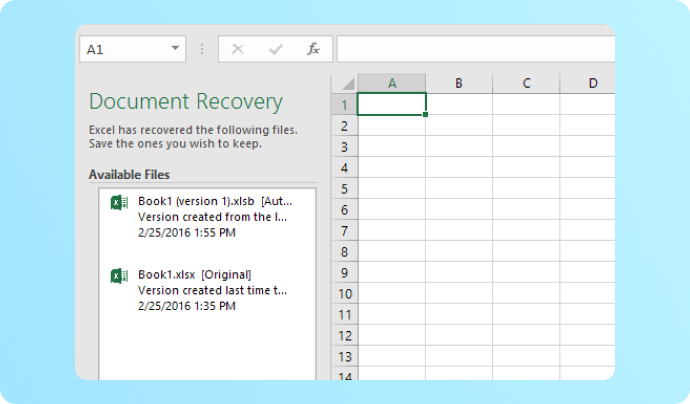
Method 4: Recover Unsaved Excel Workbooks (AutoRecover Or AutoSave)
AutoRecover and AutoSave are features in Excel that can help you recover unsaved Excel workbooks or changes. To recover an unsaved workbook using AutoRecover, follow these steps:
- Open Excel and go to the File tab.
- Click on Open and then Recent Workbooks.
- At the bottom of the window, you'll see Recover Unsaved Workbooks.
- Click on it. A new window will open, displaying a list of unsaved workbooks. Find the one you need, and click Open.
- Save the recovered workbook to a secure location on your device.
Note: AutoSave is only available for files stored in OneDrive or SharePoint and requires an active Office 365 or Microsoft 365 subscription.
Free Methods To Recover An Excel File Saved Before
You have learned various methods to
recover deleted or unsaved Excel files, including official solutions and free recovery techniques,
without
using any software. Additionally, we will show you how to retrieve a previously saved Excel file.
Method 5: Recover A Previous Version Of Excel File
If File History is enabled on your Windows for Excel file backups, follow these steps to effortlessly recover a previously saved version of Excel file.
- Locate the folder containing the Excel file you want to recover a previous version of. Right-click on the Excel file, and select Restore previous versions.
- In the Previous Versions tab of the file properties window, you should see a list of available previous versions, which are created by File History.
- Select the version you want to restore, and click the Restore button. You can also click Open to view the previous version before restoring it.
Note: The availability of previous versions depends on your File History settings and how often backups are created. If you can't find a previous version of Excel file, consider checking other backup sources or recovery tools like Recoverit.
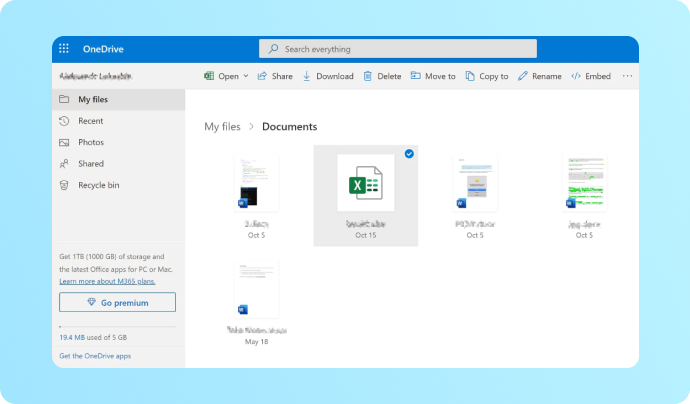
Method 6: Recover An Excel File From Cloud Services Like OneDrive
Many Cloud services like OneDrive allow Excel file recovery as it automatically saves multiple versions of your Excel files, providing a convenient backup and enabling you to restore saved Excel files when needed.
- Open your web browser and go to the OneDrive website at https://onedrive.live.com/.
- Sign in to your Microsoft account associated with your OneDrive storage.
- In OneDrive, navigate to the folder containing the target Excel files.
- Select the Excel files you want to recover, and click Download to save them.
Note: Access to prior versions depends on your OneDrive settings and storage plans. If unable to locate a version, consider alternative backup solutions or use Recoverit Excel recovery software to restore all Excel files at a time.
Effective Strategies For Preventing Excel File Loss Through Backups
Although recovering unsaved or deleted Excel files
is not a big deal, data loss can be risky and affect our work efficiency. Consequently,
it's highly
recommended to familiarize yourself with the following file backup strategies to safeguard against potential
Excel file loss.
Method 7: Enable Excel AutoRecover Or AutoSave
Note: To ensure the 'AutoSave OneDrive and SharePoint Online files by default in Excel' feature functions properly, ensure your files are in the latest format (XLSX) instead of the older format (XLS).
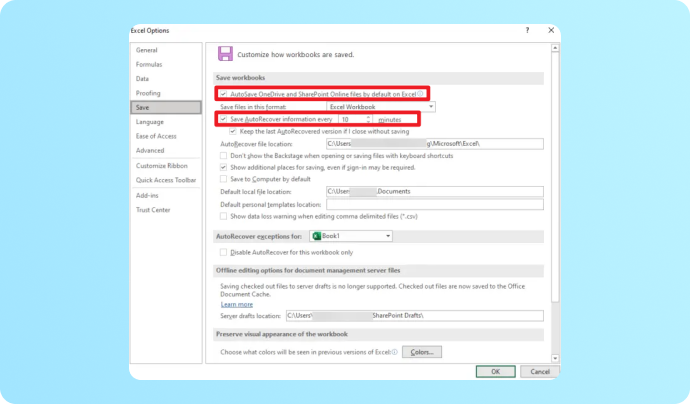
Method 8: Enable AutoBackup In Dialog Box
- Save or Save As an Excel file to open the Save dialog box.
- Click on the Tools button next to the Save button.
- Choose the General Options on the tools list and then a small window will appear with some more options.
- Click OK on the Always Create Backup option to enable AuotBackup.
Note: The backup file remains one version behind the current file. To revert to a previous version, simply open the backup. It's stored in the original file's location and cannot be changed.
One-Stop Data Backup Software To Safeguard Your Files
- · Back up files from computers or any external storage media.
- · Clone everything to a brand-new disk.
- · Restore files to the target version without data loss.
- · Backup, clone and restore files in 3 steps.
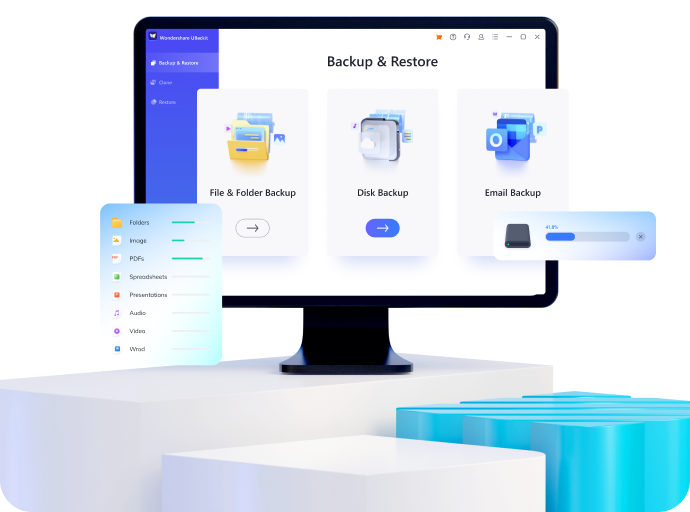
See What Our Users Ask Frequently About Excel File Recovery
-
Can I recover a lost Excel file from my USB drive? I deleted it with some useless files by accident!Yes, you can recover a lost Excel file from your USB drive using Recoverit. Connect the drive to your computer, launch Recoverit, choose "Hard Drives and Locations," and select the target USB drive. After automatic scan:
· Locate the Excel file in the list of files.
· Click "Recover."
· Save the lost Excel file to your computer. -
Can Recoverit recover other office documents like a deleted Word file?Yes, Recoverit can recover other deleted office documents, including Word, PowerPoint, PDF, etc. The process is similar to recovering a deleted Excel file: launch Recoverit, select the appropriate recovery mode, choose the location or device, and scan for lost files. Locate the deleted Word file, click "Recover," and save the recovered files.
-
Will I risk data security issues when recovering lost Excel files with Recoverit?Recoverit is developed by a reputable company, Wondershare, and is designed to prioritize data security during the file recovery process. However, to minimize any risks, always download the Recoverit Excel file recovery software from the official website and ensure you have an updated antivirus program installed. Additionally, avoid saving recovered files to the same device from which they were recovered to prevent data overwriting.
See What Tips & Tricks We Offer