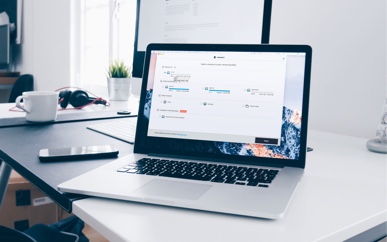Recoverit 資料恢復可以在各種資料遺失的情況下從所有儲存裝置中恢復1000種類型和格式的資料。
主要檔案類型可以是照片,影片,音檔,文檔,檔案,電子郵件等。儲存裝置包括Windows或Mac硬碟,外置硬碟裝置,USB隨身碟,固態硬碟,數位相機,空拍機,SD卡,CF卡等。它還可以通過其內建的影片修復工具修復損壞的影片檔案。
1. 在Mac上啟動Recoverit
在Mac上取回資料前,我們需要做的是讓Recoverit在Mac上執行。啟動軟體請依照以下簡單的步驟操作。
- 點兩下在Mac的桌面上的 “Recoverit” 圖示
- 沒看到嗎?請到 “Finder” > “Applications” > “Recoverit” 然後點兩下執行。
- 如果有設置密碼的使用者,請輸入密碼,然後按“ Enter”或“ Return”執行Recoverit。
執行Mac資料恢復程式將需要幾秒鐘的時間。要在電腦上恢復 料,請按照以下3個步驟進行操作。
- 選擇一個位置
- 掃描位置
- 預覽 & 恢復

2. 在Mac上恢復檔案
通常不管你擁有哪種電腦,Windows或Mac,恢復資料的步驟都很類似。
要在電腦上恢復資料,請按照以下3個步驟操作。
- 選擇一個位置
- 掃描位置
- 預覽和恢復資料
步驟 1 選擇一個裝置
在電腦上執行Recoverit資料恢復
從Mac電腦恢復資料,請在“裝置”標籤下選擇裝置,或在“選擇位置”標籤下選擇“桌上型電腦”。點擊“開始”按鈕前進。

如果你知道遺失資料的確切檔案路徑,也可以在“選擇位置”選項下選擇“選擇資料夾”。然後,點擊“開始”按鈕繼續。
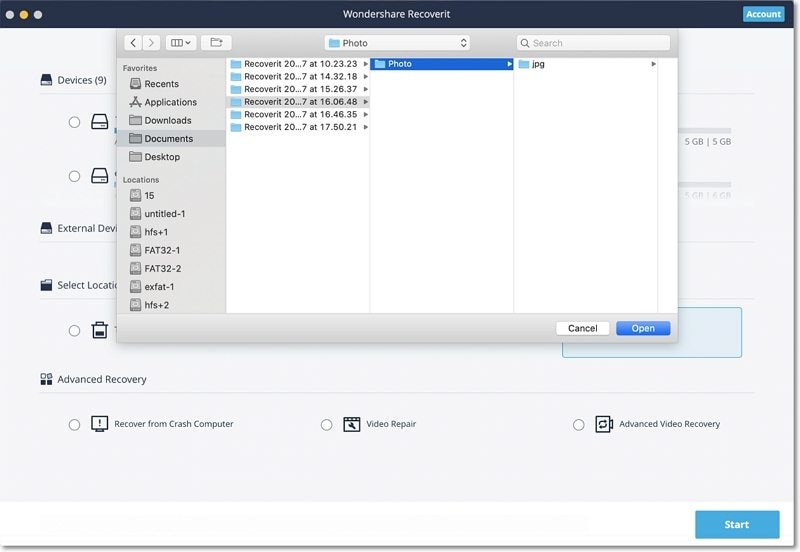
步驟 2 掃描位置
Recoverit將進行全面掃描。使用高級掃描和搜索算法,可以找到所有遺失,刪除或格式化的資料。
如果你找到要恢復的資料時,隨時可以暫停或停止掃描過程。

如果你希望恢復較大的檔案或複雜的影像檔,則還可以點螢幕左下角的“高級影片恢復”功能。這將執行深度掃描,尤其是恢復遺失的視影片。你可以進一步閱讀以詳細了解此功能。
1 在掃描期間精確選擇檔案
為了避免你被大量要恢復的資料弄到不知所措, 你可以使用結果篩選。右側面板可以幫助你使用各種參數來進行結果篩選。
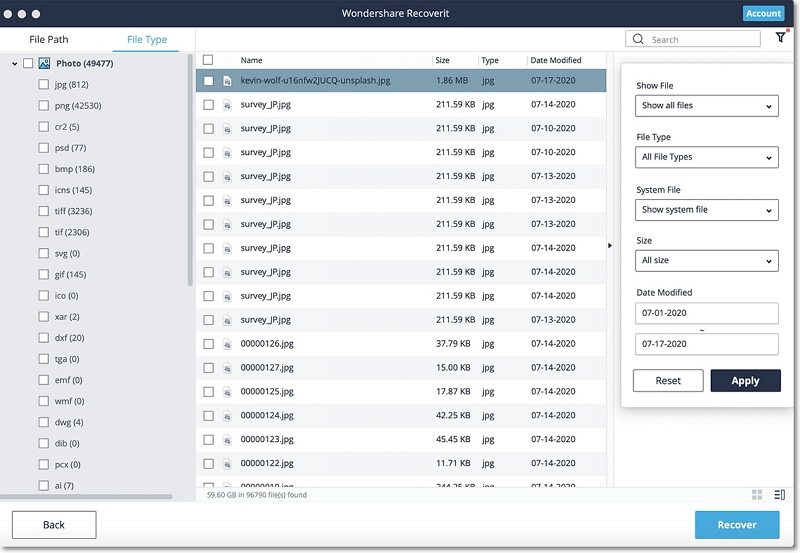
- 顯示檔案: 你可以查看所有檔案,也可以僅查看已刪除的檔案
- 檔案類型: 這可以過濾特定檔案類型的結果 (例如 照片), 各種檔案類型或所有檔案類型
- 系統檔案: 過濾所有系統檔案或隱藏系統檔案
- 檔案大小: 您可以查看所有大小或特定大小(例如100-500 MB)的檔案
- 修改日期: 篩選檔案的最後修改日期
2 暫停或停止掃描
由於應用程式將恢復你的資料,因此你可以隨時暫停或停止這個過程。要暫停掃描,只要按“暫停”按鈕 -  . 您可以透過按下“繼續”按鈕來繼續掃描 -
. 您可以透過按下“繼續”按鈕來繼續掃描 -  。
如果你滿意掃描結果並有找到了你要的資料,可以透過按下停止按鈕來停止掃描過程。 -
。
如果你滿意掃描結果並有找到了你要的資料,可以透過按下停止按鈕來停止掃描過程。 -  .
.
步驟 3 預覽和恢復檔案
Recoverit允許使用者在繼續執行恢復步驟之前預覽可恢復檔案。您可以選擇目標檔案,然後按下 "恢復" 的按鈕取回你的檔案。
1 在Mac上預覽檔案
Recoverit 提供了四個選項讓你在Mac上預覽可恢復資料
- 縮圖
- 按下右方面板上的“預覽”按鈕
- 從結果選單中雙擊一個檔案
- 在兩個預覽方式之間切換 -
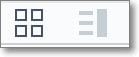
只要檔案可以在Mac上查看並且小於15 MB,Recoverit便可以讓你在Mac上預覽檔案。
Recoverit 還提供了更大更好的預覽照片的方法。它將在下方面板上顯示相似的照片,使你更輕鬆地恢復照片。
預覽圖片

預覽影片
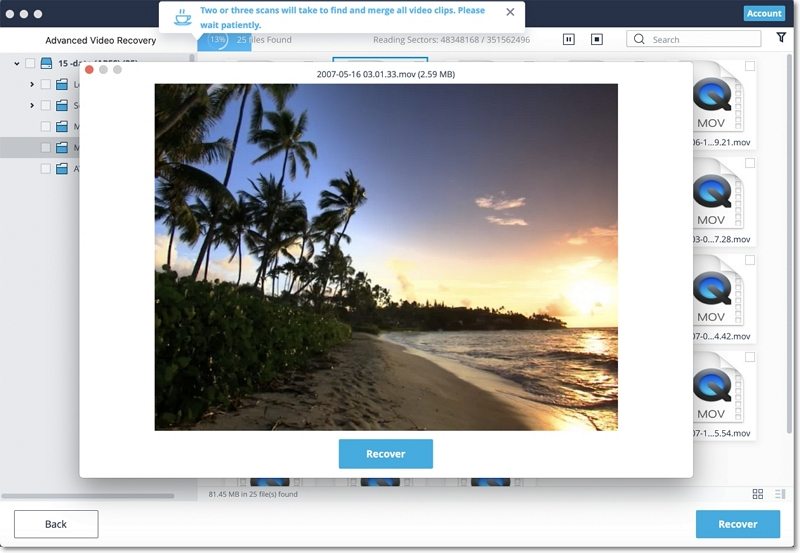
預覽音檔
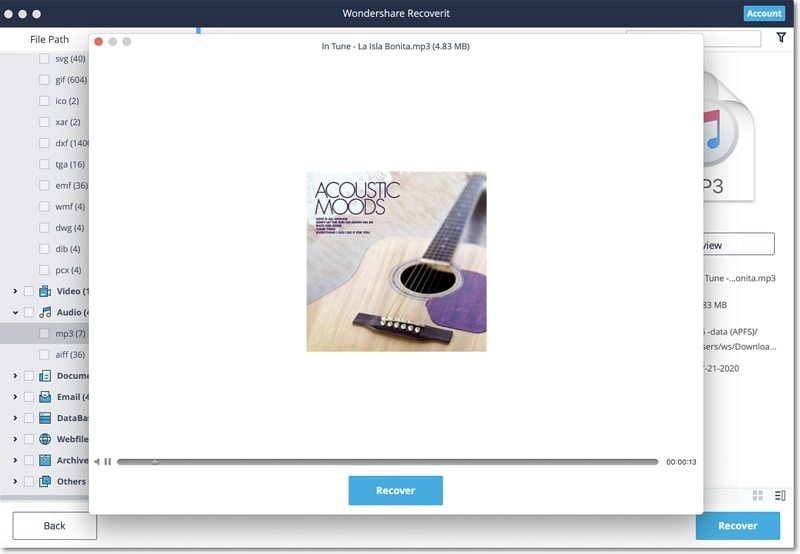
預覽Word文檔
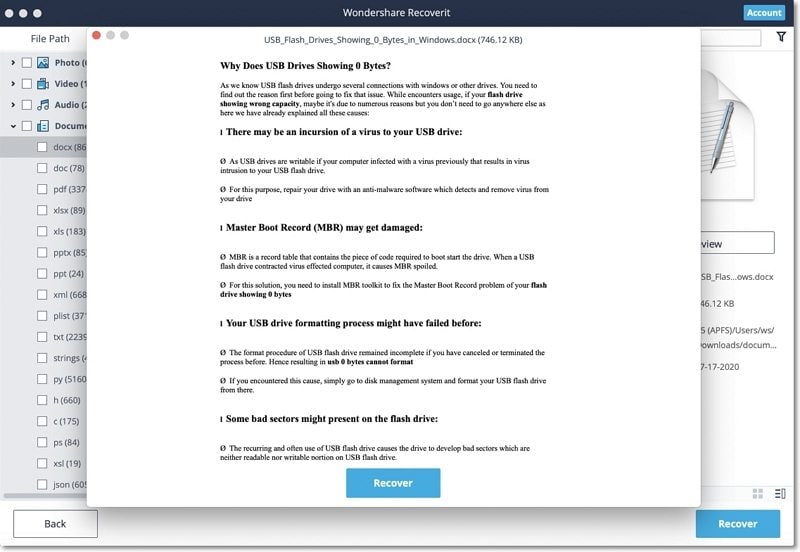
預覽Excel檔案
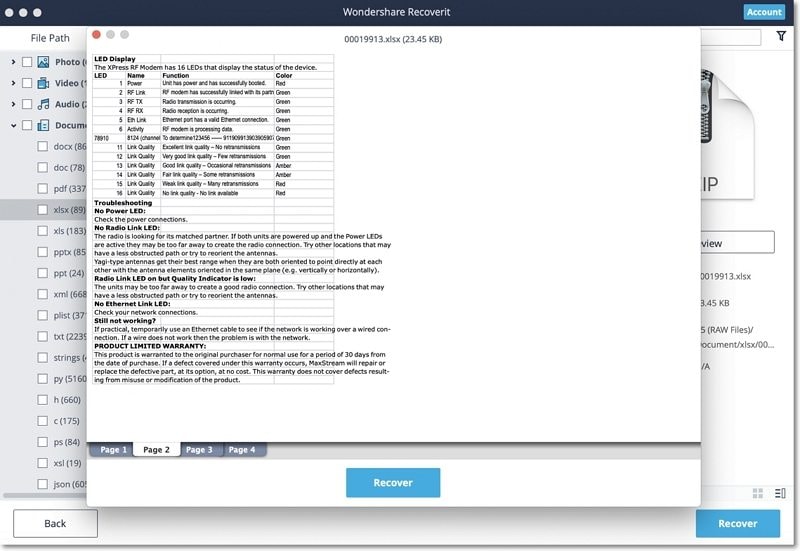
預覽PDF文檔
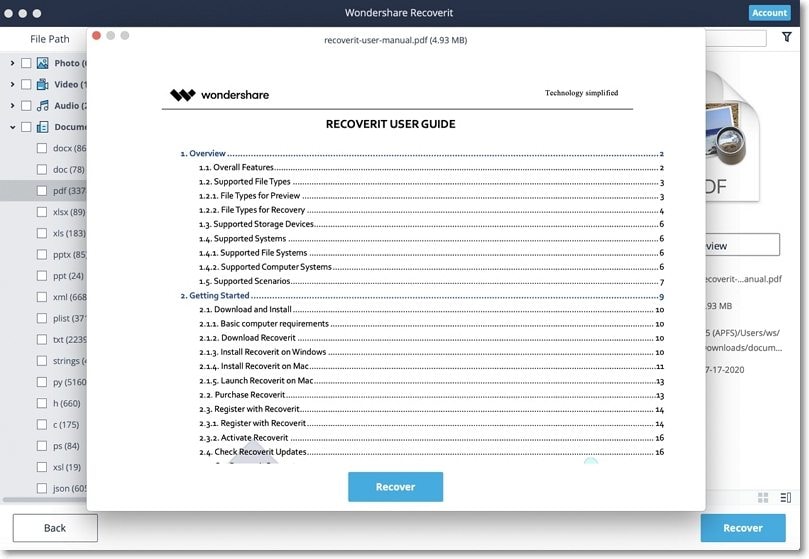
預覽Powerpoint文檔
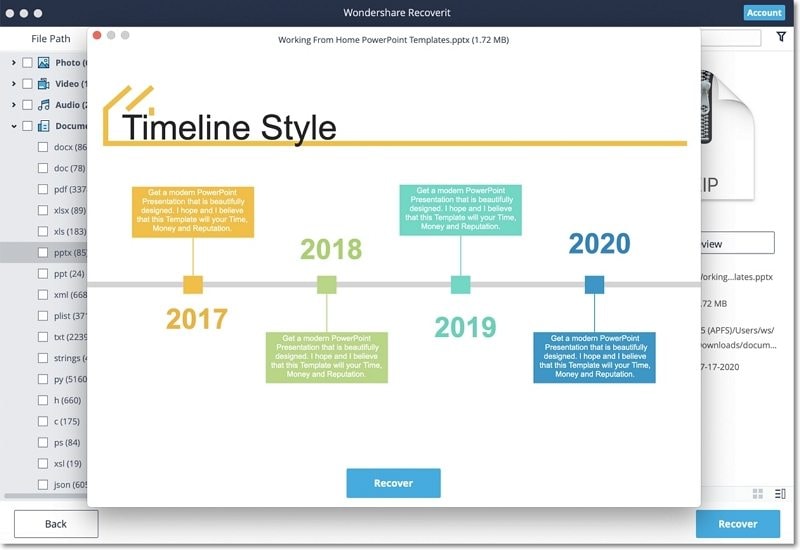
2恢復並保存Mac檔案
預覽資料並找到所需的內容後,請按下“恢復”按鈕以恢復檔案。選擇其他位置以保存恢復的檔案。
請勿資料保存在之前把刪除或丟失資料的硬碟上,以免資料被覆蓋。
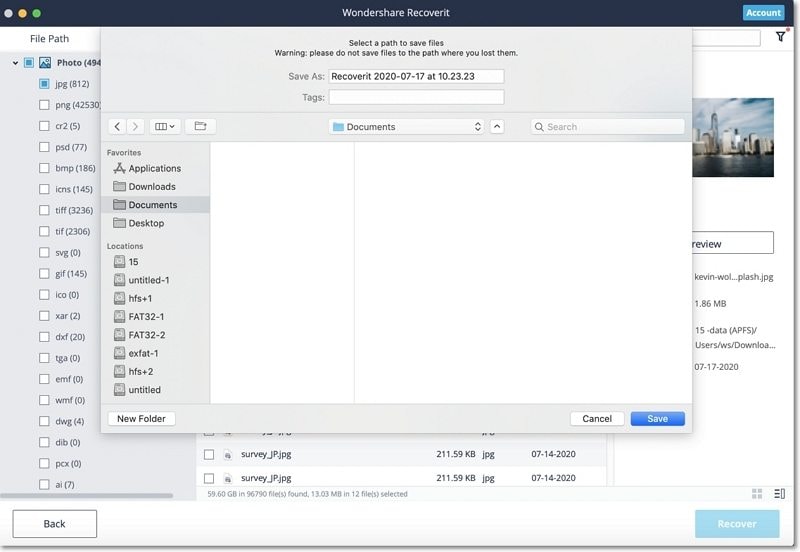
注意: 這些步驟僅適於從Mac的內置硬碟中恢復資料。如果你需要從Mac的垃圾桶,、外置裝置或當機的Mac中取回資料,請繼續閱讀後面的文章。
教學影片關於如何恢復在Mac上遺失或刪除的資料
3. 使用進階影片恢復
如果你遺失了影片,並且無法使用標準恢復的方法找回資料,可以嘗試使用Recoverit的進階影片恢復功能。可以在電腦上執行深度掃描,並通過其先進的拼接演算法讓你復原大型或複雜的影片。
步驟 1 選擇“進階影片恢復”模式
首先執行軟體後,需要在界面上選擇“進階影片恢復”選項。
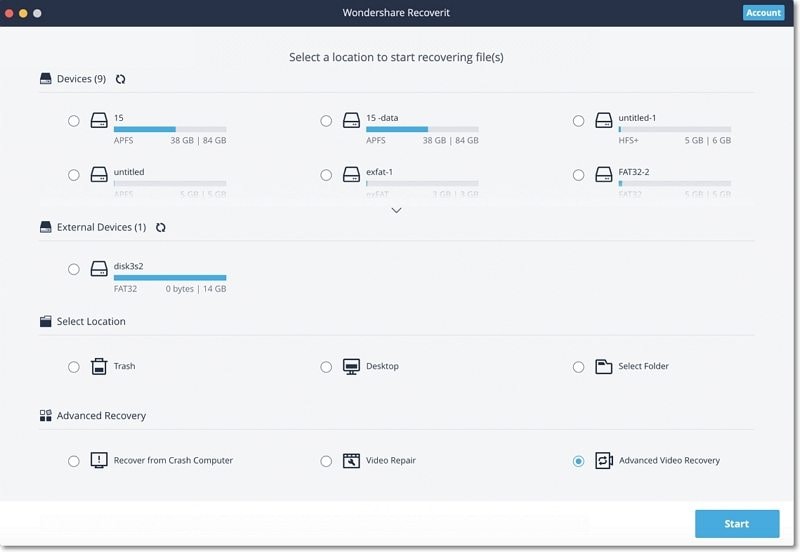
執行“進階影片恢復”選項後,你必須選擇要掃描的硬碟和哪種類型的影片格式。使用此篩選器,可以減少掃描和查找目標檔案的時間。
此外預設格式為MP4,MOV和AVI,因為這是最常見的格式。當然你可以取消預設選擇,然後重新選擇。
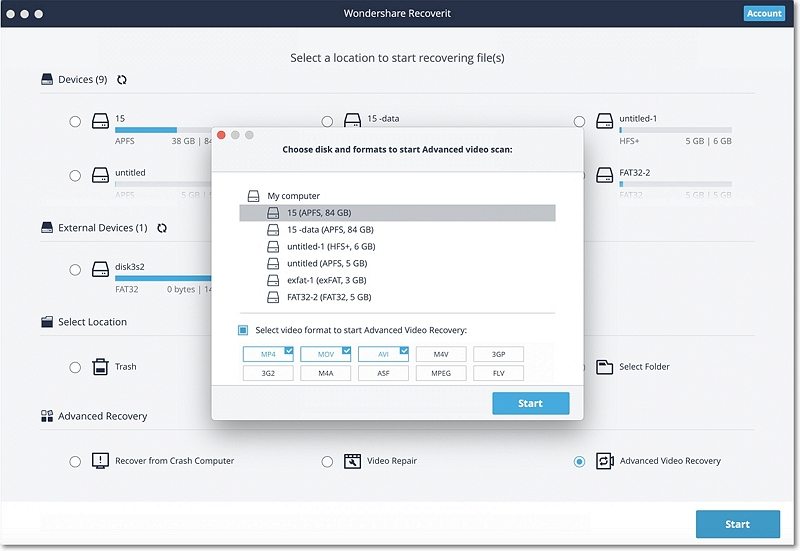
步驟 2 完成徹底掃描
跟Recoverit 8.5不同, Recoverit 9.0 會進行2或3次掃描以查找影片檔案。
在第一次掃描過程中,會發現遺失的影片檔案可能不完整。
在第二次掃描期間,它可以合併影像片段,並且將花更多的時間來完成掃描。
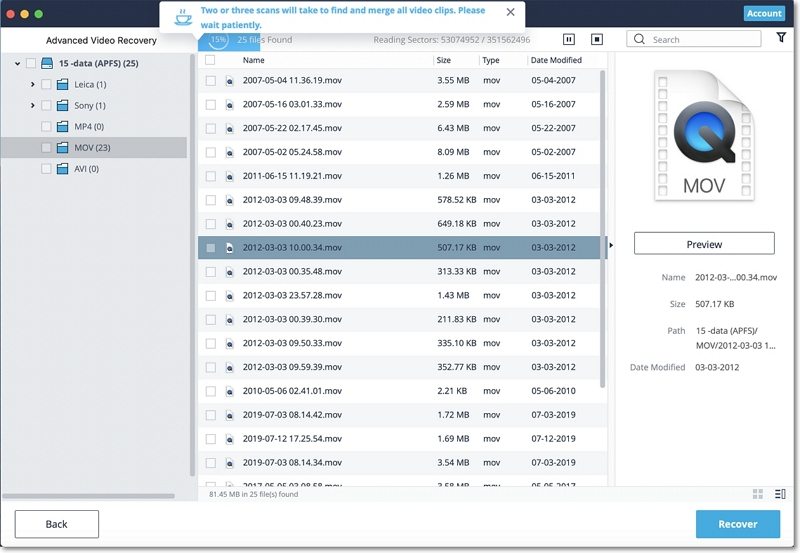
步驟 3 預覽和恢復
最後,您可以在Recoverit的使用界面上預覽恢復的影片。只需選擇你想要取回的影片,然後按“恢復”按鈕即可。這將打開一個瀏覽器視窗,讓你找到保存影片的資料夾。建議是檔案存在另一個位置而不是原始位置,以免資料覆蓋。
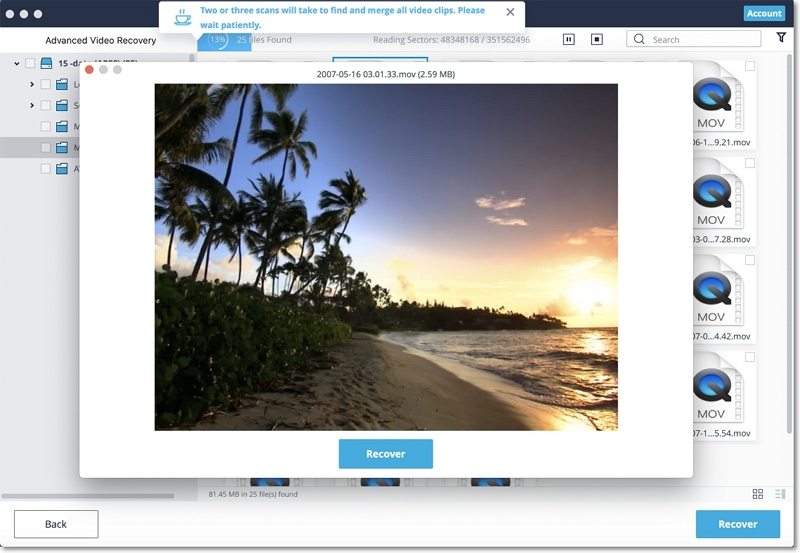
4. 從清空的垃圾桶中還原檔案
每次你刪除檔案時,該檔案都會移至Mac的垃圾桶中。通常可以在Mac的垃圾桶中恢復檔案。但如果你永久刪除檔案或清空垃圾桶,Recoverit將會是你找回檔案不可或缺的工具。
Mac垃圾桶中顯示的資料可能來自不同的扇區,分區,硬碟,甚至包含Mac上連接的外置裝置。因此掃描Mac垃圾桶中的所有資料類型將需要大量時間,並給Mac帶來了負擔。
為了解決此問題,Recoverit 提供了兩種恢復模式,即快速恢復和全面恢復。快速恢復模式是掃描垃圾桶裡的一些常用檔案,而全面恢復模式則可以進行深度掃描,甚至可以挖掘出系統檔案。
步驟 1 選擇垃圾桶
要還原垃圾桶並從清空的垃圾桶中找回已刪除的檔案,請在“選擇位置”標籤下選擇“垃圾桶”。按“開始”進行掃描。
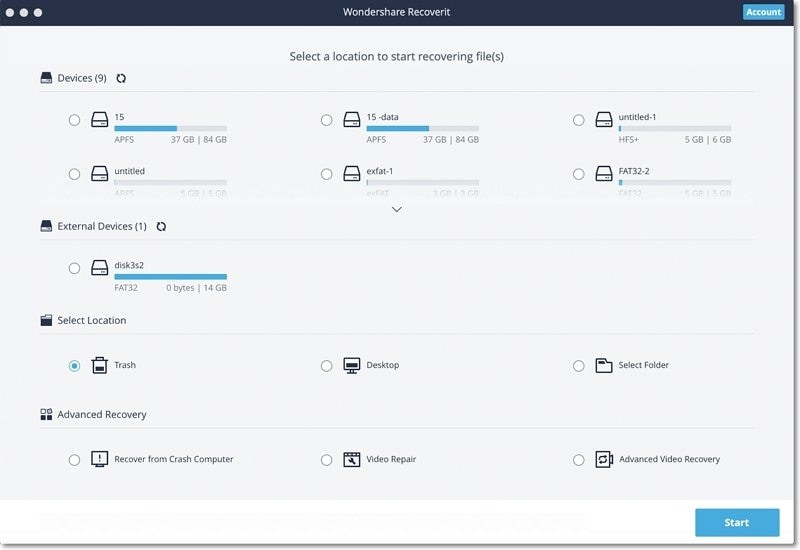
步驟 2 掃描垃圾桶
對於Mac 的垃圾桶恢復,共有兩種恢復模式。快速掃描會先執行。需要幾分鐘的時間才能完成它。
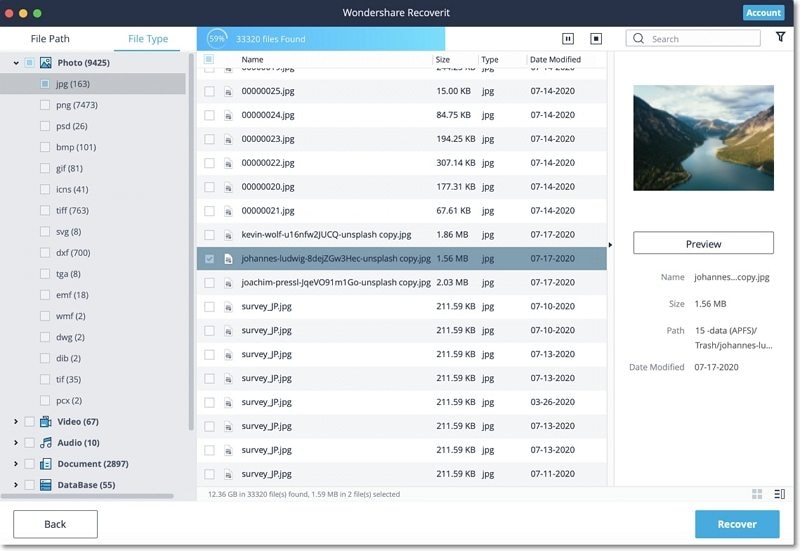
在Mac Trash上找不到檔案?嘗試全面恢復。
如果找不到已刪除或遺失的檔案,則可以嘗試從界面下方試試“全面恢復”選項。它將掃描並從清空的垃圾桶中深入搜索更多檔案,但需要更多時間。
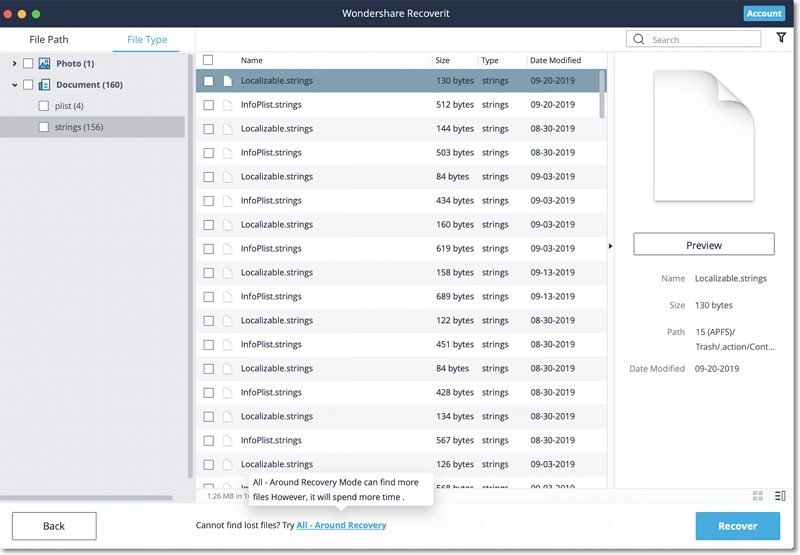
稍等一下,然後等應用程式掃描你的Mac“垃圾桶”檔案夾中被刪除的資料。您可以依照需求預覽檔案,甚至暫停掃描過程。
步驟 3 預覽並恢復你的資料
掃描後,您可以在恢復之前找到預覽和選擇檔案。最後按下“恢復”取回檔案。
1 Locate Files
掃描完成後,你可以利用以下功能更快地找到特定資料。
- 顯示檔案: 篩選所有檔案或僅顯示已刪除的檔案
- 檔案類型: 篩選特定檔案類型(例如照片),多種檔案類型或所有類型的檔案結果
- 系統檔案: 查看系統檔案或隱藏系統檔案
- 檔案大小: 過濾特定檔案大小或所有大小檔案的結果
- 修改日期: 輸入上次修改檔案的日期
2 用Recoverit預覽檔案
Recoverit支持預覽不同類型和格式的資料及不同的選項。
- 縮圖
- “預覽”按鈕
- 點兩下檔案
- 在不同的預覽模式之間切換
3 從Mac垃圾桶中恢復並保存檔案
然後,您可以選擇目標檔案,然後按“恢復”按鈕從垃圾桶中取回資料。
恢復檔案後,請不要將它們存到同一位置上。建議使用其他位置,例如外置硬碟或任何其他來源。
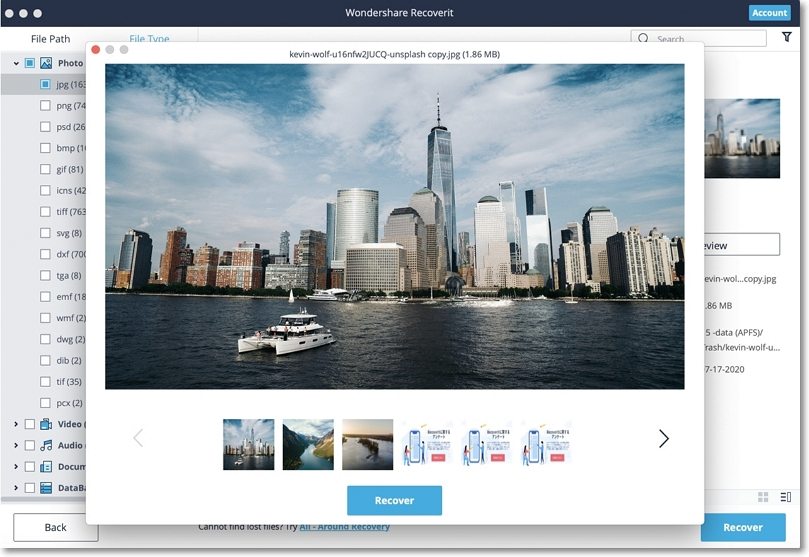
5. 從外置裝置中恢復檔案
一旦發現儲存在外置裝置上的資料丟失,也不用擔心!Recoverit 可以幫你從任何連接到Mac電腦的外置裝置中恢復遺失的資料。無論外置裝置的類型和型號是什麼,你都有很大的機會使用Recoverit將其恢復。例如,外接硬碟,儲存卡,相機,音樂播放器,隨身碟等。
步驟 1 選擇外置裝置
要從外置裝置中恢復遺失或刪除的檔案,先選擇該裝置為資料掃描和搜索的目標位置。
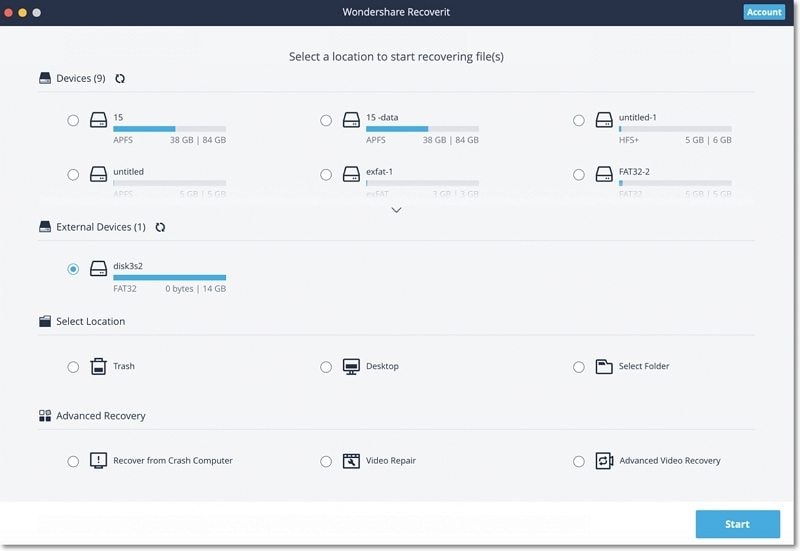
步驟 2 掃描可移除式裝置
做出選擇後開始進行全面掃描。通常需要幾分鐘。
在此過程中你可以篩選和查找所選檔案。
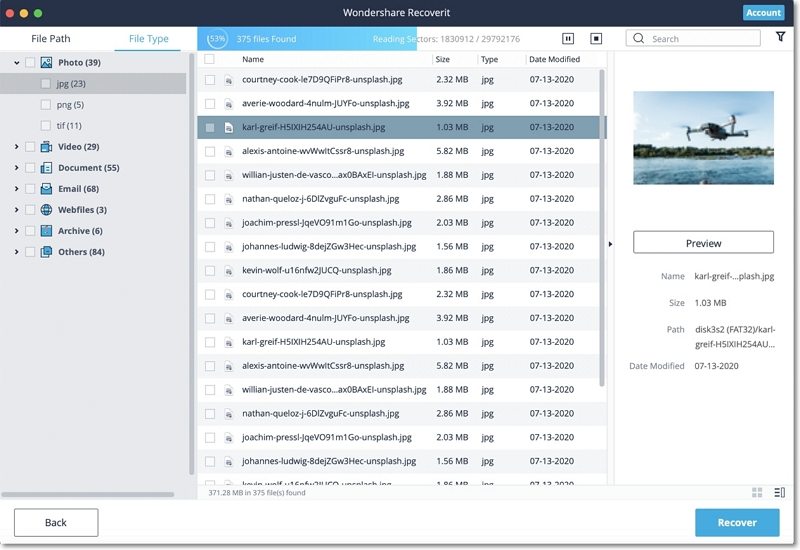
步驟 3 預覽和恢復檔案
之後Recoverit會為你提供預覽功能,然後再進行恢復。可以預覽各種檔案,例如圖片,影片,電影,音檔,音樂,文檔等。
然後選擇一個或多個要還原的檔案,然後按“還原”將所有檔案還原。

6. 修復損壞的影片
Recoverit 可以在不同情況下修復損毀的影片,包括拍攝,錄製,傳輸,編輯,轉換或處理。它具有影片修復的專用功能,你可以在家中使用它。只需從歡迎畫面上中選擇“影片修復”選項,然後按“開始”按鈕即可。該應用程式具有兩種不同的影片修復模式-快速和進階,你可以根據需要執行。
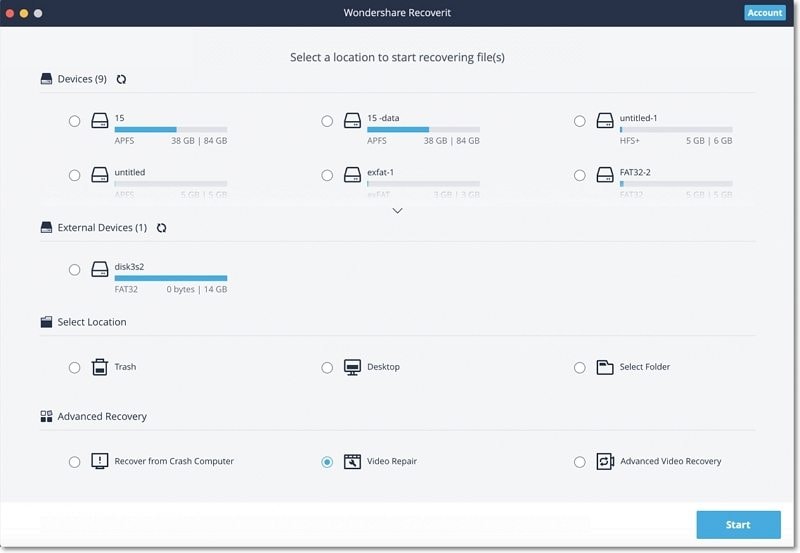
步驟 1 添加損毀的影片
隨著影片修復應用程式的執行,你只需在其上添加損毀的影片即可。你可以添加的影片檔案大小並無限制。只需將影片從任何位置拖放到Recoverit。你也可以按添加按鈕以啟動Finder視窗,讓你找到要修復的影片。
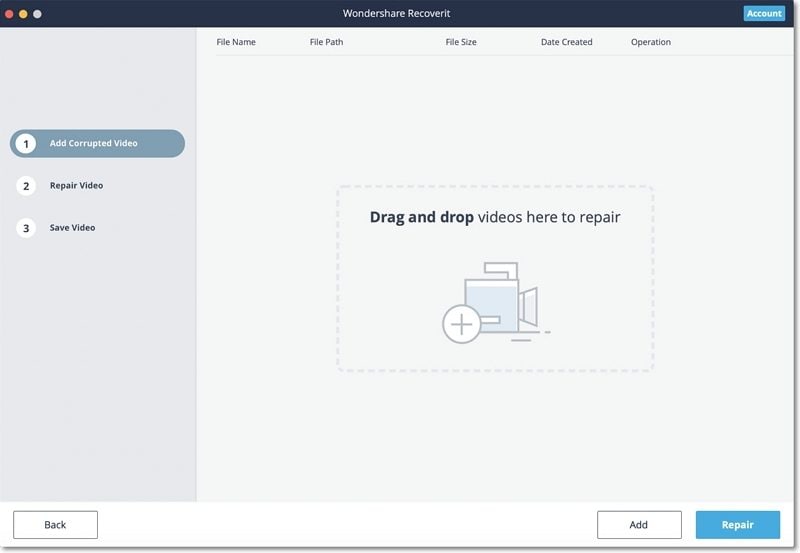
步驟 2 修復損毀的影片
因為Recoverit將執行修復過程,因此你只需等它完成就可以,有一個指示會讓你知道修復操作的進度。
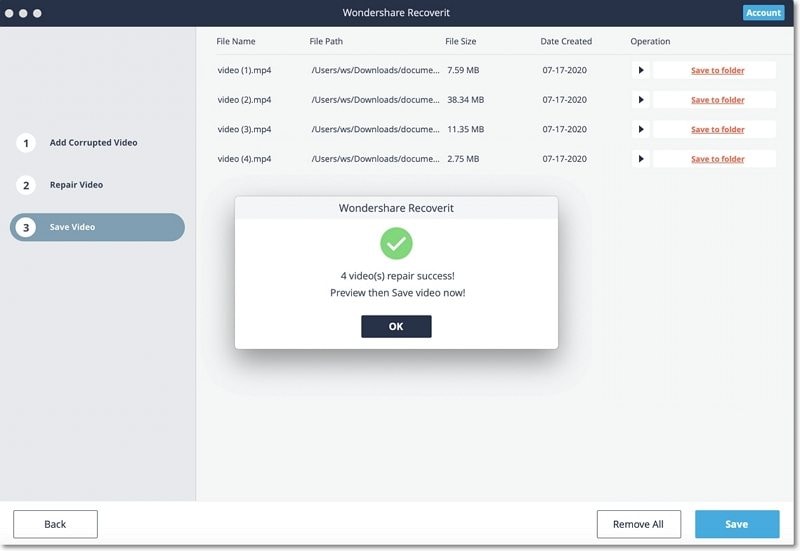
1 預覽修復的影片
一但修復過程完成,你可以在界面上預覽結果。只需按“播放”按鈕即可開始播放。
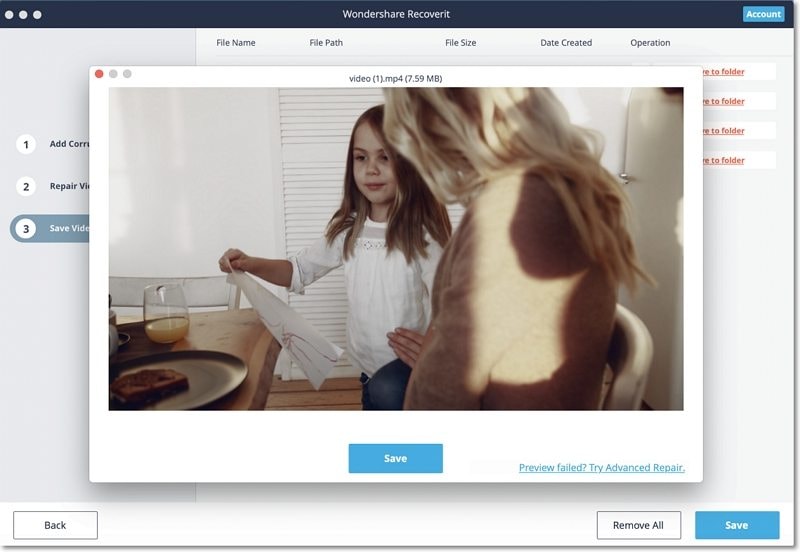
2 進階修復(添加範例影片)
如果快速掃描無法給你想要的結果,則說明您的影片已嚴重損毀。要解決此問題,只需按下“進階修復”功能。
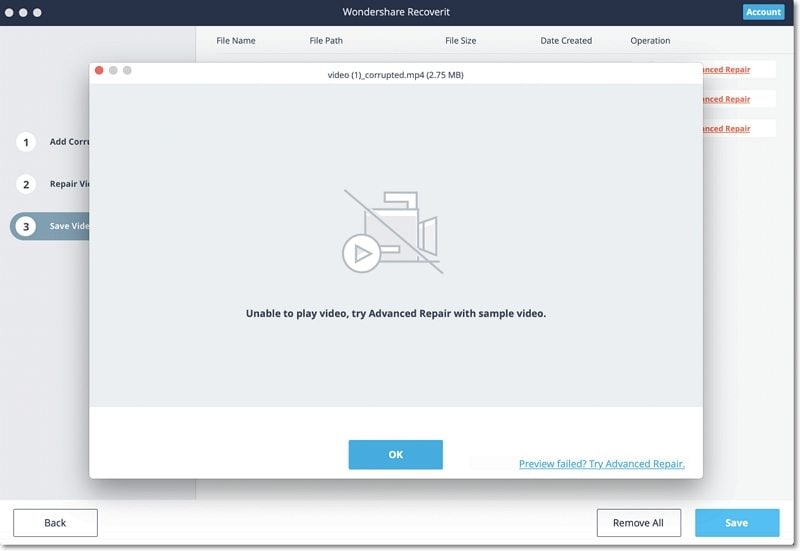
1 添加範例影片
要執行進階影片修復,您需要首先將範例影片添加到應用程序。樣本影片應與損壞的影片檔案具有相同的格式,並應在同一設備上拍攝。該應用程式將允許你瀏覽Mac的目錄以添加範例影片。
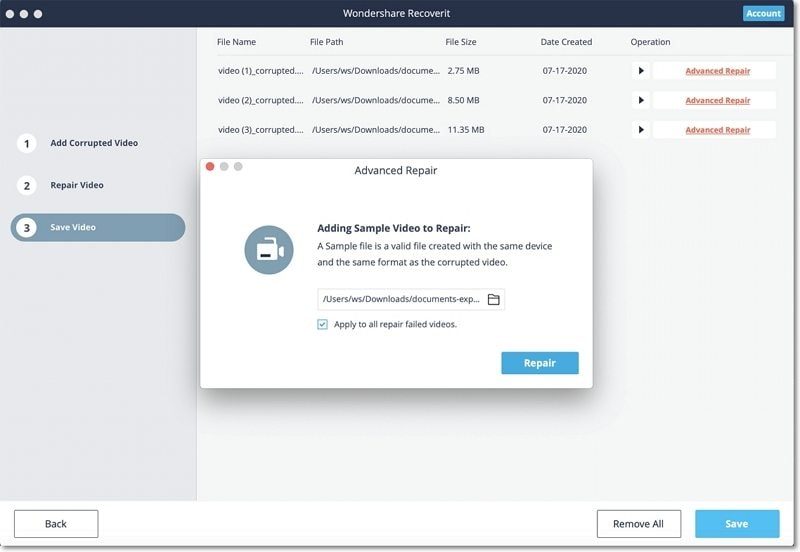
2 修復
添加範例影片後,只需開始影片修復過程,然後等待一段時間,因為進階修復可能需要更長的時間才能修復影片檔案。
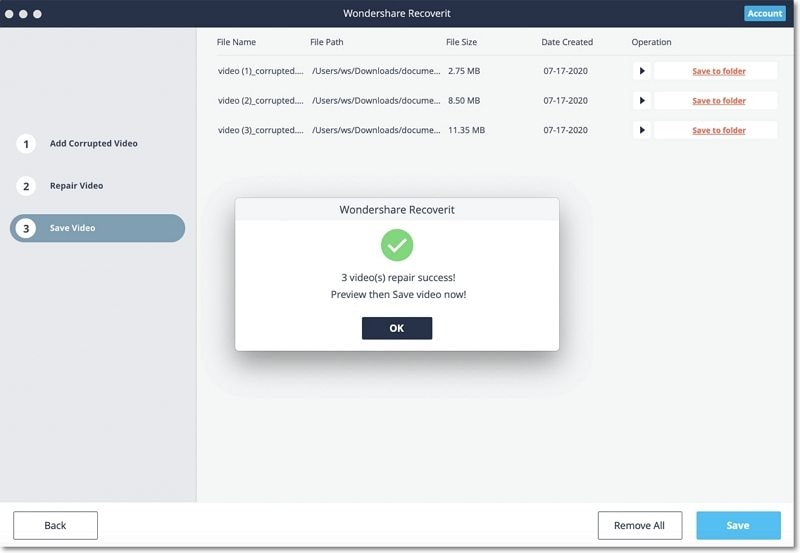
步驟 3 保存修復的影片
最後你可以在界面上預覽影片修復結果並將其保存在您選擇的位置。將開啟Finder視窗,讓你將修復後的影片保存到Mac或任何其他來源的安全位置。
7. 從當機的Mac中恢復資料
與Windows電腦相比,Mac電腦更不容易發生系統當機。但這並不代表著Mac永遠不會當機。要從當機或無法啟動的Mac中恢復資料,首先你需要啟動它。
步驟 1 Mac當機恢復的準備
- 空白的USB隨身碟或CD / DVD
- 一台可以正常運作的電腦
- 將可開機媒體連接到新電腦
步驟 2 創建可開機媒體
要從當機的Mac上恢復遺失的資料,必須使用Recoverit 建立可開機的磁碟來將Mac開機。以下步驟可以做到這個。
1 選擇Mac當機恢復
第一步是在新電腦上啟動資料恢復軟體,然後在最後一個標籤下選擇“從當機的電腦中恢復”。按“開始”繼續。

選擇此模式後,螢幕上將顯示用於當機的Mac的快速恢復指南。如果想了解更多,可以按“參考影片指南”。
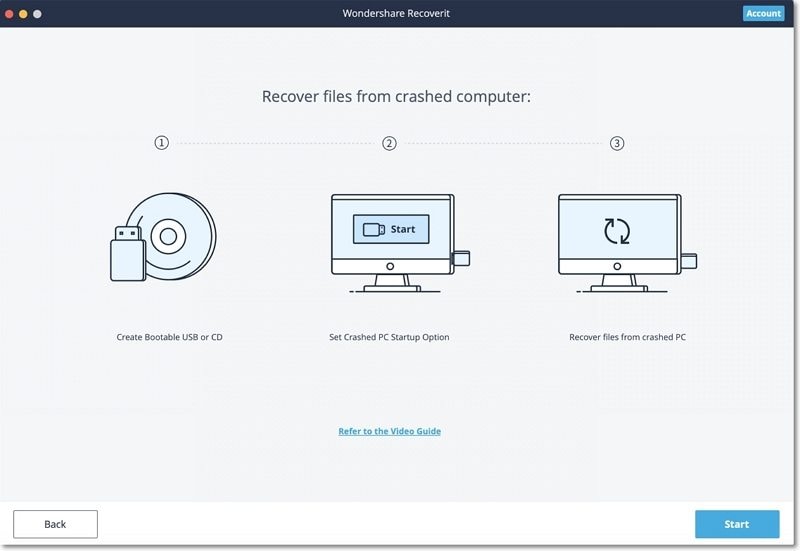
2 選擇一個USB磁碟
Recoverit 可用於建立可開機媒體,以幫助您從當機電腦中取出資料。
請插入USB隨身碟以建立可開機媒體磁碟。將其連接到電腦後,它將顯示在下拉選單中。也可以插入多個外置磁碟?按下箭頭查看下拉選單,然後選擇一個空白選單。點“開始”繼續。
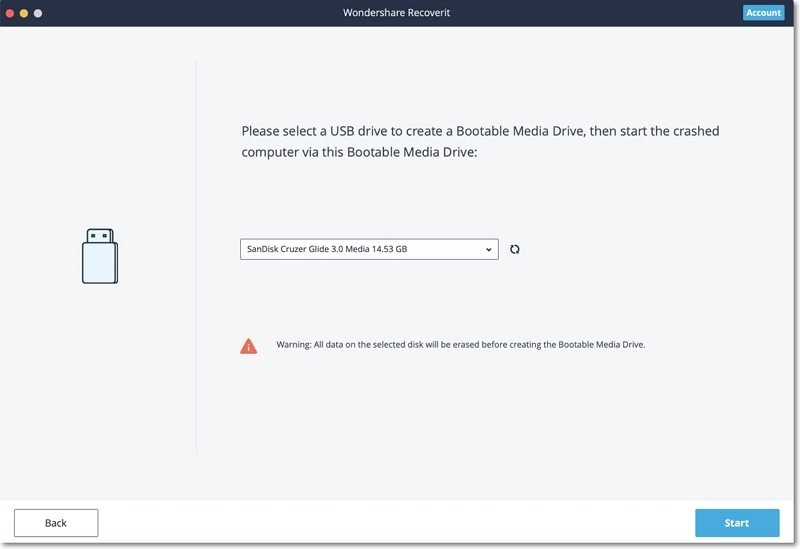
3 備份和格式化資料
為了確保USB隨身碟上有足夠的空間,將對其進行格式化,因此這會刪除裡面存在的所有資料。所以請提前備份重要文件。
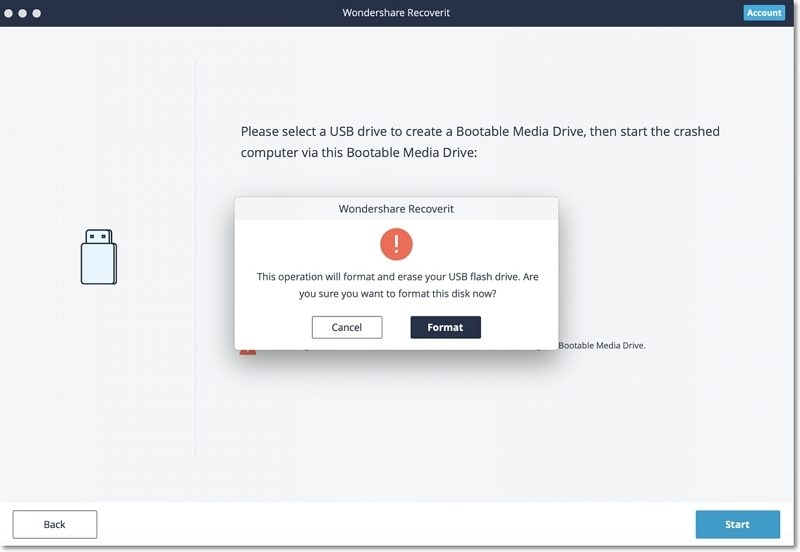
按下“格式化”,下一個畫面將顯示格式化USB磁碟的過程。
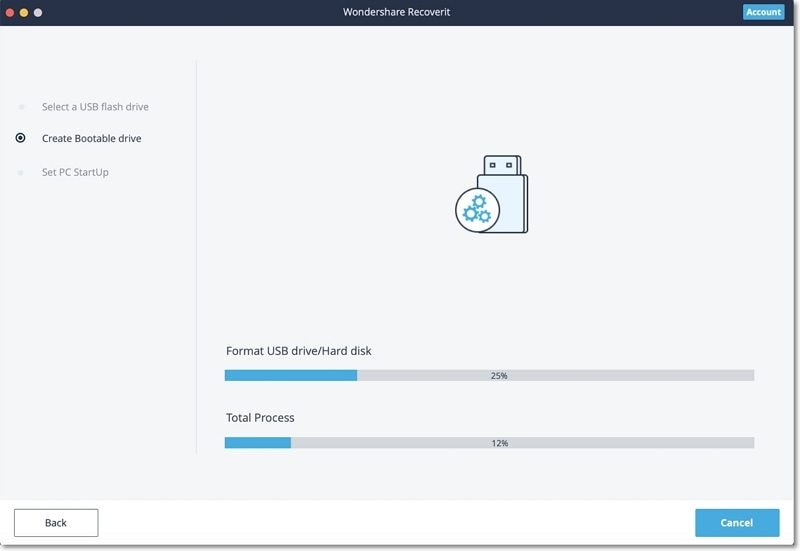
4 建立可開機媒體
磁碟格式化後,Recoverit 開始在Mac上建立可開機媒體磁碟。在這過程中請勿將USB隨身碟從Mac電腦中取出。
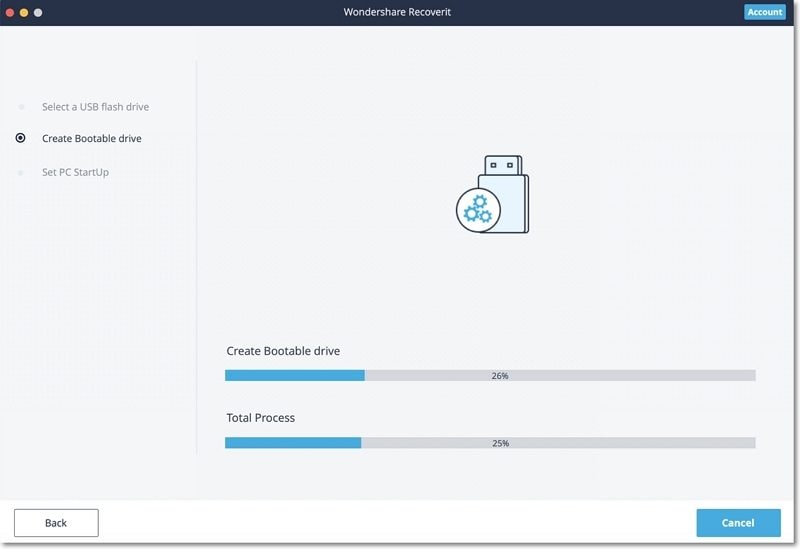
5 完成建立可開機媒體
通常在幾分鐘後,將建立可開機的USB隨身碟。然後將會開始引導指示,幫你的Mac OSX開機。

6 用USB隨身碟為當機的Mac進行開機
- 將可開機媒體磁碟插入無法開機的Mac。
- 重新啟動電腦時,按住Option鍵。
- 出現時選擇Recoverit可開機媒體磁碟。
步驟 3 從當機的Mac中恢復資料
- 完成上述步驟後,選擇要複製的檔案。
- 將好的的硬碟接到當機的Mac上。
- 在儲存位置上,選擇連接的硬碟,然後按“開始複製”按鈕。然後螢幕顯示將資料從當機的Mac上複製到硬碟的過程。
- 複製過程完成後,將顯示“ 複製檔案已完成!”
為什麼選擇 Recoverit
我們用擁有
超過5,000,000+位
使用資料恢復軟體的使用者。
來自超過
160+個
不同的國家!

自從2003開始
的資料修復專家

7天滿意保証
不滿意全額退款

到目前為止服務超過5百萬名
滿意的客戶

100% 安全
無病毒

每週24小時的
專業技術服務