您已花費數小時來處理重要的 Excel 檔案,而官方檔案卻突然當機,或者電腦突然關機,Excel 檔案都未來得及儲存,您的數小時工作就此付之東流。別擔心,下文將為您介紹如何恢復丟失的 Excel 檔案的最佳方法。從電腦恢復已刪除的檔案可以很簡單。
有關如何恢復未儲存/已刪除的 Excel 檔案的影片教學
第 1 部分:恢復未儲存的 Excel 檔案的 3 種解決方案
您可以從 Microsoft 找到未儲存的 Excel 檔案,按照以下幾種解決方案操作即可恢復未儲存的 Excel 檔案。
解決方案 1:查看臨時檔案
Microsoft office 會將臨時檔案儲存為備份檔案。您可以找到並恢復辦公文檔檔案。
- 點擊「資訊」,然後選擇「管理工作簿」即可查找相關檔案;
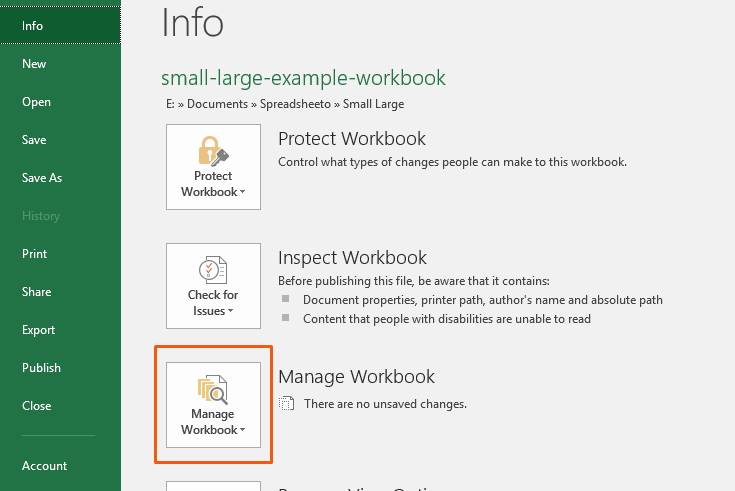
- 點擊按鈕,然後點擊「恢復未儲存的工作簿」;
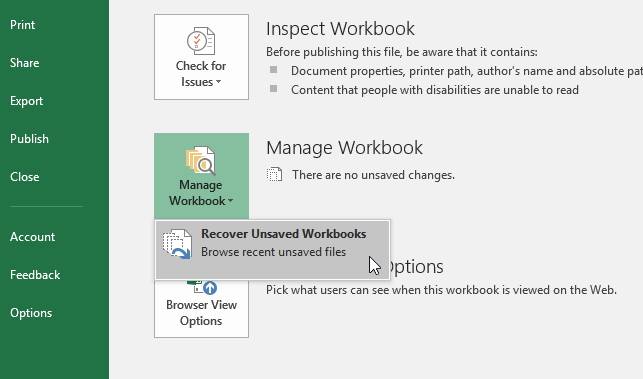
- 您可從彈出視窗找到所有未儲存的檔案,查看並恢復上述檔案。
- 此外,您還可在以下地址中找到並恢復檔案:C:\Users\[username]\AppData\Local\Microsoft\Office\UnsavedFiles
解決方案 2:從 Excel 檔案中恢復
如果檔案意外退出,比如因為電腦當機關閉造成的意外退出,不用擔心,您可檢索到未儲存的 Excel 檔案。
- 再次開啟 Excel 檔案,您可看到 已恢復標題,選擇「顯示已恢復檔案」
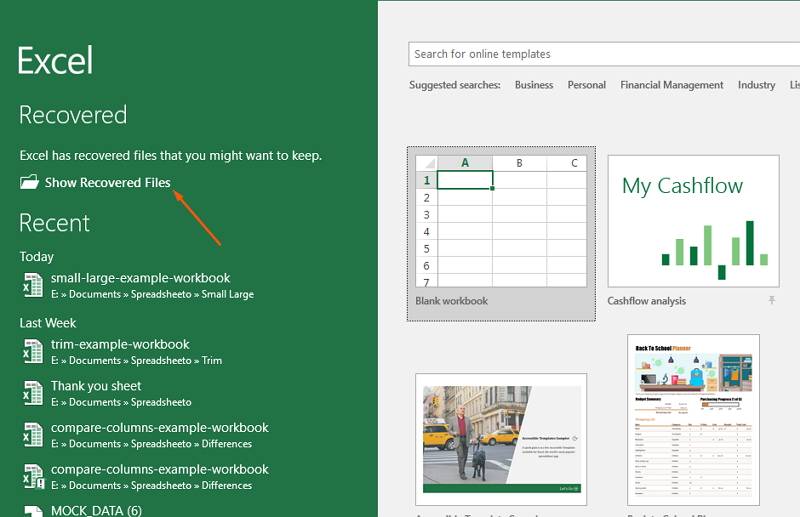
- Excel 將開啟帶有「 檔案恢復」面板的工作單,雙擊 Excel 檔案上的可存取檔案清單 。
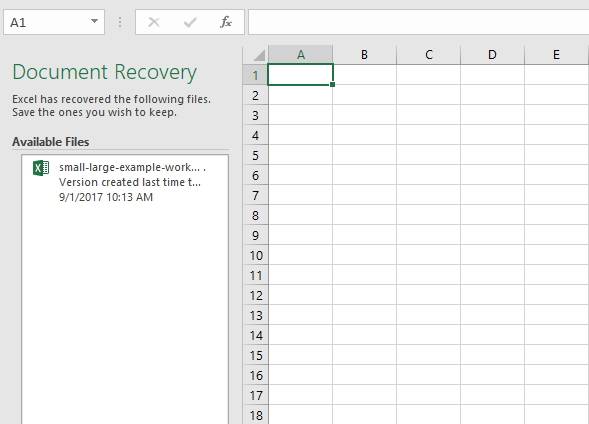
- 您可找到未儲存的 Excel 檔案。
解決方案 3:從 OneDrive 備份中恢復檔案
如果您有將檔案儲存到 OneDrive 中的習慣,則可以從備份中找回丟失的 Excel 檔案。
在 OneDrive 中,右鍵點擊 Excel 檔案,選擇「版本歷史」,查看檔案清單。
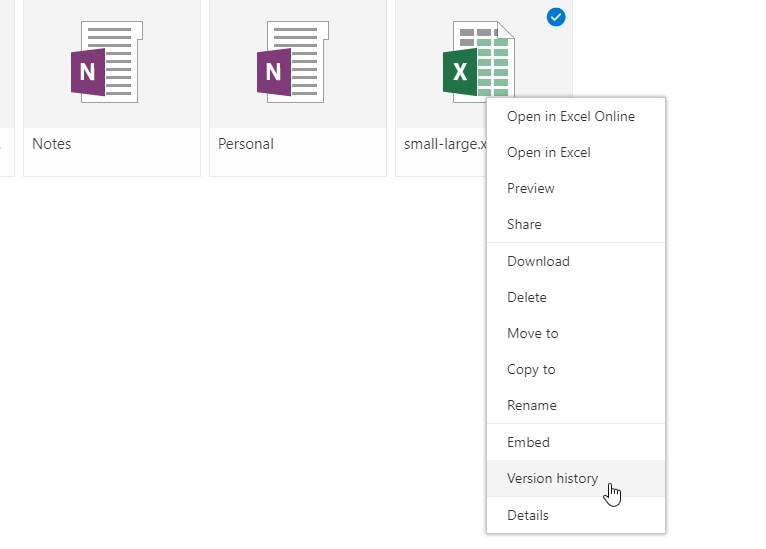
所有這些解決方案均可恢復未儲存的 Excel 檔案,您都可以試一試。如果您電腦中的檔案被刪除或丟失,可按照以下解決方案操作,從配備 office 檔案恢復軟體的電腦中恢復。
更多相關文章:
第 2 部分:如何恢復已刪除和丟失的 Excel 檔案
如果您不小心從電腦硬碟中刪除了 Excel 檔案,不用擔心,透過以下解決方案您仍然可以找回檔案。
解決方案 1:撤消從電腦中刪除 Excel 檔案
刪除 Excel 檔案後,您仍然可透過點擊「Ctrl + Z」撤消刪除 Excel 檔案,然後便可檢索到該檔案。(但需注意,刪除 Excel 檔案後,請勿再執行任何其他操作。)
- 點擊「Ctrl + Z」撤消刪除您的 Excel 檔案,檔案將返回到電腦硬碟位置。
- 此外,您還可以右鍵點擊面板,並點擊「撤消刪除」選項,取回檔案。
當然,您也可前往回收站查找,即可找到已刪除的 Excel 檔案,這種方法是最實用的。找到 Excel 檔案後,將其還原。從回收站恢復檔案的具體操作步驟如下。
解決方案 2:透過檔案恢復軟體恢復已刪除或丟失的 Excel 檔案
下載一種功能強大的檔案恢復軟體,可有效助您恢復電腦中未儲存或丟失的 Excel 檔案。 Recoverit Data Recovery 是一種最佳 Excel 檔案恢復程式,可幫助您輕鬆恢復未儲存和已刪除的 Excel 檔案工作表資料。

Recoverit Data Recovery - 最佳 Excel 檔案恢復軟體
- 可從筆記型電腦、記憶卡、數位攝影機及 MacBook 中有效、安全、完整地恢復已刪除的照片。
- 可恢復因意外刪除、格式化、丟失分區、病毒攻擊及系統當機等原因而刪除或丟失的照片。
- 可恢復任何資料和檔案類型,成功率高,且品質無損。
- 支援以下作業系統:Windows 11/10/8/7/XP/Vista 及 Mac OS X 10.10-macOS 13 (Ventura) 系統
1.有關如何恢復已刪除 Excel 檔案的影片教學
2.如何恢復已刪除 Excel 工作表資料的具體步驟
在電腦上下載並安裝 Recoverit Data Recovery 軟體。請按照以下步驟在 Windows 電腦上恢復 Excel 檔案。
第 1 步:開啟 Recoverit Data Recovery,如需恢復已刪除或丟失的 Excel 檔案,請選擇「恢復已刪除檔案」模式。

第 2 步:選擇 Excel 檔案刪除或丟失的位置。選擇硬碟,並點擊「開啟」按鈕繼續操作。

第 3 步: Recoverit Excel 檔案恢復將開始掃描電腦硬碟,第一次快速掃描後,還可透過「全面恢復」再次深度掃描,從電腦中搜尋更多檔案。

第 4 步:掃描完成後,您可如照片一樣預覽已恢復的檔案。選擇 Excel 檔案,然後點擊「恢復」按鈕,找回檔案。

將所有恢復的 Excel 檔案儲存在電腦上其他位置。透過 Recoverit Data Recovery,您可簡單、高效地恢復已刪除或丟失的資料檔案。本軟體甚至可在電腦當機後恢復 Excel 檔案。立即下載並試用。但最重要的是,您應先儲存 Excel 檔案備份。

Quintela
staff Editor
一般評分4.5(105人已參加)