Have you ever faced a corrupted Excel file? It's quite frustrating, isn't it? But don't worry, you can restore corrupted Excel files easily. You might wonder, "How can I recover a corrupted Excel file?" Let's dive into the methods to achieve corrupted xls file recovery on both Windows and Mac.
Excel files play a crucial role in numerous activities, such as data analysis and budgeting. However, the situation can become dire if these files get corrupted, leading to potential data loss. Thankfully, there are ways to recover corrupted Excel files and safeguard your valuable information.
In this guide, we will explore different methods for Excel corrupted file recovery. Whether you are using Windows or Mac, these steps will help you restore your corrupted Excel files effectively.
In this article
Part 1: Why Do Excel Files Get Corrupted?
Understanding why Excel files get corrupted can help prevent it in the future. Here are some common reasons for file corruption:
- Sudden power failures: Power cuts can cause files to become corrupted if they are open when the power goes out.
- Improper shutdowns: Closing your computer without properly shutting down Excel can lead to file corruption.
- Virus attacks: Malicious software can damage or corrupt your Excel files.
- Software conflicts: Issues with other software on your computer or system crash can cause Excel files to become corrupted.
- Large file sizes: Excel files that are too large can sometimes become corrupted due to file size limitations.
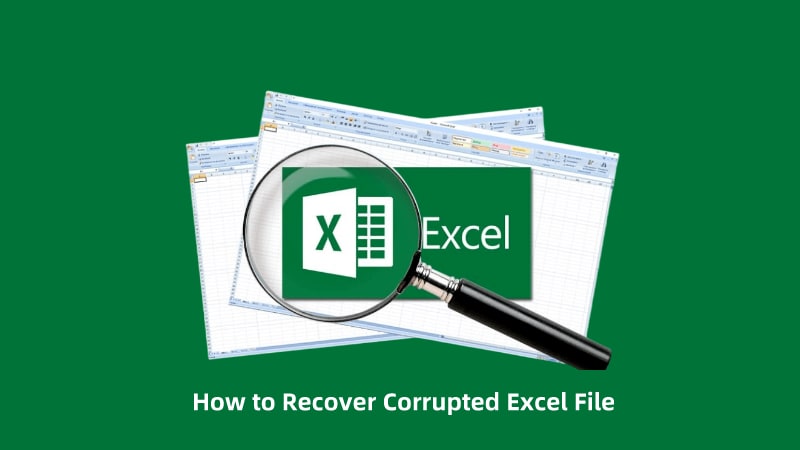
Part 2: Is Corrupted Xls File Recovery Possible?
Many wonder if corrupted xls file recovery is possible. The good news is, yes, it is. Several methods can help you restore a corrupted Excel file. These methods can retrieve corrupted Excel files and perform Excel corrupted file recovery.
Restoring a corrupted Excel file might seem daunting, but it's quite achievable. There are various tools and techniques available to recover your data. The key is to act quickly and carefully follow the steps to avoid further damage.
Part 3: How To Recover Lost Excel File On Windows And Mac?
Recoverit can be used for restoring corrupted Excel files. It is designed to make the process of Excel-damaged file recovery straightforward and efficient. Here are some of its key features and the simple steps to use it:
Key Features of Recoverit:
- Supports various file formats: Recoverit is versatile and can recover not just Excel files but also other types of files, including Word documents, PDFs, photos, and videos.
- Quick and deep scan options: You can choose between a quick scan, which takes less time and is suitable for minor file corruption, or a deep scan, which is more thorough and can handle severe corruption.
Steps to Use Recoverit:
- Click the link above to download the Recoverit software and installing it on your computer. Open Recoverit and select the location where the corrupted Excel file is stored. This could be your computer's hard drive, an external drive, or any other storage device. Click on Start.

- Recoverit will scan the selected location for recoverable files.

- After the scan finishes, Recoverit shows a list of recoverable files. You can preview these files. Select the corrupted Excel file and click "Recover" to save it.

With these steps, you can easily restore corrupted Excel files using Recoverit. Its user-friendly features and high success rate make it an excellent choice for Excel-damaged file recovery.
Related Video >>: How to Repair Damaged and Corrupt Excel Files?
Part 4: How to Recover Corrupted Excel File On Windows
Recovering a corrupted Excel file on Windows can be accomplished through several effective methods. These methods utilize built-in Excel tools and Windows features to help you restore your important data.
Let's explore these methods in detail to ensure you can successfully recover your corrupted Excel files.
Method 1: Restore Corrupted Excel File with Open And Repair Utility
The "Open and Repair" utility is an Excel feature designed to recover corrupted files. It tries to fix and open damaged files, making it one of the first options you should try.
- Open Excel and go to File > Open. Select the corrupted file.

- Click the arrow icon. It is placed next to the Open button. Choose Open and Repair.
Method 2: Use Previous Versions
Using previous versions can help restore an older, uncorrupted version of the file. This method leverages Windows' built-in file version history to revert to a previous state.
- Right-click on the corrupted file. Select Properties.

- Switch to the Previous Versions tab. Choose a version to restore. This will revert the file to a previous, uncorrupted state.
Method 3: Open Excel In Safe Mode
Opening Excel in Safe Mode can help identify and fix issues causing the corruption. Safe Mode disables add-ins and settings that might be causing the problem.
- Hold the Ctrl key and open Excel. When asked, click Yes to open in Safe Mode. This mode turns off add-ins and settings that might cause problems.

- Try opening the corrupted file. If it opens, save it as a new file.
Method 4: Use The Recover Unsaved Workbooks Option
This option can recover files that were not saved properly before corruption occurred. It is useful if Excel crashes before you can save your work.
- Go to File > Info. Click on Manage Workbook.

- Select Recover Unsaved Workbooks and open the file. This will show a list of unsaved workbooks that can be recovered.
Part 5: How to Recover Corrupted Excel File On Mac
Mac users also have reliable methods for recovering corrupted Excel files. These methods use built-in Mac tools and features to help you restore your data effectively. Let's explore the top methods for Excel-damaged file recovery on Mac to ensure you can retrieve your important files.
Method 1: Use Excel's Built-In Repair Tool
Excel's built-in repair tool is designed to fix minor corruptions in files. This tool is a good first step when you encounter a corrupted file on a Mac.
- Open Excel and go to File > Open. Select the corrupted file.

- Click the arrow next to the Open button, and choose Open and Repair. This tool will attempt to repair the file.
Method 2: Use the Time Machine
Time Machine can restore previous versions of files that were backed up. If you regularly back up your files with Time Machine, this method can help you recover an uncorrupted version.
- Connect the Time Machine backup drive. Open the folder where the corrupted file is stored.

- Use the Time Machine interface to go back to a previous version and restore the file. This method requires that you have been backing up your files with Time Machine.
Part 6: Tips To Recover Data From Corrupted Excel File
Recovering data from a corrupted Excel file can be challenging, but with the right approach, you can improve your chances of success. Here are some useful tips to help you recover data from corrupted Excel files:
- Always back up your files: Regular backups ensure you have a copy of your data in case of corruption. Use external drives, cloud storage, or both.
- Use reliable antivirus software: Protect your computer from viruses and malware that can corrupt files. Regularly update your antivirus software and run scans.
- Save your work frequently: Make it a habit to save your progress regularly to minimize data loss if a file gets corrupted.
- Avoid abrupt shutdowns: Always shut down your computer properly to prevent file corruption. Unplugging your computer or experiencing sudden power outages can damage open files.
- Use file recovery tools: Invest in reliable file recovery software like Recoverit to help retrieve corrupted files. These tools can scan and recover lost data effectively.
- Keep Excel updated: Ensure you are using the latest version of Excel. Updates often include bug fixes that can prevent file corruption.
- Enable autosave and autorecover: In Excel, enable these features to automatically save versions of your work, reducing the risk of data loss.
- Limit file size: Large Excel files are more prone to corruption. Break large files into smaller ones or use data compression techniques.
By following these tips, you can enhance your chances of successfully recovering data from corrupted Excel files and prevent future data loss.
Conclusion
Restoring a corrupted Excel file is not as hard as it seems. With the right tools and methods, you can perform Excel corrupted file recovery on both Windows and Mac. Remember, prevention is better than cure, so always take steps to protect your files. Whether you're dealing with minor issues or severe corruption, these tips and tools will help you recover data from corrupted Excel files.
Corrupted Excel files can be a hassle, but with the methods discussed, you can recover your data. Be proactive in preventing corruption by following the tips provided. If all else fails, professional data recovery services can help.
Keep in mind that regular backups and safe computing practices can prevent most file corruption issues. Stay informed and prepared to handle any corrupted Excel files that come your way.
Try Recoverit to Recover Corrupted Excel File
Security Verified. Over 7,302,189 people have downloaded it.
FAQ
-
Can I recover a corrupted Excel file without software?
Yes, you can recover a corrupted Excel file without software by using built-in tools in Excel. For example, you can use the "Open and Repair" utility, which is designed to fix minor corruptions. Additionally, you can try opening Excel in Safe Mode or restoring the file to a previous version using the "Previous Versions" feature in Windows. These methods are effective and can save you from needing third-party software. -
Is Recoverit safe to use?
Yes, Recoverit is safe to use. It is a trusted software known for its high success rate in recovering corrupted files. The software is designed to ensure data recovery is done securely without causing any further damage to your files. It also has a user-friendly interface, making it easy for anyone to use, even without technical expertise. Recoverit supports a wide range of file formats and offers both quick and deep scan options. -
What should I do if none of the methods work?
If none of the methods work, consider seeking professional data recovery services. Professional data recovery experts have specialized tools and techniques to recover data from severely corrupted files. They can handle complex cases where standard recovery methods fail. It’s important to choose a reputable data recovery service to ensure the safety and confidentiality of your data. Sometimes, this may be the only way to retrieve vital information from a heavily corrupted Excel file.














