Nothing is more frustrating than recognizing that you have forgotten to save an Excel file that you have been working on. The unpredictable power surges or software failures are often the culprits of making you think you lost your job.
Fortunately, in most cases, your Excel files are recoverable, whether you haven't saved the file since opening it, haven't saved recent changes, accidentally saved the wrong modifications, or mistakenly removed the XLS file. Today, we'll show you how to recover unsaved Excel files, including solutions for any of the mentioned situations.
Table of Content
Can I Recover Unsaved Excel Files on My Own?
Unsaved Excel files were once regarded as a catastrophic mistake that would cost you hours of progress. Today, these files are effortlessly recoverable with the help of dedicated data recovery apps, two incredible Microsoft Office features, and built-in Windows backup and cloud storage tools.
Before we dive deeper into unsaved, lost, and deleted Excel file recovery, it's essential to understand how the aforementioned Microsoft Office features, AutoSave and AutoRecover, function.
As its name suggests, Excel's Auto.ave automatically saves your XLS files every few seconds. Each change you make is saved like it would be if you manually pressed CTRL + S, preventing various unsaved file scenarios.
On the other hand, AutoRecover saves Excel file information every ten minutes by default, preventing Excel data loss if you experience system or app crashes and power loss scenarios. Of course, you can also change the default frequency of this feature.
The Universal Solution for Recovering Deleted/Lost/Unsaved Excel Files
While AutoSave and AutoRecover undoubtedly make a difference and decrease the chances of Excel data loss, these features aren't omnipotent. File loss can still happen, and recovering deleted Excel files isn't always possible with these tools. However, there are solutions for deleted Excel file scenarios, so let's dive into these immediately.
Use a Data Recovery Tool
While deleted files are undoubtedly a nuisance, there's nothing to be frustrated about when you have the right tool in your arsenal. Data recovery tools have become incredibly advanced and efficient at their jobs, allowing users to quickly recover vital files in all kinds of data loss situations.
Wondershare Recoverit is a prime example of such a tool. With Wondershare Recoverit by your side, accidentally deleted XLS files and unsaved Excel changes will never again be a problem. The app can also handle various data loss situations, including ones caused by malware, system or app crashes, interrupted transfers, corrupted HDD/SSD, etc.
Using the app is a piece of cake, but we've still included a detailed step-by-step guide, which you can find below.
- Launch Wondershare Recoverit and tap on the Hard Drives and Locations option.

- Select the disk drive with saved XLS files or the system disk if you haven't saved them, and the app will begin scanning for lost or unsaved data.

- Add and modify file filters to help speed up the scan and find specific file types. For example, if you want to quickly find your unsaved Excel file, you can simply select 'Unsaved files' under File Type.

- Click the Preview button or double-click the recovered file to preview it, verify its integrity, and ensure it's the Excel file you're looking for.

- You can pause or stop the scan or let it finish and find all lost data. When ready, hit the Recover button to save the discovered Excel file to your PC.

Whether you've lost data from an internal disk drive, external storage device, USB, or memory card, Wondershare Recoverit has your back. It supports 1,000+ file types and works wonders with over 2,000 storage devices, quickly recovering documents, music, photos, and videos.
How To Recover An Unsaved Excel Files?
Method 1. Use Recover Unsaved Documents or WorkBooks Feature
The Recover Unsaved Documents/Workbooks tool does what its name suggests - recovers unsaved documents. It utilizes AutoSave capabilities, preventing data loss with unsaved XLS files. Using it is effortless, and here's how you can do it:
- Launch Microsoft Excel and navigate to the File menu in the top left corner.
- Head to Info > Manage Workbooks, and select the Recover Unsaved Workbooks option.

- Choose your file and tap the Open button.
It's highly recommended that you immediately click the Save As button in the notification at the top of the screen when you open the recovered file to save it to a safe location on your PC.
Method 2. Use Document Recovery
The recovery steps are slightly different if your previously saved file closes, your computer shuts down due to power loss, or the Excel app crashes. Nonetheless, recovery is still possible thanks to Excel's Document Recovery tool, which utilizes the AutoRecover feature.
Files with unsaved recent changes can be recovered through Excel's Document Recovery, and you can access it by following these steps:
- Open Microsoft Excel on your computer after the system or app has crashed.
- You'll immediately see the Document Recovery window notifying you that Excel has recovered specific files.

- Select the files you want to recover and proceed.
If the AutoRecover feature is turned off in Excel's settings, you won't see the Document Recovery window when you launch Excel after a crash or power loss.
How to Recover Overwritten Excel Files?
Accidentally overwritten files pose another difficulty for your Excel data, and neither Document Recovery nor the Recover Unsaved Workbooks features will work in this case.
However, the Windows operating system's File History, OneDrive cloud storage tool, and the Microsoft Excel app keep track of XLS file versions, allowing you to tap into previous versions and restore data from them. To do that, you can use one of the three methods below.
Method 1. Use Manage Workbook Feature
The first thing you can try for handling accidentally overwritten XLS files is Microsoft Excel's version history feature called Manage Workbook, which is standard on Microsoft Excel 2010 and later versions. It allows users to look into various Excel file versions using Microsoft Office's capable AutoSave feature.
Here's how you can recover such files:
- Launch Microsoft Excel and navigate to the File tab in the upper left corner of the screen.
- Head to Info > Manage Workbooks.
- You'll see a few autosaved versions of your XLS document at the bottom of the page, each with the date and time next to it. Pick the file version you want.

In the event of app crashes or accidental closing without saving, the latest XLS file version will most likely be labeled as "When I closed without saving."
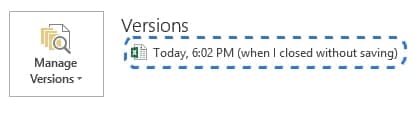
Method 2. Use OneDrive
Users that use Microsoft's cloud storage solution, OneDrive, won't have any issues recovering mistakenly overwritten or unsaved XLS files. That's because Excel and OneDrive seamlessly integrate and sync files and file changes, allowing quick backups, sharing, and collaboration.
On top of that, OneDrive automatically keeps track of file versions, letting you access XLS files across different devices, so make sure to enable it. Using it is possible through one of the above methods, as Excel automatically combines its AutoSave and AutoRecover features with OneDrive.
However, the OneDrive method will only work if you're logged into your Microsoft account on your operating system and apps like Excel. Otherwise, your file's changes won't be saved to the cloud, and you'll have to rely on local autosaved data.
Method 3. Use File History
As the name suggests, the File History feature on Windows lets you view the file's history, saving different versions of files you've used before, making it particularly effective when you accidentally overwrite vital files. Using it is relatively simple, and here's how you can do that:
- Open the Control Panel and use the icon view in the top right corner.
- Launch the File History tool and select Restore personal files in the top left corner.

- Search through your files, find the Excel files you're looking for, and tap the Restore button to replace the files with the previous versions.

It's worth noting that the File History solution is only applicable if you've previously set it up and enabled it on your computer's disk drives. If you haven't done it before, you'll have to use a different solution, like a data recovery tool.
Try Wondershare Recoverit to Recover Unsaved Excel Files

How To Prevent Losing Excel Files in the Future
As you can see from the abovementioned solutions, recovering Excel data is a piece of cake, regardless of whether you've saved the files and forgot to save recent changes or haven't saved them at all. However, it's still much better to prevent these situations than to look for recovery solutions, and you can follow our tips below to ensure this doesn't happen again.
Configure AutoSave and AutoRecover Features
Having the habit of manually hitting CTRL + . on your keyboard whenever you move from the PC or change your documents is incredibly beneficial. Microsoft has added practical features that decrease the need to save files manually. They're called AutoSave and AutoRecover, and while they're often enabled by default, you can still configure the features to your needs, and here's how:
- Open Excel and navigate to File > Options > Save.
- Check the AutoSave box and select Excel Workbook as the format.
- Change AutoRecover's frequency by typing in the Save Autorecover information every X minutes box.
- Adjust AutoRecover's location by changing the AutoRecover file location field.
While the screenshot below can help guide you, you can adjust these settings to your needs or liking.
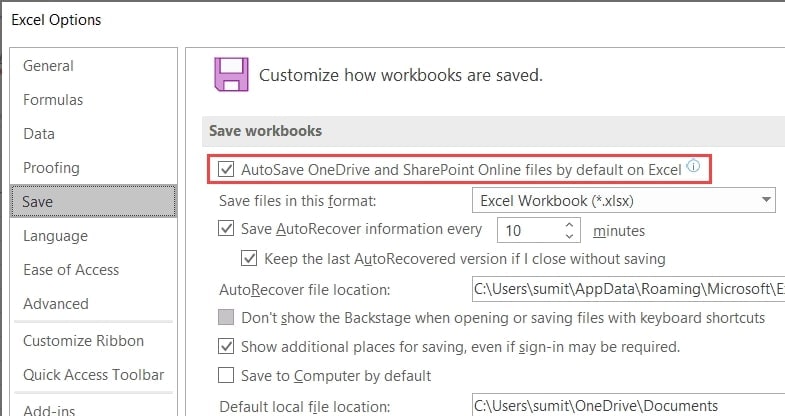
Perform Regular Backups
Frequent backups can be your best weapon for fighting data loss. Regularly saving files in multiple locations ensures that failing disk drives, system and app crashes, and accidental file deletion or drive formatting won't affect your vital data. That's why regular backups are highly recommended, and you can use numerous tools for these tasks.
Although the Windows operating system provides a decent built-in backup and recovery tool called File History, far superior backup alternatives are also readily available. Wondershare UBackit is one of these alternatives, and it provides various additional backup and recovery features, like customizable and automatic file and folder backups, making it a far better option than File History.

Conclusion
XLS files are pivotal in creating workbooks, databases, and spreadsheet files. However, since our computers are not immune to system crashes or power losses, and the Microsoft Excel app can crash when working with massive spreadsheet files, there's a need for viable Excel file recovery solutions.
These solutions are different depending on your data loss situation. Users with entirely unsaved files can use Excel's Recover Unsaved Workbooks feature, while those with unsaved recent changes can use the automatic Document Recovery.
Things are slightly different if you've accidentally overwritten XLS files or removed Excel data from your PC. If that's the case, you can use Excel's built-in version history features through the Manage Workbook tool, OneDrive, or Windows File History for mistakenly overwritten files. Dedicated data recovery tools like Wondershare Recoverit can also help for accidentally deleted data.















