How to Recover Excel File Error 'Unable to read file'
For those of you who are not really in theme with everything that happens under the sun, and I would like to include myself in this category as well, I am going to make a quick overview of what an Excel file is. Well, first, you should know that Excel is a spreadsheet software developed by Microsoft for Windows and Mac, as well. It gives you the ability to create, manipulate, and analyze data, featuring graphing tools, pivotable, and even a macro programming language to create complex calculations. Now, an Excel file is the type of file used by our software. It has two file formats: "xls", and "xlsx".
In this article, you are going to learn a bit about what to do when a certain error is preventing you from accessing an excel file. We will talk on how to recover excel files that are displaying the "unable to read" error. Of course, there are many alternatives for doing just that, however, we are going to pick a more convenient one- the one that does not give you headaches at all. Furthermore, we are going to show you what Excel repair tool can be used to recover unable to read excel file and, of course how to do it.
Troubles of Excel File Error:
Before getting deep down in any Excel repair tool discussions let's first get to know a little bit more on Excel file errors that may prevent you from accessing your files. So, the scenario is as following: Unexpected, just like that you are unable to open one of your often-used excel files. When you trying to access that file, you get the following error message: "Unable to read the file". Since you are always keeping your antivirus updated you are asking yourself what could be the problem. Is there any way to recover excel files displaying the "unable to read" error?
Some specialists are suspecting that this problem may be caused even by the antivirus running on your network, that at some point in time scanned some of your excel files and replaced or modified the header of your document. Extra text is sometimes added between the "Content-Type" and "Content-Location" sections of the file header, making it unrecognizable, thus unable to read while opening it with Microsoft Excel. If you trust the source of your excel file you are trying to import on your computer, maybe you should just use an external drive to do it. However, if the problem persists, you should probably contact the administrator responsible for the security of your network, if you are at your workplace.
Part 1: Excel File Error Software Free Download
A quicker and more reasonable way of dealing with a corrupted file which is Excel is unable to read is using an Excel repair tool. Such a tool is a specially designed software that can repair damaged or corrupt excel files. We recommend using Stellar Phoenix Excel Repair, which is a great tool for repairing recover excel files that are displaying the "Unable to read the file" error. One of the best things about it is that you can get your files back the exact way they used to look. And what I am talking about here is that this Excel repair tool keeps the original formatting and styling of your files.
Stellar Phoenix Excel Repair is the Excel repair tool that can repair almost all excel file errors, no matter if they are in "xls" or "xlsx" format. After you pick a file and the system analyzes it you can preview it even before the recovery process starts. What's even cooler than that, is that this one-of-a-kind software can recover a multitude of files in a single recovery session. You don't have to hold a computer science degree to be able to operate this software because it is made for users just like me and you. Also, if you have Windows 2000 or Mac 10.5 you're good to go.
Microsoft Excel Repair Tool
- Recovers all kinds of data stored in damaged excel files such as tables, charts, formulas, comments, images, etc.
- Restore all of your corrupted excel files to their original standing.
- Preview the repaired excel file in real-time, see how much of the file has been recovered as it is being repaired.
- All kinds of MS office corruption errors (for XLS and XLSX files only) can be handled with this tool.
- This excel file repair tool can be used on both Windows and Mac platforms to repair corrupt excel file.
- All kinds of MS office corruption errors (for XLS and XLSX files only) can be handled with this tool.
- This excel file repair tool can repair damaged files of all versions from 2000 to 2016 that includes 2000, 2003, 2007, 2010, 2013, etc.
Part 2: Solution to Recover Excel File Error 'Unable to read file'
Before showing you how to use this software please go to the download page and install it. After the installation process is completed, just hit "finish" and wait for the software to boot up, then follow these steps:
Step 1 To search corrupt Excel file from local drive by clicking the buttons "Search File(s)", "Select Folder", Otherwise you may tap "Select file" if you know the exact location;

Step 2 The search results box beneath is now populated with files. Pick one or multiple files and tap the "Scan" button to proceed with the analysis of these files;
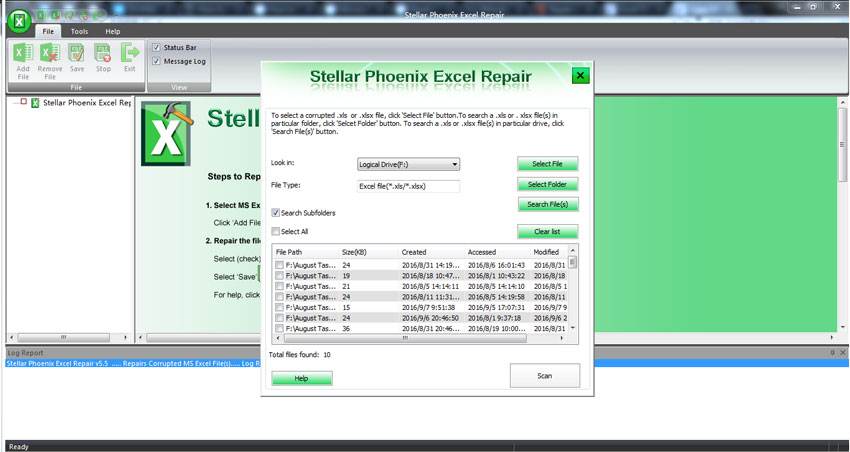
Step 3 In a bit you'll be able to preview your files and decide which one you want to recover;

Step 4 Ultimately, you may export the files in a good copy that will hopefully allow Microsoft Excel to open the file again. Tap the "Save" button and choose a target location. Tap the "Ok" button.

We hope that after reading this article you have gained a complete understanding of how to recover excel files and how to deal with the "Unable to read the file" error. I bet the proposed solution is the easiest one unless you are really out of time and need someone else to do it on your behalf. Please note that you have to buy the full license of this software to be able to save the files that you have recovered and can preview while using the trial version. I mean if it does the magic, why not close the deal right now? It sure does add value to yourself and spare you of headaches, right?
Video Tutorial on How to Recover Unsaved/Deleted Excel File
People Also Ask
-
How do I Fix Unable to Read Excel File?
You can fix this error when you decide to change the format of the file extension you have saved on Excel. Again, make use of the feature called "Open and Repair" in your Excel. As a last resort, use a repair tool.
-
How Can I Check if a File is Not Corrupt?
A great way to check if your file is not corrupt is to take the md5 checksum of the original file and compare it with that of the file you are currently working on. If they are both the same, then there is no corruption
-
How do I Recover Excel Documents?
If you are working on a document and you didn't get to save it before an error interrupts, you will need to perform a file recovery. The "Document Recovery" option will open the next time you open the Office program. This will recover all your files.
-
How do I Fix a Corrupted Macro Excel File?
You can fix a corrupted Macro Excel file using the "Open and Repair" tool built into MS Office. Go to the "Previous Versions" of the file under "Windows Explorer". Keep selecting backward till you get the one that works fine
Recover & Repair Files
- Recover Document Files
- Repair Document Files
- Recover & Repair More
- Clear & Delete File




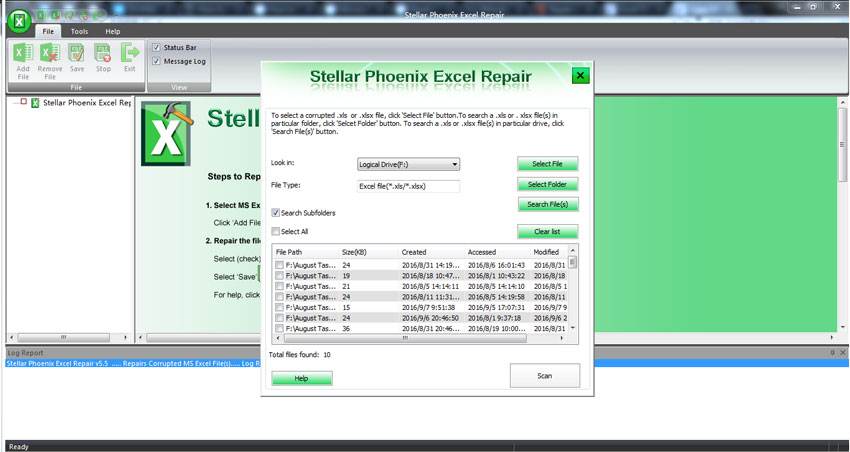















Amy Dennis
staff Editor