Losing an Excel file after a crash can feel overwhelming, right? All those hours of hard work, gone in an instant. But don’t worry—Excel has built-in tools to help you recover unsaved files. With just a few steps, you can restore your data and move forward.
Excel crashes for all kinds of reasons. Your computer might run out of memory, there could be a bug in the program, or maybe a sudden power outage caused it. Whatever the reason, the most important thing is to stay calm. There are several ways to recover your Excel file, and this guide will walk you through them.

This guide will provide the most successful methods to recover Excel files after a crash. We'll present solutions to retrieve your valuable projects. These solutions include using a file recovery software solution, AutoRecover, Windows Backup, the "Recent" feature, Windows File Recovery, and cloud services.
Try Recoverit to Recover Lost/Corrupted Excel Files
Security Verified. Over 7,302,189 people have downloaded it.
In this article
-
- Method 1: Use Recoverit Data Recovery Tool: All in 1 Solution
- Method 2: Use Excel's Auto Recover Option
- Method 3: Check the Temp Files Folder
- Method 4: Use the Restore Previous Versions Option
- Method 5: Restore From Local Backup (Windows Backup and Restore)
- Method 6: Restore Excel Files Using the "Recent" Feature in Excel
- Method 7: Restore Excel Files Using the Windows File Recovery Tool
- Method 8: Restore Excel Files with Cloud Services
Part 1: Is it Possible to Recover Excel File After Crash?
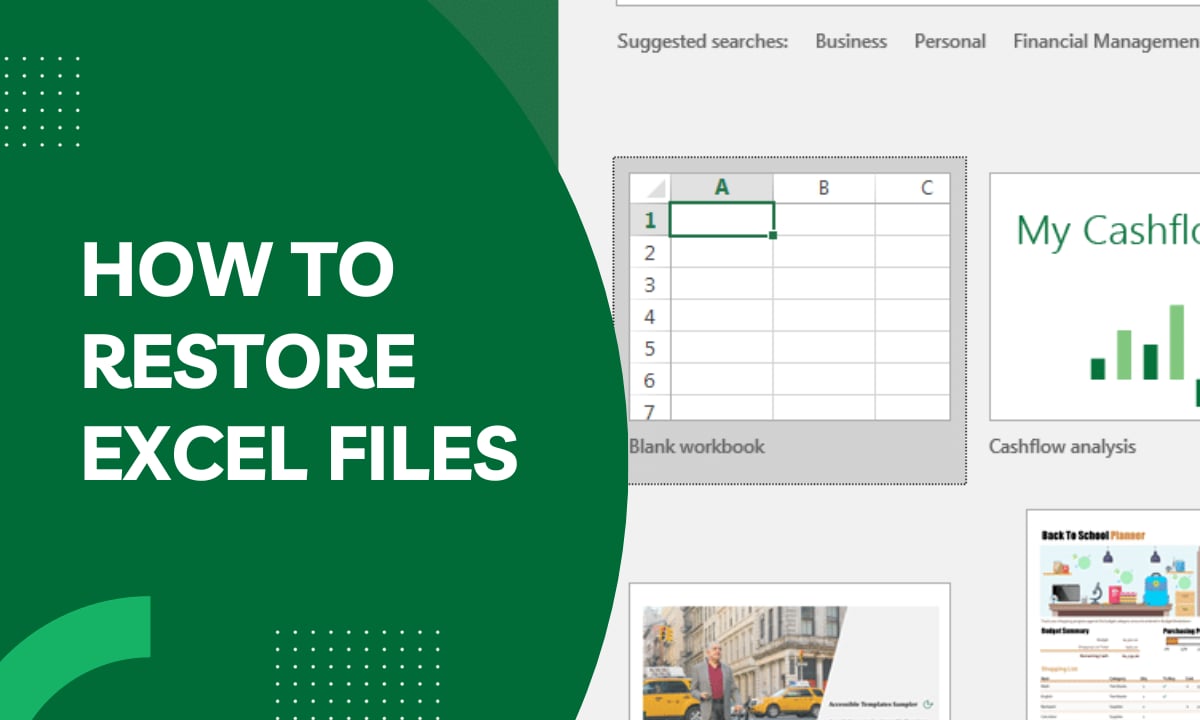
Yes, it is definitely possible to recover Excel files after crash in most cases. Microsoft Excel has several built-in features designed to help users restore Excel file after crash. The AutoRecover feature automatically saves backup copies of your work at regular intervals. This means that even if you didn't manually save your file before the crash, there's a good chance you can recover unsaved Excel file after crash.
The chances of recovering Excel after crash depend on several factors. How long were you working on the file before the crash? Did you enable the AutoSave feature? Was the file saved at least once before? All these factors affect your ability to recover Excel document after crash. The sooner you attempt to recover the file after the crash happens, the better your chances of success.
Even if Excel's built-in recovery options don't work or other errors occur(such as cannot save Excel files, excel cannot open etc), don't lose hope. There are multiple ways to find Excel files after crash, including checking temporary folders, using restore previous versions, or using specialized data recovery software. Recovering Excel file after crash is often successful with the right approach. In the next section, we'll go through step-by-step methods to restore Excel file after crash.
Part 2: How to Restore Excel File After Crash?
An Excel crash can be frustrating, but recovery is possible. In Part 2, learn how to restore files using AutoRecover, find temporary files, or manually recover older versions. These steps help you quickly resume work without losing progress.
Below are all the reliable methods to recover Excel files after a crash.
| If you… | You can check… |
| Are looking for the most universal recovery solution | Way 1 |
| Have enabled AutoRecover | Way 2 |
| Have backed up your files using Windows | Way 5 |
| Recently lost your Excel files | Way 6 |
| Are familiar with running commands | Way 7 |
Method 1: Use Recoverit Data Recovery Tool: All in 1 Solution
Recoverit Data Recovery is a powerful tool designed to help you recover Excel files after crash. It can scan your entire system to find lost Excel files, even when other methods fail. This tool is especially helpful when you need to recover Excel document after crash and the built-in Excel recovery options don't work.
Using a dedicated recovery tool gives you the best chance to restore Excel file after crash when the damage is severe. Recoverit can recover various file types and works in different crash scenarios.
Steps:
- Download and install Recoverit Data Recovery. Launch Recoverit. Select the drive where your Excel file was stored. Click "Start" to begin scanning for lost Excel files.

- Preview the recoverable Excel files found during the scan.

- Select the Excel files you want to restore and click "Recover". Save the recovered files.

Related Video >>: How to Recover Corrupt and Damaged Excel Files?
Method 2: Use Excel's Auto Recover Option
Excel's AutoRecover feature is designed to automatically save versions of your file while you work. If Excel crashes, it will try to recover unsaved Excel file after crash when you restart the program. This built-in feature is often the quickest way to recover Excel after crash.
AutoRecover works in the background, creating temporary backup files at regular intervals. When you reopen Excel after a crash, it will display a Document Recovery pane with available files for recovery.
How it helps:
- Built directly into Excel with no extra software needed
- Automatically tries to recover files when you restart Excel
- Shows you multiple versions of recovered files
- Simple one-click recovery process
- No technical knowledge required
Steps:
- Restart Excel after the crash. Look for the Document Recovery pane. Find your file in the list of available recoverable files.

- Click on the file to open it. Save the recovered file immediately with a new name. If no recovery pane appears, go to File > Open > Recent and check for Recover Unsaved Workbooks.
Method 3: Check the Temp Files Folder
Excel creates temporary files while you work. These temp files can help you recover Excel document after crash. Even if AutoRecover doesn't work, these temporary files might still exist on your computer.
Temp files contain recent versions of your work before the crash. Finding these files manually can help you restore Excel file after crash when other methods don't work.
How it helps:
- Works even when AutoRecover doesn't show your file
- Gives you direct access to Excel's temporary storage
- Allows you to find Excel files after crashing manually
- Doesn't require any additional software
- Can recover work from the most recent editing session
Steps:
- Open File Explorer and type this in the address bar: %temp%. Look for files with Excel-related names (like ~$filename.xlsx or Excel.tmp).

- Sort by date modified to find the most recent files. Copy these files to a new location. Rename the files with a .xlsx extension. Try opening the renamed files in Excel
Method 4: Use the Restore Previous Versions Option
Windows has a built-in feature called "Restore previous versions" that can help you recover Excel after crash. This feature keeps older versions of files that you can access even after a crash.
This method works best if you have saved the Excel file at least once before the crash. It uses Windows' file history to find earlier versions of your Excel document.
How it helps:
- Uses Windows' built-in file history feature
- Can restore Excel files from different points in time
- Works even if Excel's recovery options fail
- Doesn't require additional software
- Can recover files from hours or days before the crash
Steps:
- Open File Explorer and navigate to the folder where your Excel file was saved. Right-click on the file (or the folder if the file is missing). Select Restore previous versions from the context menu.

- Select an earlier version of the file from the list. Click "Restore" to recover that version. If you don't see the file, right-click on the parent folder and check for previous versions
Method 5: Restore From Local Backup (Windows Backup and Restore)
If you've set up Windows Backup and Restore, you might be able to recover Excel files after crash from your backup. This method helps you restore Excel file after crash if you regularly back up your computer.
Windows Backup can store multiple versions of your files, giving you a good chance to recover Excel document after crash, even if it happened days ago.
How it helps:
- Recover files from system backups
- Can restore multiple versions of Excel files
- Works even after severe system crashes
- Recovers the entire file, not just parts of it
- Can help recover files that were deleted after the crash
Steps:
- Open the Control Panel and go to "Backup and Restore (Windows 7)". Click on Restore my files or "Restore all users' files".

- Browse or search for your Excel files. Select the Excel file you want to recover. Choose whether to restore to the original location or a new location. Click "Restore" to recover your Excel file.
Method 6: Restore Excel Files Using the "Recent" Feature in Excel
Excel offers a "Recent" feature that will hold onto your recently edited files for 30 days. Thus, if you've edited your files recently, follow the guide below to recover Excel files using this built-in feature:
- Launch Excel and go to File > Open.

- Click Recent Workbooks.

- Scroll down and click Recover Unsaved Workbooks.

- Click Save As and choose where to save the file.

Method 7: Restore Excel Files Using the Windows File Recovery Tool
Microsoft developed Windows File Recovery to help users retrieve lost files from Windows devices. Although a powerful tool, it may have a steep learning curve. You'll have to run commands, so follow the guide below for the best results:
- Download Windows File Recovery from the official Microsoft Store and install it on your computer.

- Once you install the tool, right-click the Start button and open Windows PowerShell (Admin).

- Type
winfrand hit Enter.
- Run the following command:
winfr drive_letter: path_to_the_file_for_recovery. Replace the parameters with yours, such aswinfr E: D:\Recovered.Type the additional/xto recover files from all file systems. Then, type/y:before specifying the extensions of your files. It should look like this/y: .xlsx, .xlsm, .xlsb, .xltx.
- Finally, hit Enter to start recovering.
Method 8: Restore Excel Files with Cloud Services
Using cloud services to back up your vital Excel files can be beneficial in some scenarios, such as your Excel program crashing. You can always rely on such services to hold your valuable files and provide constant access. Thus, if you use cloud services, check them and download the files you lost after the Excel crash.
For demonstration purposes, we'll use Google Drive as it is one of the most universal cloud storage solutions. We must note that the steps will differ depending on the cloud service, so check the official guides before jumping into the recovery:
- Open Google Drive from your browser.

- Find the file you want to recover and click More (the three dots).
- Click Download in the drop-down menu.

- Choose where to save the file.
Part 3: Additional Pro Tips to Restore Excel File After Crash
Preventing data loss is always better than trying to recover Excel after crash. Here are some pro tips to help you avoid losing your work and improve your chances of recovering Excel file after crash in the future.
Pro Tips:
- Save your Excel files every 5-10 minutes using Ctrl+S
- Enable AutoSave in Excel (it's on by default in newer versions)
- Change the AutoRecover time to save more frequently (File > Options > Save)
- Use OneDrive or SharePoint for automatic cloud backup
- Create manual backups of important Excel files regularly
- Close other programs when working with large Excel files
- Update Excel regularly to fix bugs that might cause crashes
- Use "Save As" instead of "Save" occasionally to create backup copies
Conclusion
Recovering Excel files after crash is possible with the right approach. Whether you need to recover unsaved Excel file after crash or restore a file that was saved before, the methods in this guide can help. Start with Excel's built-in recovery features, then move to Windows recovery options, and finally try specialized recovery software if needed.
Remember that the key to successful recovery is acting quickly after the crash. The sooner you try to recover Excel after crash, the better your chances of getting your data back. Make it a habit to save your work frequently and enable all the automatic backup features in Excel to minimize data loss in the future.
By following the methods in this guide, you should be able to restore Excel file after crash in most situations. Remember to implement the pro tips to prevent future data loss. With these tools and knowledge, you'll be prepared to handle Excel crashes with confidence and recover your valuable data.
Try Recoverit to Recover Excel Files after Crash
Security Verified. Over 7,302,189 people have downloaded it.
FAQ
-
What causes Excel to crash and how can I prevent losing files?
Excel can crash for many reasons including memory issues, large file sizes, corrupted add-ins, formula errors, or software conflicts. To prevent losing files when Excel crashes, enable AutoSave and AutoRecover features with shorter intervals between saves. Save your work manually every few minutes using Ctrl+S. Close unnecessary programs when working with large Excel files. Regularly update Excel to get bug fixes. Use cloud storage like OneDrive that automatically saves versions. Creating these habits will significantly reduce the risk of permanently losing your work when trying to recover Excel files after crash. -
Can I recover an Excel file that was never saved before the crash?
Yes, you can often recover Excel files after crash even if they were never saved. Excel creates temporary files while you work, even before the first save. After restarting Excel, check the Document Recovery pane that might appear automatically. If it doesn't, go to File > Open > Recent and look for "Recover Unsaved Workbooks" at the bottom. You can also search the temp folder (%temp% in File Explorer) for files with Excel-related names and recent modification dates. These methods can help you recover unsaved Excel file after crash in many cases, though some data might be lost. -
How do I recover Excel file from a crashed computer that won't start?
Recovering Excel files after crash when your computer won't start requires different methods. Your best option is to remove the hard drive and connect it to another working computer using a USB adapter or enclosure. Once connected, you can browse the drive and copy your Excel files to a safe location. Look in the original file location and also check the temporary folders: (C:\Users\Username\AppData\Roaming\Microsoft\Excel). If the files are corrupted, use data recovery software like Recoverit to scan the drive. This approach gives you the best chance to recover Excel document after crash when dealing with a non-starting computer.















