How to Resolve Sony Vegas Crashing and Fix Corrupted Videos
"Okay, I LOVE using Sony Vegas to edit my videos, but I HATE it when I come across problems that I have no idea how to fix! And it happens a lot when I use Sony Vegas, so what do I do?"
Sony Vegas is the choice application for both casual and professional video editors, but that doesn't mean the software is flawless. It suffers errors in the execution of its many features, and you'll be taught how to fix these problems in the below pages.
Part 1: Different Symptoms of Sony Vegas Crash
Sony Vegas is cutting-edge and relatively fast video editing software with endless special effects, creative compositing, and advanced image compositing. Its ease-of-use makes it perfect for everyday enthusiasts and busy professionals.
With that being said, Sony Vegas is not without any issues. Users have reported that the software freezes or just see a black screen when they click on it. They also lament about how it's rendering problems that make Sony Vegas crash more often than not. Some of the symptoms that climax in Sony Vegas crashing are:
- The screen freezes while you are rendering or editing a video.
- Sony Vegas starts behaving oddly and takes too long to render videos or fails to render them completely.
- The computer overheats and stops responding to commands when there are multiple demanding programs running concurrently.
If your computer is exhibiting any of these symptoms, there is a chance that it is going to crash. These usually happen when the computer gets overloaded or if there's some kind of interference with its program files. Okay, time to check out some of the reasons why Sony Vegas crashes.
Pirated Copy
Sometimes, Sony Vegas stops processing or malfunctions because you are editing videos using a pirated copy of the software, and you don't even know it. As a result, the software will not work as it is supposed to.
Incompatible Video Codecs
Sony Vegas does not support all the video codecs out there because that adds to the cost of the software due to the licensing fee. So, when you try to import the video with an unsupported codec, it may cause Sony Vegas to crash.
System Specification
If your computer has an inept CPU and memory, it will not be able to handle some version of Sony Vegas. The software needs a lot of processing power and memory space to function properly.
Bugs
If you have bugs hidden in the program's cache, it can make Sony Vegas freeze and even crash. This usually happens when you download a plug-in from an unreliable source.
Sony Vegas Version
Every time Sony Vegas releases an update, it comes with a truckload of bug fixes. Using an outdated version of the video editing software to import, render, or edit some videos might cause it to crash.
Part 2: Different Solutions to Sony Vegas Crashing
Sony Vegas allows you to let your imaginations run wild when making videos. But as amazing as the software is, it sometimes faces some technical challenges. It often freezes and crashes while you are importing, rendering, or editing video, or even as you launch it.
As mentioned above, several things can make the Sony Vegas crash. Users have reported that sometimes simply hitting the pause or play button in Sony Vegas can make it crash. Here are some solutions to Sony Vegas crashing.
Solution 1: Install the Latest Sony Vegas Version
For the fact that a lot of users have been complaining about the crashing problem, Magix has been releasing updates after updates with a lot of bug fixes and new features. Some of Sony Vegas's older versions had difficulty accessing enough CPU memory, so if you're facing a problem along those lines, then an update is what you need. Ensure you download it from the official website or a reliable source to avoid the issue of piracy and virus infection.
Solution 2: Turn off GPU Accelerations
There are times when Sony Vegas freezes or crashes while rendering-especially if it is a large file. Turning off the computer's GPU acceleration makes all graphics to be rendered by software and the computer's CPU, thus freeing the GPU. This should solve the rendering problem in Sony Vegas. Follow these steps to turn it off:
Step 1: Go to Settings >Control Panel on your computer.
Step 2: Click on Display and then on Change Display Settings.
Step 3: Click on Advanced Settings and go to the Troubleshooting tab.
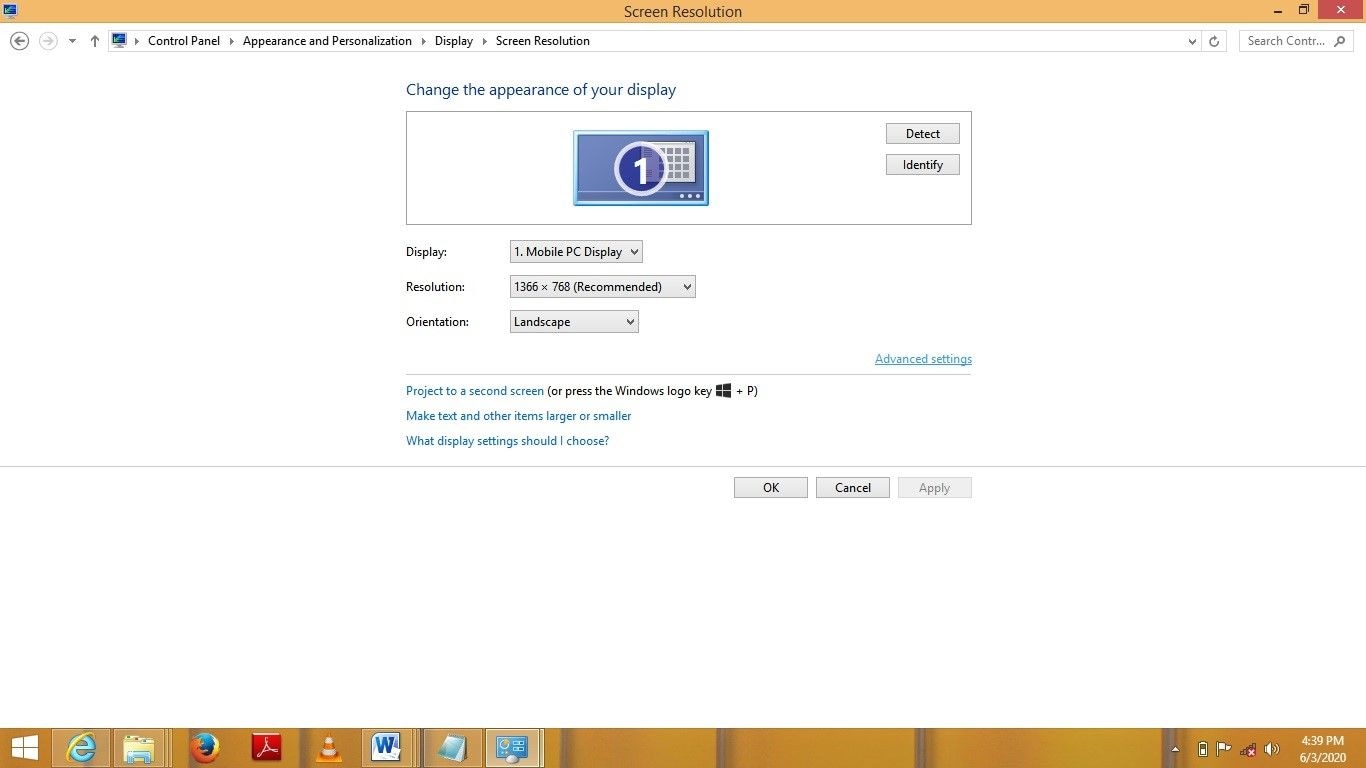
Step 4: From the Hardware Acceleration section, adjust the slider to None.
Step 5: Select Apply and then click on, OK.
Step 6: Restart your computer.
Note: If you cannot find the Troubleshooting tab in the Advanced Settings, that means the graphics card on your computer does not support Hardware Acceleration.
Furthermore, it is possible for a single video file from your timeline to cause the crash. Try playing them one at a time to isolate the video with the issue.
Solution 3: Processing Power and Disk Space
Sometimes, the problem is that your computer cannot meet up with Sony Vegas software's demands. It requires a lot of hardware power to function properly. For instance, a 64-bit operating system with a powerful CPU and 8GB memory or higher can handle the 64-bit version of Sony Vegas. Also, ensure you close all other heavy programs while Sony Vegas is running to free up more CPU resources for the video editing software.
Solution 4: Convert Video to Supported Format
At times, Sony Vegas fails to import AVI files; the audio glitches too. This is due to hardware incompatibility, unsupported codecs, or even wrong settings. Sony Vegas supports a handful of video formats that it can easily read, so convert the video to a compatible format using a video converter. And install QuickTime player too.
Solution 5: Customize Settings in Sony Vegas
Sony Vegas crashes happen without warning. You might be immersed in your video editing or rendering,g and it will just crash. You'll lose all your unsaved work, and that just downright sucks. You can solve the crashing problem by changing a few settings in Sony Vegas. Follow the steps below to change the settings:
- Launch Sony Vegas and go to Options.
- While holding down, CTRL+SHIFT, click on Preferences.
- Go to the Internal tab and then find Enable multi-core rendering for playback. You can type in Enable in the Show only prefs containing box to search quicker.
- Change the value for Enable multi-core rendering for playback to FALSE and Disable multi-core rendering to TRUE.
- Go to Options and click on Preferences again without holding down any keys.
- Go to the Video tab and turn off GPU acceleration of video processing.
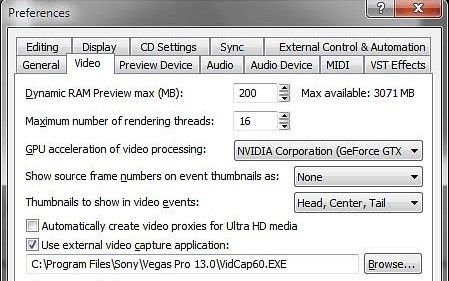
- Click on Apply and then OK.
- Next, play a video and then go to File and click on Render As.
- From the pop-up window Render As menu, go to the Sony AVC/MVC tab and select Internet 1920x 1080-30p from the drop-down menu.
- Afterward, click on the Customize Template, which brings up another window.
- Change the Encode mode to Render using CPU only and then click on Render.

Solution 6: Clean Programs Cache
When you download plug-ins from unreliable sources, they sometimes come with unwanted bugs, often hidden in the program files. These bugs take up space and interfere with your computer's performance. By clearing them, you give Sony Vegas a chance to run smoothly without interference. When you clear an application program cache, it resets it to its default installation settings. So, save all your projects before the cleaning begins. Here is how to clear Vegas programs cache:
- You can simply hold down CTRL+SHIFT and then double click on the Sony Vegas desktop shortcut.
- A message pop up asking to Delete all cached application data. Check the box and then click on Yes.
- The cache should be cleared, and Sony Vegas will be reset to its default settings.
Solution 7: Install Apple QuickTime
To avoid the QuickTime error, Apple's QuickTime player needs to be installed on your computer. This is also true for Sony Vegas to work properly. It's a requirement and applies to several versions of Vegas's video editing software such as the Vegas Pro 13 version and all other versions before it. When Vegas Pro 14 was released, installing QuickTime was no longer a requirement. You should find out what version of the Sony Vegas you are using and if it requires installing QuickTime to function correctly.
However, Apple stopped supporting QuickTime in Windows 8.1 and 10. But, if your version of Sony Vegas still requires a QuickTime player to be installed on your computer, then the trick is to install the QuickTime 7.6 on your computer and not the latest version.
Solution 8: Remove Unused Media
Another solution to Sony Vegas's crashing problem is to remove all unwanted media from your Project Media Window to free up resources. More resources mean your projects can load much easier.
Part 3: Different Ways to Repair Corrupted Videos in Sony Vegas
People enjoy making videos nowadays. Some make videos to document important moments of their lives and save them for the future. So, what happens when you lose those important videos or they get corrupted? You feel simply devastated, don't you? And it's not always even your fault!
In a situation where Sony Vegas crashes and you are left with a corrupted video, Wondershare Repairt Video Repair can repair the corrupted video file. It is the best tool for video repair and can accommodate very large files.
Wondershare Repairit Video Repair has a user-friendly interface and also supports all the common video formats such as MOV, M2TS, MP4, 3GP, FLV, MTS, and AVI. It is available across platforms and supports different corruption scenarios such as frozen videos, video playback that gets interrupted, out-of-sync videos, blurry videos, and so on.
There are two repair modes in Wondershare Repairit. The Quick Repair Mode and the Advanced Repair Mode. All of which are very easy to understand and use.
Quick Repair Mode
Step 1: Add the Damaged or Corrupted Video File
There are several ways to add a corrupted video onto the Wondershare Repairit interface - it can be done by clicking on Add video and start repairing in the middle of the interface or just clicking on the Add button at the bottom left side of the interface. You could as well simply drag the corrupted video and drop it on the interface.

Step 2: Repair the Corrupted Video or Videos
Click on the Repair button at the bottom of the interface. A bar will indicate the progress of the repair. Once this process is done, click OK to save the video.

Step 3: Preview the Repaired Video
You can preview the video by clicking on the play button next to the video. This gives you a chance to see if the video was successfully repaired before saving it.

Step 4: Add sample video via Advanced Mode
At times the video is severely damaged and might need further repair to be fully restored. It could also be that you are simply not happy with how the video turned out. In that case, you can opt for the Advanced Repair mode.
When you choose Advanced Repair mode, you will have to add a sample video in the same format as the corrupted video. The video must also be from the same source or device as the corrupted video. Wondershare Repairit uses information from the sample video to repair the corrupted video. Follow these steps:
Click on the folder icon in the middle of the interface to add the sample video and then click on Repair to begin the process.
Note: You have to choose whether or not to save the repaired videos in Quick Repair before starting Advanced Repair. Select Yes or No as you see fit.

Step 5: Save the Repaired Video
Once the software is done repairing the video, you simply click on the Save button. Another window comes asking you to select the location to save the recovered videos in. Here's a tip: Always save them in a different location from where the corrupted video is.
Next, you just click Recover. If you want to save the repaired videos in a separate folder, you simply click on New Folder first to create one, and then on Recover to save the video there. You can also name the folder to make finding it easier amid other files.

Part 4: How to Stop Sony Vegas from Crashing
Sometimes, Sony Vegas crashes when you open the video preview window for an extended amount of time or when you hover around your timeline to different play points. The simple fact is, a lot of things could make Sony Vegas crash unexpectedly. As a result, Magix was prompted to provide updates that came with a ton of bug fixes and new features.
Sony Vegas supports various audio and video formats, but the supported import format list differs from the export list. The import and export supported lists are as follows:
Import List
MOV, MP4, WMV, MPEG-1/2/4, AVC, 4K XAVC S, 4K XAVC, XDCAM EX, XDCAM Optical, DV, HDV, AVCHD, NXCAM, WAV, FLAC, AAC, MP3, OGG, WMA, Surround Sound/5.1, BMP, PNG, JPEG, TIFF, OpenEXR-, DPX- and WDP image sequences.
Export List
WAV, MP3, BMP, PNG, JPEG, TIFF, DVD, Blu-ray Disc, MPEG-1/2/4, AVC, AVCHD Disc, (DV-)AVI, MJPEG, MXF, MOV, WMV, XAVC, XAVC S, OpenEXR-, DPX- and WDP image sequences
Even though Sony Vegas supports MP4 and AVI, users have reported having difficulties importing AVI files and exporting MP4 file formats. Both AVI and MP4 formats are file containers for all sorts of video codecs. When a certain codec is included as part of a program, software companies like Sony Vegashaves to pay a licensing fee tothose codecs' creatorss. Thus, not every codec gets included in Sony Vegas as it will immensely add to the cost of the software purchase.
For that reason, some AVI and MP4 file formats with unsupported codecs cannot be imported, even though they are compatible with Sony Vegas
A project you have worked on in Sony Vegas can be corrupted when the software crashes or when you export it to an unreliable cloud storage unit or through some other way. Here are some workable tips to help you avoid Sony Vegas crashing problem as well as file corruption:
- Always make sure you have enough battery power on your device when you are transferring a file.
- Do not import large files by dragging them into Sony Vegas while you have other busy projects on your timeline; import them through Vegas. You can do that by clicking on File>Import>Media and then choose the file to import.
- Avoid running multiple, heavy programs concurrently. This can cause your computer to overheat, which may then lead to crashes and loss of unsaved data.
- Ensure your computer has enough processing power and disk space to meet up with Sony Vegas's demands. The software requires ample hardware power to function properly. So, optimize your computer.
- Work your projects in bits and pieces and later stitch them up together. For instance, if you have a 60-minute long project on your timeline, share it into three project files by clicking on File>Save As and then work on them individually. Finally, stitch them up together into an audio and video stream.
- Try not to interrupt the download progress of any file you are downloading to avoid file corruption. You can do that by ensuring you have a stable internet connection before initiating the download.
Closing Words
Sony Vegas crashing is a common problem and as you have seen, it can be brought on for different reasons. The article has provided solutions to the crashing problem as well as causes of the crash. It is possible to avoid all these problems, though, and it's even more possible to recover your lost files using professional video recovery software – Wondeshare Repairit. The Software can recover even the most damaged files.
Related Content You Might Want to Know
-
1. Can Sony Vegas open AVI?
Sony Vegas can open AVI file formats but not all of them. The AVI is a container for a lot of video codecs and not all of those codecs can be decoded by Sony Vegas due to licensing fees.
-
2. Can Sony Vegas open MOV?
Yes, the software can open MOV file formats. However, it has been reported by users that they encounter particular problems when trying to import MOV files to Sony Vegas
-
3. How do I fix a corrupt file in Sony Vegas?
You cannot fix a corrupt file in Sony Vegas. For that, utilize third-party software like Wondershare Repairit to successfully repair any corrupted file.
-
4. How do I edit MOV files in Sony Vegas?
To edit a MOV file in Sony Vegas, you should convert it to a more compatible format such as MPG or MWV.
-
5. How do I fix Sony Vegas from crashing?
One way you can fix the crashing problem is by resetting Sony Vegas to its default settings. You could also fix it by customizing your settings and installing the latest Sony Vegas video editing software version.
-
6. Why doesn't Sony Vegas keep responding?
Sony Vegas could have hooked and stopped responding due to some hidden bug in its program file that interfered with the computer's performance.
Solve Media File Problems
- Recover & Repair Photos
- Recover & Repair Videos
- Recover & Repair Audio
- Recover & Repair Cameras


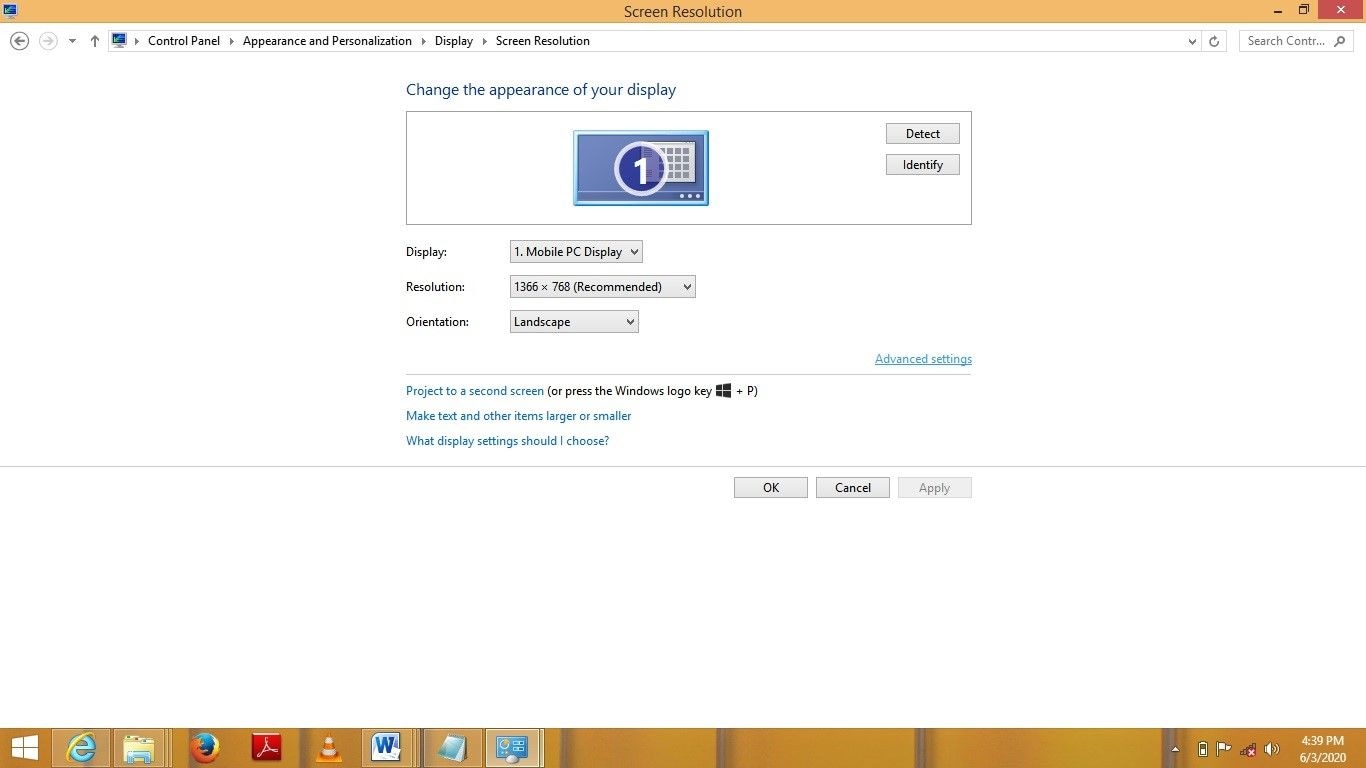
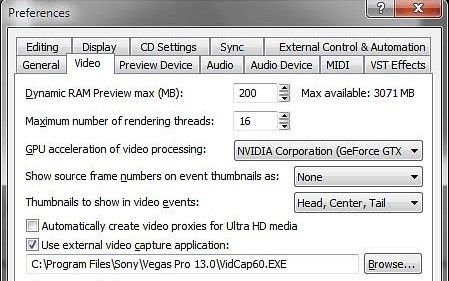



















Eleanor Reed
staff Editor