Sony Vegas 是休閒和專業影片編輯者的首選應用程序,但這並不意味著該軟體是完美的。 它在執行許多功能時會遇到錯誤,下面幾頁將教您如何解決這些問題。
第 1 部分:Sony維加斯崩潰的不同症狀
Sony Vegas 是尖端且相對快速的影片編輯軟體,具有無盡的特效、創意合成和高級影像合成。 它的易用性使其成為日常愛好者和忙碌的專業人士的完美選擇。
話雖如此,Sony Vegas也並非沒有任何問題。 用戶報告說,當他們點擊該軟體時,該軟體會凍結或只看到黑畫面。 他們也感嘆渲染問題經常導致Sony Vegas崩潰。 Sony Vegas崩潰的一些症狀是:
- 渲染或編輯影片時螢幕凍結。
- Sony Vegas 開始表現異常,渲染影片所需的時間過長或無法完全渲染。
- 當同時執行多個要求較高的程式時,電腦會過熱並停止回應命令。
如果您的電腦出現任何這些症狀,則它有可能會崩潰。 當電腦過載或程式檔案受到某種干擾時,通常會發生這種情況。 好的,是時候檢查一下Sony Vegas崩潰的一些原因了。
盜版
有時,Sony Vegas 會停止處理或出現故障,因為您正在使用該軟體的盜版副本編輯影片,而您甚至不知道這一點。 因此,該軟體將無法如預期運作。
不相容的影片編解碼器
Sony Vegas不支援所有影片編解碼器,因為許可費會增加軟體成本。 因此,當您嘗試匯入使用不支援的編解碼器的影片時,可能會導致 Sony Vegas 崩潰。
系統規格
如果您的電腦的 CPU 和記憶體不佳,它將無法處理某些版本的 Sony Vegas。 軟體需要大量的處理能力和記憶體空間才能正常運作。
錯誤
如果程式緩存中隱藏了錯誤,它可能會導致 Sony Vegas 凍結甚至崩潰。 當您從不可靠的來源下載外掛程式時,通常會發生這種情況。
Sony Vegas
每次Sony Vegas發布更新時,都會附帶大量錯誤修復。 使用過時版本的影片編輯軟體匯入、渲染或編輯某些影片可能會導致其崩潰。
第 2 部分:Sony Vegas 崩潰的不同解決方案
Sony Vegas讓您在製作影片時發揮您的想像。 但儘管該軟體令人驚嘆,但有時它也會面臨一些技術挑戰。 當您匯入、渲染或編輯影片時,甚至在啟動影片時,它經常會凍結和崩潰。
如上所述,有幾個因素可能導致Sony Vegas崩潰。 用戶報告稱,有時只需在 Sony Vegas 中按下暫停或播放按鈕就會導致其崩潰。 以下是Sony Vegas崩潰的一些解決方案。
解決方案 1:安裝最新的 Sony Vegas 版本
鑑於許多用戶一直抱怨崩潰問題,Magix 不斷發布更新,修復了大量錯誤並添加了新功能。 Sony Vegas 的一些舊版本難以存取足夠的 CPU 內存,因此,如果您遇到此類問題,那麼您需要進行更新。 請確保從官方網站或可靠來源下載,以避免盜版和病毒感染問題。
解決方案 2:關閉 GPU 加速
有時,Sony Vegas 在渲染時會凍結或崩潰,尤其是當檔案較大時。 關閉電腦的GPU加速會使所有圖形都由軟體和電腦的CPU來渲染,從而釋放GPU。 這應該可以解決 Sony Vegas 的渲染問題。 請按照以下步驟將其關閉:
第 1 步:轉至電腦上的「設定」>「控制面板」。
第 2 步:點選“顯示”,然後點選“變更顯示設定”。
第 3 步:點選「進階設定」並前往「故障排除」標籤。
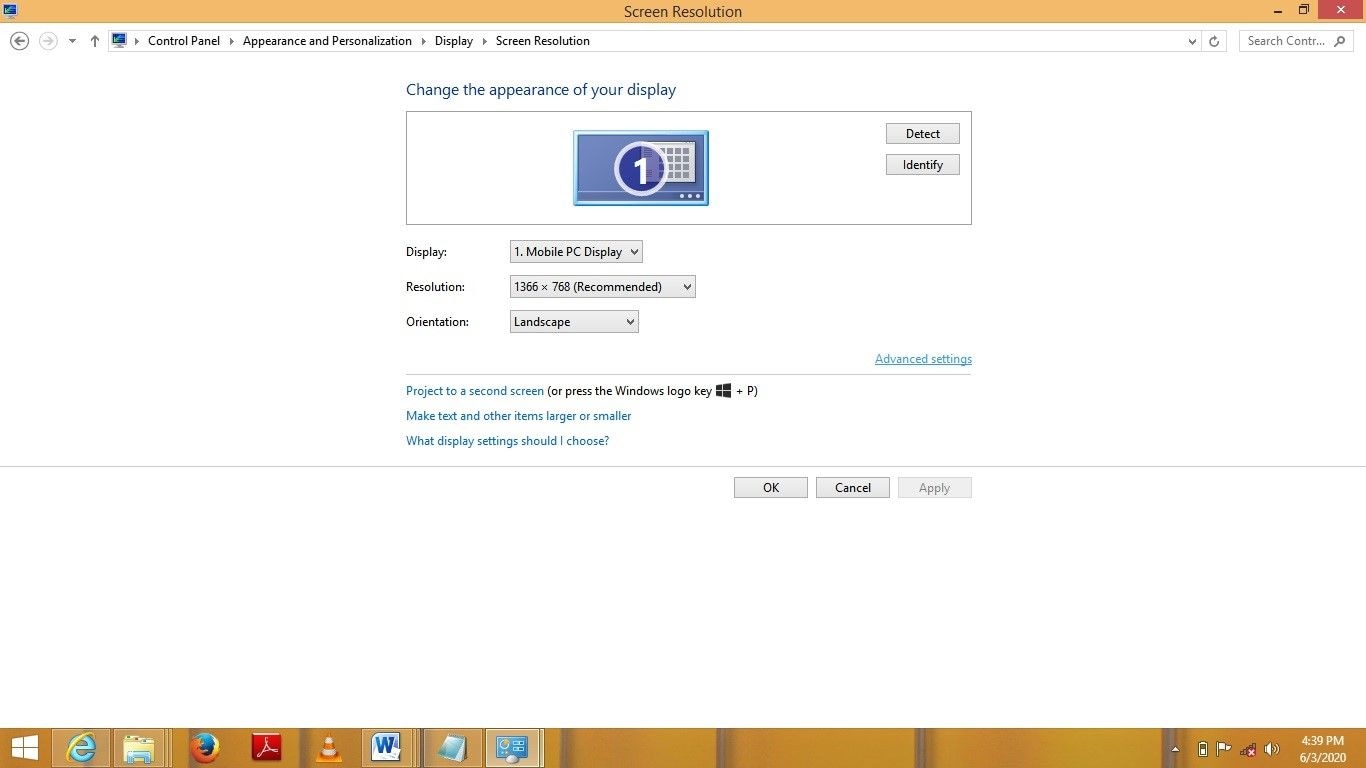
第 4 步:在「硬體加速」部分中,將滑桿調整為「無」。
第 5 步:選擇“應用”,然後按一下“確定”。
第 6 步:重新啟動電腦。
注意:如果您在「進階設定」中找不到「故障排除」選項卡,表示您電腦上的顯示卡不支援硬體加速。
此外,時間軸中的單一影片檔案也可能導致崩潰。 嘗試一次播放一個影片以找出有問題的影片。
解決方案 3:處理能力與磁碟空間
有時,問題是您的電腦無法滿足 Sony Vegas 軟體的要求。 它需要大量的硬體能力才能正常運作。 例如,具有強大CPU和8GB或更高記憶體的64位元作業系統可以處理Sony Vegas的64位元版本。 另外,請確保在 Sony Vegas 運行時關閉所有其他大型程序,以便為影片編輯軟體釋放更多 CPU 資源。
解決方案 4:將影片轉換為支援的格式
有時,Sony Vegas 無法匯入 AVI 檔案; 音訊也出現故障。 這是由於硬體不相容、編解碼器不受支援甚至設定錯誤造成的。 Sony Vegas 支援多種可輕鬆讀取的影片格式,因此請使用影片轉換器將影片轉換為相容的格式。 並安裝 QuickTime 播放器。
解決方案 5:在 Sony Vegas 中自訂設定
Sony Vegas崩潰毫無預警地發生。 您可能正沉浸在影片編輯或渲染中,然後它就會崩潰。 您將丟失所有未儲存的工作,這簡直太糟糕了。 您可以透過更改 Sony Vegas 中的一些設定來解決崩潰問題。 請依照以下步驟變更設定:
- 啟動 Sony Vegas 並前往「選項」。
- 按住 CTRL+SHIFT 的同時,點選「首選項」。
- 前往「內部」選項卡,然後找到「啟用多核心渲染以進行播放」。 您可以在「僅顯示首選項包含」方塊中鍵入「啟用」以加快搜尋速度。
- 將啟用多核心渲染播放的值變更為 FALSE,並將停用多核心渲染的值變更為 TRUE。
- 轉到“選項”,然後再次單擊“首選項”,無需按住任何鍵。
- 前往「影片」標籤並關閉影片處理的 GPU 加速。
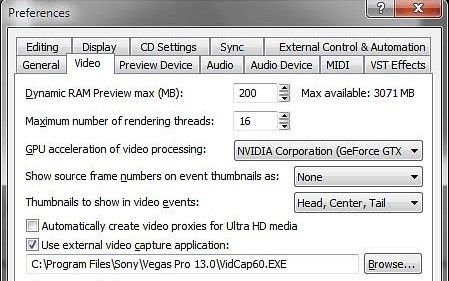
- 點選“套用”,然後點選“確定”。
- 接下來,播放視頻,然後轉到“文件”並點擊“渲染為”。
- 從彈出視窗「渲染為」選單中,前往「Sony AVC/MVC」選項卡,然後從下拉式選單中選擇「Internet 1920x 1080-30p」。
- 然後,點擊“自訂範本”,這將開啟另一個視窗。
- 將編碼模式變更為僅使用 CPU 渲染,然後按一下「渲染」。

解決方案 6:清理程式緩存
當您從不可靠的來源下載外掛程式時,它們有時會帶來不必要的錯誤,這些錯誤通常隱藏在程式檔案中。 這些錯誤會佔用空間並幹擾電腦的效能。 透過清除它們,您可以讓Sony Vegas有機會在不受干擾的情況下平穩運行。 當您清除應用程式緩存時,它會將其重設為其預設安裝設定。 因此,在清潔開始之前保存所有項目。 以下是如何清除 Vegas 程式緩存:
- 您只需按住 CTRL+SHIFT,然後雙擊 Sony Vegas 桌面捷徑即可。
- 彈出一則訊息,要求刪除所有緩存的應用程式資料。 選取該框,然後按一下「是」。
- 應清除緩存,Sony Vegas 將重設為其預設值。
解決方案 7:安裝 Apple QuickTime
為了避免 QuickTime 錯誤,Apple 的 QuickTime 播放器需要安裝在您的電腦上。 Sony Vegas正常工作也是如此。 這是一項要求,適用於 Vegas 影片編輯軟體的多個版本,例如 Vegas Pro 13 版本以及先前的所有其他版本。 當 Vegas Pro 14 發佈時,不再需要安裝 QuickTime。 您應該了解您使用的 Sony Vegas 版本以及是否需要安裝 QuickTime 才能正常運作。
但是,Apple 在Windows 8.1 和10 中停止支援QuickTime。 7.6。
解決方案 8:刪除未使用的媒體
解決 Sony Vegas 崩潰問題的另一個解決方案是從專案媒體視窗中刪除所有不需要的媒體以釋放資源。 更多資源意味著您的專案可以更輕鬆地載入。
第 3 部分:在 Sony Vegas 修復損壞影片的不同方法
現在人們喜歡製作影片。 有些人製作影片來記錄他們生活中的重要時刻並為將來保存。 那麼,當您丟失這些重要影片或它們被損壞時會發生什麼? 你覺得簡直是崩潰了,不是嗎? 而且這並不總是你的錯!
如果 Sony Vegas 崩潰且影片損壞,Wondershare Repairt 影片修復 可以修復損壞的影片檔案。 它是影片修復的最佳工具,可以容納非常大的檔案。
Wondershare Repairit 影片修復具有用戶友好的介面,也支援所有常見的影片格式,例如 MOV、M2TS、MP4、3GP、FLV,MTS 和AVI。 它可跨平台使用,並支援不同的損壞場景,例如影片凍結、影片播放中斷、影片不同步、影片模糊等。
Wondershare Repairit 有兩種修復模式。 快速修復模式和進階修復模式。 所有這些都非常容易理解和使用。
快速修復模式
第 1 步:新增損壞或損壞的影片檔
有多種方法可以將損壞的影片新增至 Wondershare Repairit 介面 - 可以透過點擊「新增影片」並在介面中間開始修復或只需點擊介面左下角的「新增」按鈕來完成。 您也可以簡單地將損壞的影片拖放到介面上。

第 2 步:修復損壞的一個或多個影片
點選介面底部的「修復」按鈕。 一個條將指示修復的進度。 此過程完成後,按一下「確定」儲存影片。

第3步:預覽修復後的影片
您可以透過點擊影片旁邊的播放按鈕來預覽影片。 這使您有機會在保存之前查看影片是否已成功修復。

第 4 步:透過進階模式新增範例影片
有時影片會嚴重損壞,可能需要進一步修復才能完全恢復。 也可能是您對影片的結果不滿意。 在這種情況下,您可以選擇進階修復模式。
當您選擇進階修復模式時,您必須新增與損壞影片格式相同的範例影片。 該影片還必須與損壞的影片來自相同的來源或裝置。 Wondershare Repairit 使用範例影片中的資訊來修復損壞的影片。 請依照下列步驟操作:
點擊介面中間的資料夾圖示新增範例影片,然後按一下「修復」開始該過程。
注意:在開始進階修復之前,您必須選擇是否儲存快速修復中已修復的影片。 根據您的需求選擇“是”或“否”。

第 5 步:儲存修復後的影片
軟體完成視訊修復後,您只需點擊「儲存」按鈕即可。 出現另一個窗口,要求您選擇儲存恢復的影片的位置。
接下來,您只需按一下「恢復」即可。 如果您想將修復的影片儲存在單獨的資料夾中,只需先按一下「新資料夾」以建立資料夾,然後按一下「還原」將影片儲存到該資料夾中。 您也可以命名該資料夾,以便更容易在其他檔案中找到它。

第 4 部分:如何阻止 Sony Vegas 崩潰
有時,當您長時間打開影片預覽視窗或將滑鼠停留在時間軸上不同的播放點時,Sony Vegas 會崩潰。 簡單的事實是,很多事情都可能導致Sony Vegas意外崩潰。 因此,Magix 被提示提供包含大量錯誤修復和新功能的更新。
Sony Vegas 支援多種音訊和影片格式,但支援的匯入格式清單與匯出清單不同。 支援的導入導出列表如下:
匯入清單
MOV、MP4、WMV、MPEG-1/2/4、AVC、 4K XAVC S、4K XAVC、XDCAM EX、XDCAM光學、DV、HDV、AVCHD、NXCAM、WAV、FLAC、AAC、MP3、OGG、WMA、環繞聲/5.1、BMP、PNG、JPEG、TIFF、OpenEXR-、DPX- 和WDP影像序列。
匯出清單
WAV、MP3、BMP、PNG、JPEG、TIFF、DVD、藍光光碟、MPEG-1/2/4、AVC、 AVCHD 光碟、(DV-)AVI、MJPEG、MXF、MOV、WMV、XAVC、XAVC S、OpenEXR-、DPX- 和WDP 影像序列
儘管 Sony Vegas 支援 MP4 和 AVI,但用戶報告在匯入 AVI 檔案和匯出 MP4 檔案格式時遇到困難。 AVI 和 MP4 格式都是各種影片編解碼器的檔案容器。 當某個編解碼器包含在程式中時,像 Sony Vegas 這樣的軟體公司必須向這些編解碼器的創作者支付授權費用。 因此,並非所有編解碼器都包含在 Sony Vegas 中,因為它將大大增加軟體購買成本。
因此,某些編解碼器不受支援的 AVI 和 MP4 檔案格式無法匯入,即使它們與 Sony Vegas 相容
當軟體崩潰或將其匯出到不可靠的雲端儲存單元或透過其他方式時,您在Sony Vegas所做的專案可能會被損壞。 以下是一些可行的提示,可協助您避免 Sony Vegas 崩潰問題以及檔案損壞:
- 傳輸檔案時,請務必確保裝置上有足夠的電池電量。
- 當您的時間線上還有其他繁忙的項目時,請勿將大檔案拖入 Sony Vegas 來匯入它們; 透過Vegas導入它們。 您可以透過點擊“檔案”>“匯入”>“媒體”,然後選擇要匯入的檔案來完成此操作。
- 避免同時執行多個繁重的程式。 這可能會導致您的電腦過熱,進而導致崩潰和未儲存資料的遺失。
- 確保您的電腦有足夠的處理能力和磁碟空間來滿足 Sony Vegas 的需求。 該軟體需要充足的硬體能力才能正常運作。 因此,請優化您的電腦。
- 將您的物品分成碎片,然後將它們縫合在一起。 例如,如果您的時間線上有一個 60 分鐘長的項目,請透過按一下「文件」>「另存為」將其共用為三個項目文件,然後單獨處理它們。 最後,將它們拼接成音訊和影片串流。
- 盡量不要中斷正在下載的任何檔案的下載進度,以免檔案損壞。 為此,您可以在開始下載之前確保擁有穩定的網路連線。
結論
Sony Vegas崩潰是一個常見問題,正如您所見,它可能因不同原因而導致。 文章提供了崩潰問題的解決方案以及崩潰的原因。 不過,可以避免所有這些問題,而且更有可能使用專業的影片復原軟體 - Wondeshare Repairit 來恢復遺失的檔案。 軟體甚至可以恢復損壞最嚴重的檔案。
您可能想知道的內容
-
1. Sony Vegas 可以開啟 AVI 嗎?
Sony Vegas 可以開啟 AVI 檔案格式,但不是全部。 AVI 是許多影片編解碼器的容器,由於許可費用,並非所有這些編解碼器都可以由 Sony Vegas 解碼。 -
2. Sony Vegas可以打開MOV嗎?
是的,軟體可以開啟 MOV 檔案格式。 然而,用戶報告稱,他們在嘗試將 MOV 檔案匯入 Sony Vegas 時遇到了特殊問題 -
3. 如何修復 Sony Vegas 中的損壞檔案?
您無法修正 Sony Vegas 中的損壞檔案。 為此,請使用 Wondershare Repairit 等第三方軟體成功修復任何損壞的檔案。 -
4. 如何在 Sony Vegas 中編輯 MOV 檔案?
要在Sony Vegas 中編輯MOV 文件,您應該將其轉換為更相容的格式,例如MPG 或MWV。 -
5. 如何修復 Sony Vegas 崩潰問題?
解決崩潰問題的一種方法是將 Sony Vegas 重設為預設值。 您也可以透過自訂設定並安裝最新的 Sony Vegas 影片編輯軟體版本來修復該問題。 -
6. 為什麼Sony Vegas沒有反應?
由於程式檔案中存在一些隱藏的錯誤干擾了電腦的效能,Sony Vegas 可能已卡住並停止回應。


