顯示卡的功率決定了顯示器的效能。顯示卡允許顯示器將 3D 渲染中的影片或影像渲染到影片遊戲中。但是,與所有其他新增的影片硬體一樣,顯示卡可能會滿足一些問題。
今天,您將了解解決顯示卡故障所造成的錯誤的簡單方法,以及如何修復這些錯誤可能損壞的影片。
第 1 部分. 顯示卡壞了有什麼症狀
當您懷疑顯示卡故障時,如果您留意某些症狀,將會有所幫助。 其中一些很容易明顯,而另一些則可能需要更多檢查才能很好地解決。 不良的顯示卡會導致您在玩遊戲或影片時螢幕凍結,有時還會導致電腦崩潰。
如何判斷顯示卡是否故障?
當顯示卡發生故障時,會影響顯示器的效能。 顯示卡是使顯示器能夠呈現圖像、文字和影片的卡片。 如果受到影響,您甚至可能無法登錄,因為螢幕會變黑。 以下是顯示卡故障時會出現的一些症狀:
- 電腦崩潰。
- 奇怪的顯示效果,例如嗡嗡聲 - 也稱為“Artifacting”。
- 增加風扇音量和速度。
- 黑畫面,即顯示螢幕突然變黑且不顯示任何內容。
- 因顯示卡故障而無法播放內容的警告。
什麼原因導致顯示卡故障?
某些特定事件和做法可能會導致顯示卡故障。 其中包括正在使用的軟體、電腦的硬體以及電腦必須運作的資源。 某些程式(例如 3D 遊戲和渲染程式)會使用大量顯示卡資源。 以下是顯示卡故障的一些常見原因。
- 顯示卡上積滿灰塵。
- 記憶體不足或記憶體故障。
- 連接不良或卡片未正確固定在主機板上。
- 電源裝置 (PSU) 故障。
- 當電腦存放在通風不良的地方或通風口被堵塞時,可能會出現高溫。
- 電腦或筆記型電腦掉落時可能會對顯示卡造成物理損壞。
顯示卡問題的後果
當您的顯示卡運作不正常時,可能會對您的整個系統產生長期影響。 以下是電腦上顯示卡損壞或失效的一些後果。
- 電腦會很快開始過熱。
- 影片總是會在幾分鐘後停止播放。
- 您將開始看到斷斷續續和抖動的影片。
- 使用需要高顯示資源的軟體工具時,您的電腦將開始崩潰。
- 即使使用系統資源較低的工具,您的電腦也會無緣無故地發出很大的噪音。
第 2 部分:解決顯示卡崩潰問題的 4 種方法
當您的顯示卡發生故障時,有多種方法可以解決該問題。 此問題可能與顯示卡本身直接或間接有關。
這個問題可能有點令人不安,尤其是當您的螢幕開始顯示有趣的數位或影像時。 人們可能會認為電腦死機了。
在對顯示卡進行故障排除和修復時,以下解決方案可解決這兩方面的問題。
修復1.為您的主機板安裝最新的晶片組驅動程式
第 1 步. 首先,右鍵點擊“我的電腦”並選擇“內容”。

第 2 步.前往“硬體”標籤並選擇“裝置管理員”。
第 3 步.現在打開“IDE ATA/ATAPI 控制器”,您將看到製造商的名稱,例如 VIA、Intel、NVidia 等。
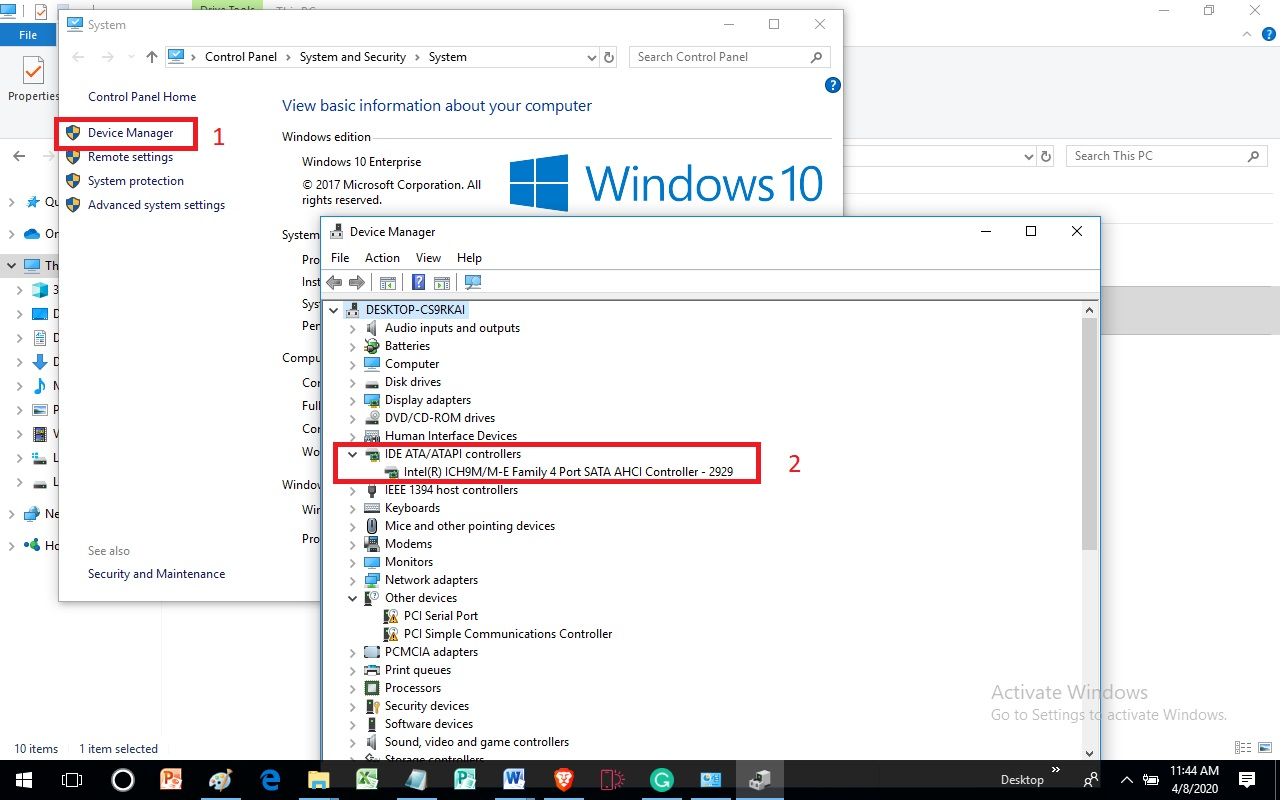
第4 步.現在您已經知道了製造商的名稱(在本例中為 Intel),請訪問他們的網站並下載該晶片組的最新主機板驅動程式。
修正 2. 更新您的顯示驅動程式
有時,您的晶片組驅動程式可能沒問題,但您的顯示卡運行在舊的和過時的驅動程式上,這可能會導致顯示卡故障。 以下是更新電腦上的驅動程式的方法。
第 1 步.以管理員身分登入您的電腦。 現在,同時點選「Windows」圖示按鈕和「R」按鈕。
第 2 步.現在輸入“”devmgmt。 MSC" ,接下來是,按" 輸入" 按鈕。

第 3 步.現在轉到“顯示適配器”,右鍵點擊顯示卡,然後選擇“內容”。

第 4 步. 導覽至「驅動程式」標籤,然後按一下「更新驅動程式」。
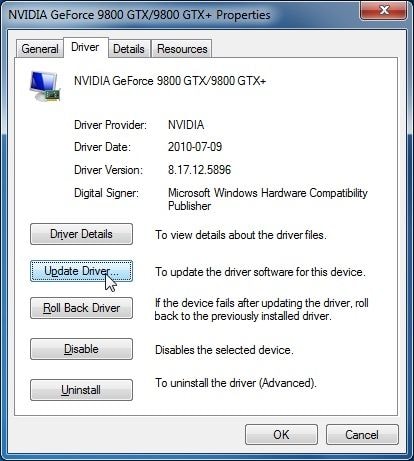
第 5 步. 繼續並點擊“自動搜尋更新的驅動程式軟體。”

第 6 步. 現在,請按照螢幕上的指示更新顯示卡的顯示驅動程式。
修復 3. 實際檢查您的電腦
有時,問題可能是連接不良、點髒或座位不良。 它要求您實際檢查電腦上的硬體安裝和連接。
第 1 步. 取出顯示卡,然後進行清潔。 這將清除可能覆蓋卡片及其連接的所有灰塵。
第 2 步.清潔完卡片後,將其放回插槽中並確保其牢固固定。
第 3 步. 取出 RAM 卡,並像清潔顯示卡一樣清潔它們。
第 4 步. 返回 RAM 並確保它們牢固就位。
第 5 步.重新啟動電腦並查看播放影片或遊戲時顯示器的表現。
除了檢查 RAM 和顯示卡外,還應確保電源裝置上沒有灰塵。
您通常應該清潔電腦的所有可移動部件,然後重新安裝它們並確保它們牢固就位。
為避免灰塵再次積聚,您可以使用吹風機將電腦中的灰塵吹走。
正確清潔電腦後,請確保將其放置在乾淨且通風良好的區域。 這將有助於讓空氣始終正常流過電腦。
修復 4. 測試您的 CPU 和 RAM
如果您的 CPU 或 RAM 無法正常運作,則會影響您的顯示。 您可能不知道您的 CPU 和/或 RAM 出現了故障,直到您必須讓它們承受很大的壓力,例如從高解析度遊戲中渲染 #D 圖形。
如果您找不到顯示卡本身的錯誤,則問題可能出在您的 CPU 或 RAM 上。
要測試您的 RAM,您需要建立一個可啟動磁碟,因為 Windows 不會從系統內部執行 RAM 測試。 您可以使用第三方開發者提供的其他 RAM 測試工具。
您也可以在可靠的系統負載情況下測試您的CPU。 您可以使用第三方工具來執行此操作。
執行這兩項測試後,您將確定您的 RAM 和 CPU 是否以最佳速率運行。 您可能需要升級 RAM 才能使用更多運算能力。
在檢查和修復導致顯示卡故障的問題時,您可以使用許多其他解決方案。 但是,上述方法解決了一些可能導致卡片故障的最常見問題。
第 3 部分:如何修復顯示卡崩潰後損壞的影片檔案
當您的顯示卡在播放影片時崩潰時,它可能已損壞。 Wondershare Repairit 影片修復是一款功能強大的工具,可協助修復損壞的影片。 這是有關如何使用該工具的詳細教學。
工具的一些強大功能包括:
- 它可以修復多種影片格式,例如 AVI、FLV、MP4、MOV 和 M4V 等。
- 此工具可讓您修復任意大小和長度的損壞影片。
- 您可以修復在相機、SD 卡和其他外部儲存媒體上錄製和儲存的影片。
- 您不必擔心品質下降,因為它可以修復 $K 和全高清解析度的影片。
有關如何修復損壞的 MP4 檔案的影片教學? [4個解決方案]
使用 Wondershare Repairit Video Repair 修復損壞影片的逐步指南
它捆綁了兩個修復模組。 用於基本修復的基本模型和用於嚴重錯誤的進階模式。 以下是遵循和修復影片的簡單步驟。
第 1 步:新增損壞的影片
啟動 Wondershare Repairit,然後透過以下任一方式新增損壞的影片:
- 前往主畫面中間的區域,然後點選「新增影片並開始修復」。
- 繼續並點選「新增」按鈕。
請記住,該工具可以處理多個影片; 這樣,您可以批量修復影片,這些影片可以是相同格式或不同格式。

第 2 步:修復損壞的影片
要繼續修復過程,請點選「修復」按鈕。 完成後,按一下「確定」儲存已修復的影片檔案。



第 5 步:儲存修復後的影片
修復過程完成後,按一下“儲存”,然後輸入目標路徑。 為了避免修復的影片進一步損壞,請將它們儲存到與原始檔案不同的目的地。

第 4 部分:如何防止顯示卡故障
如果您小心處理顯示卡故障並影響電腦上影像和影片的顯示,這將會有所幫助。 更換損壞的顯示卡成本相當高,因此您可以採取以下一些步驟來避免顯示卡故障。

- 清潔電腦
有時顯示卡停止工作只是因為它被大量灰塵覆蓋。 灰塵會形成絕緣層,即使在低容量工作時也會使卡片過熱。 當您除塵電腦時,加熱就會停止,並且卡片會正常運作。
- 清潔 RAM 終端機
您應該偶爾從電腦中取出 RAM 並清潔終端。 這可以確保灰塵層不會帶來不良的連接問題。
- 檢查顯示卡的位置
有時,顯示卡錯誤是由於位置不佳而導致連線遺失。 嘗試卸下顯示卡,清潔端子,然後將其牢固地固定在主機板或插槽上。 現在您的顯示器應該可以正常運作了。
- 更換顯示卡或插槽
您可以將顯示卡移至另一個插槽來檢查它是否能正常運作。 如果失敗,請嘗試使用不同的顯示卡。 這將顯示是卡片有問題還是插槽有問題。
使用裝置管理員
前往「裝置管理員」> 顯示適配器。 錯誤代碼 12 和代碼 43 表示顯示卡有問題。 前往故障排除並依照螢幕上的指示修復顯示卡可能出現的任何錯誤。
如果裝置狀態顯示顯示卡運作正常,則您正在播放的影片可能已損壞。 您必須使用 Wondershare Repairit 來修復影片,然後它就能再次正常播放。
結論
當您的顯示卡開始出現故障並且無法像以前那樣播放影片時,壓力會很大。 本文向您展示了解決此問題的幾種方法。 使用其中一些方法來修復您的顯示卡。 始終擁有 Wondershare Repairit 影片修復工具,以協助修復故障的顯示卡損壞的任何影片。


