說到媒體,人們首先想到的就是Kodi。自2002 年推出Xbox 媒體播放器以來,它在線上串流媒體領域佔據了巨大的地位。它非常受歡迎,以至於許多人都使用這個平台來觀看影片。
第 1 部分:為什麼 Kodi 影片無法播放
Kodi影片有其標準,這就是人們喜歡在Kodi上觀看影片的原因。 Kodi 影片在許多情況下都會出現問題。
原因類型1.錯誤操作
- 相容性設定是最常見的問題。 如果未提供正確的硬體和軟體設置,影片將停止播放。
- 缺少來源連結可能是一個問題。
- 可能無法提供或啟用提供程序
原因類型 2.影片已損壞
- 正確的編解碼器可能有問題。 影片編解碼器和音訊編解碼器都是如此。
- 影片渲染方法可能是一個原因,可以透過更改來修復。
原因類型 3.Kodi 無法使用
- 如果不定期清理,維護緩存可能會出現問題。
- 資料庫垃圾可能是問題所在,最好將其刪除。
- 有時,新版本會因錯誤而出現問題。
- VPN 服務可能會導致此類問題,可以透過更改 VPN 來修正。
第2部分.檢查並修正因錯誤操作導致的Kodi播放問題
儘管 Kodi 影片提供輕鬆的串流傳輸,但有時會出現播放問題。 這些問題一般是由於各種錯誤操作而引起的。 有一些錯誤的操作,但很容易修復。 為了給您更多幫助,讓我們討論一些問題及其解決方案。 這些將幫助您立即解決問題,無需任何第三方軟體。
問題 1: 暫停、凍結或崩潰是許多人必須面對的最常見問題。 一般來說,此類問題是在更新、建置或附加元件後出現的。
修復 1:清除 Kodi 緩存
清除 Kodi 緩存是一個有效的解決方案。 它可以一次性解決許多問題。 為此,請遵循一些簡單的步驟。
第 1 步:開啟「Kodi」並前往「附加元件」。 現在啟動「Exodus」。 現在轉到該附加元件的主頁並點擊“工具”。
第 2 步:點擊“工具”將為您提供兩個選項“清除緩存”和“提供程序”,如圖所示,請同時使用這兩個選項。 系統將要求您繼續。 只需點擊“是”即可繼續。 你已經完成了。

修復 2:停用硬體加速
停用硬體加速可以解決許多問題。 此問題在 Android 裝置中很常見,可以透過從 Kodi 介面停用硬體加速來輕鬆修復。 為此,只需執行一些簡單的步驟即可。
第 1 步:在您的裝置上啟動「Kodi」並前往設定。 為此,請轉到左上角並點擊齒輪形圖示。
第 2 步:現在轉到播放器設定並點擊左下角的齒輪圖示。 如圖所示,它將顯示“Expert”。 現在選擇“允許硬體加速 - DXVA2”並將其停用。

第 3 步:現在重新啟動 Kodi,您就完成了。
問題2:有時Kodi無法開啟來源並不斷重啟。 當來源位址不正確或儲存庫的檔案副檔名遺失時,通常會發生這種情況。
修復:正確輸入 URL
現在,大多數情況下,您正在新增外部來源,但沒有新增正確的 URL。 它通常會向您顯示通知,但無法連接到來源。 若要解決此問題,請遵循以下提示。
- 首先,請確保您輸入的網址正確且新增得當。
- 您需要檢查網址是否以「HTTPS」或「HTTP」開頭。 另外,請注意大小寫字母。
- 一旦確定這一點,您就可以繼續了。 如果您仍然遇到任何問題,那麼儲存庫目前必須處於離線狀態。 在這種情況下,請嘗試安裝來自不同來源的其他附加元件。
有關如何修復 Kodi 無法播放影片問題的影片教學? [4種方法]
第 3 部分:如何修復損壞的檔案並在 Kodi 上播放影片
大多數情況下,Kodi 影片無法正常播放。 當我們嘗試播放影片時,影片已損壞或顯示錯誤。 當影片格式改變或受到病毒攻擊等情況下會出現這種情況。
網路上有很多信息,但是當涉及到修復損壞或損壞的影片時,有什麼比Wondershare Repairit 影片修復軟體。
Wondershare Repairit 有助於有效修復 Mac 和 Windows 上的損壞影片。 它可以同時修復多種格式的影片。 它可以修復幾乎所有影片。
要使用它,請遵循 3 個簡單的步驟:
第 1 步:新增損壞的影片
啟動 Wondershare Repairit 並新增損壞的影片。 有兩種方法可以添加損壞的影片。
- 點選顯示訊息「新增影片並開始修復」的介面
- 點選「新增」按鈕。




點選「修復」繼續。 在進階修復之前,系統會要求您儲存已修復的影片。 選擇“是”或“否”。
第 3 步:儲存影片
點選「儲存」按鈕儲存影片。 系統將要求您選擇儲存修復後的影片的路徑或位置。 建議不要去同一個地點。 為了安全起見,您可以選擇其他位置。

此處為您提供了「儲存」選項。 選擇“儲存”會將您的影片儲存到所選資料夾中。 選擇“新資料夾”將允許您使用您選擇的名稱建立新資料夾。 最後,需要幾秒鐘的時間,您的影片將成功保存在所選位置。
第 3 部分:解決 Kodi 不工作的不同方法
在很多情況下,您嘗試玩 Kodi 但它不起作用。 然後您繼續嘗試不同的方法,但最終還是導致 Kodi 無法工作或 Kodi 影片無法播放。 這是一個困難的情況,因為你不知道真正的問題。 那麼,當你不了解問題本身時,該如何解決問題呢? 它可能連結到附加元件。 連接、設定等。
為了幫助您解決這些問題,我們提供了一些值得信賴且經過測試的方法。 您可以使用它們來解決Kodi 無法運行問題。 這些都是簡單的技術,不需要任何專業技能。 您只需執行一些簡單的步驟即可完成。
方法一:清除Kodi的緩存
現在發生的情況是,當 Kodi 播放串流影片時,下載會提前幾秒鐘開始到緩存。 這是為了提供流暢的串流體驗。 但這個過程會填滿緩存。 當緩存被完全佔用時,Kodi將無法正常運作。
要解決此問題,您可以使用 Indigo 或其他一些附加元件來清除緩存,因為沒有內建工具可以實現相同目的。
安裝外掛程式後,請執行一些簡單的步驟。
第 1 步:點選維護工具。
第 2 步:選擇“清除緩存”,如圖所示。 這將啟動該過程。 一旦該過程完成,您就完成了。
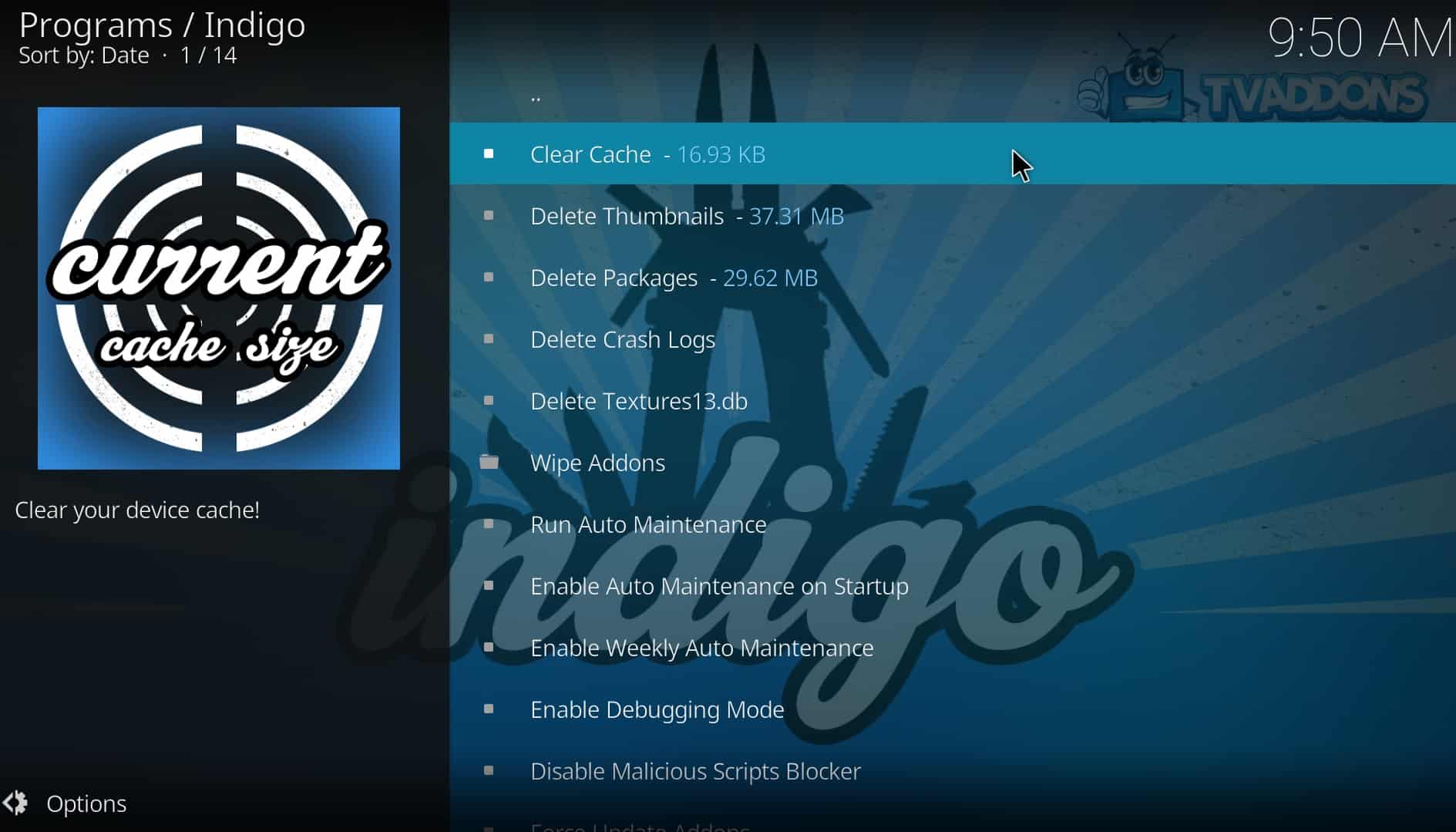
此過程將解決該問題。 但如果問題仍然存在,請重新安裝 Kodi。
方法二:更新到最新版本
在最新的可用版本中,修復了許多錯誤。 因此,最好透過更新 Kodi 來解決該問題。 若要了解您目前的版本,請點選 Kodi 主畫面上的「設定」圖示。
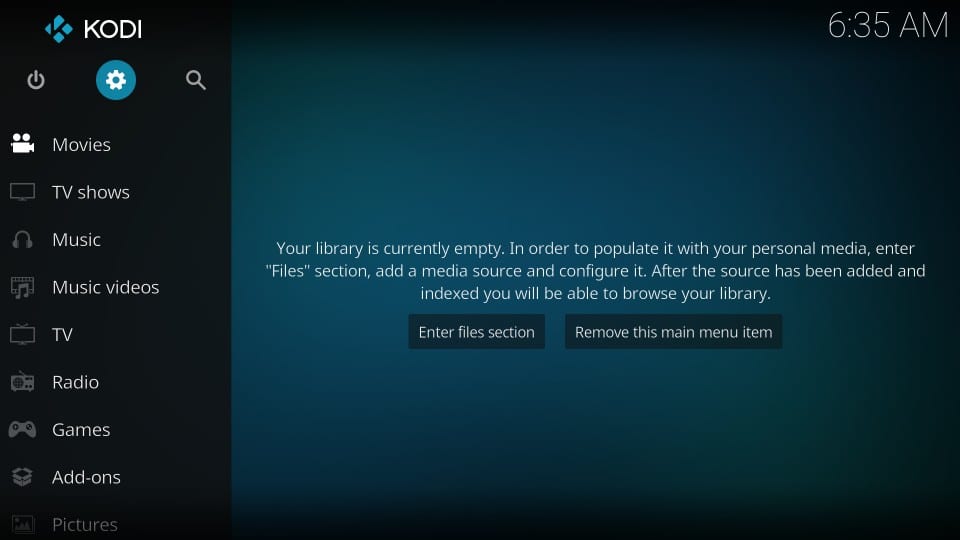
現在選擇「系統資訊」
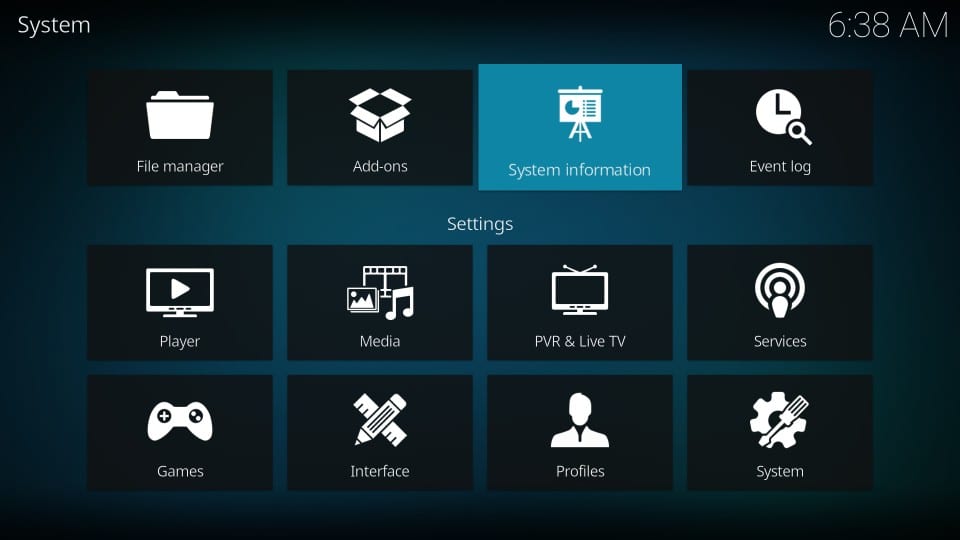
您將看到有關當前版本的所有資訊。

現在要安裝最新版本,請按照一些簡單的步驟操作,
第1步:開啟Kodi的官方網站,然後點選藍色的「下載」按鈕。 您可以在這裡找到適用於您的作業系統的最新可用版本。
第 2 步:現在轉到「選擇您的武器」並選擇您的作業系統。
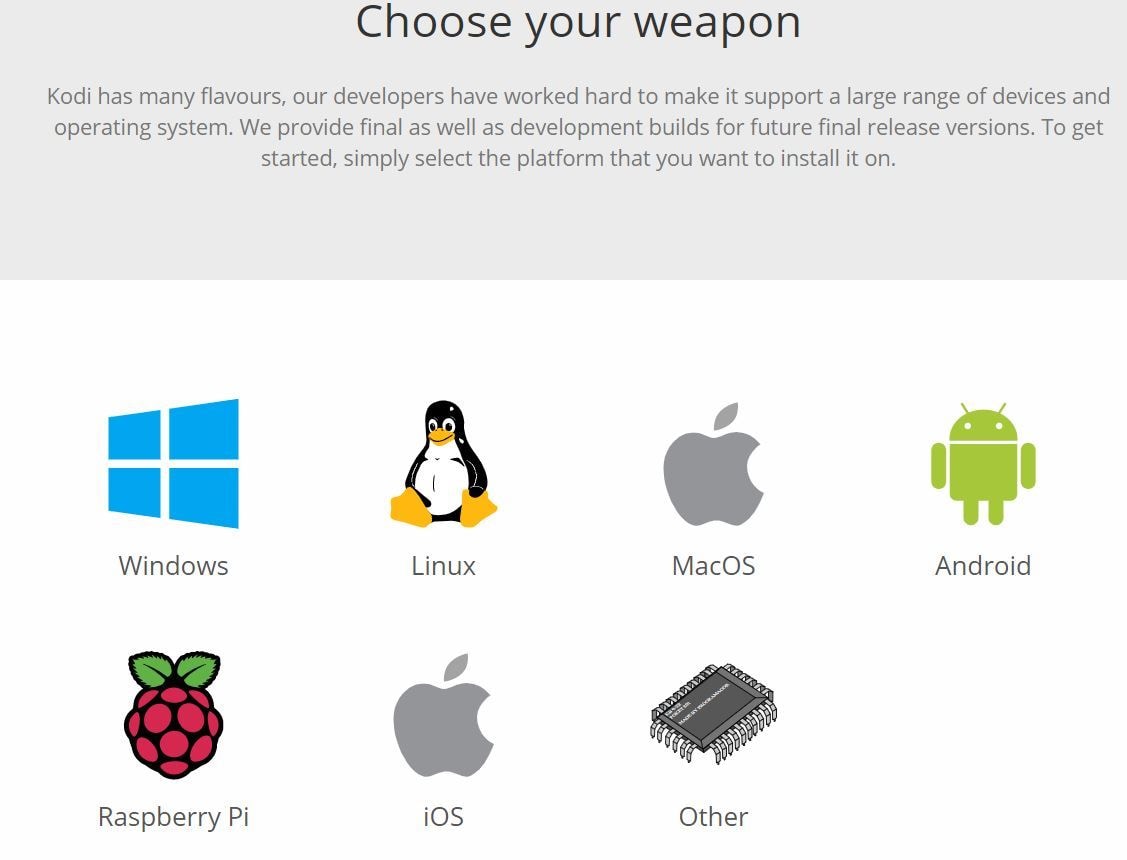
第 3 步:現在根據您的系統要求從選項中進行選擇。 下載將開始。 下載後,按一下安裝最新版本。 您無需為此卸載舊版本。 此升級過程將自動進行。

方法三:恢復預設設定
將 Kodi 恢復為預設設定有助於解決大多數臨時問題。 為此,您可以安裝 Indigo 附加元件並執行一些簡單的步驟。
第 1 步:轉到主螢幕,然後點擊“恢復出廠設定”,如圖所示。
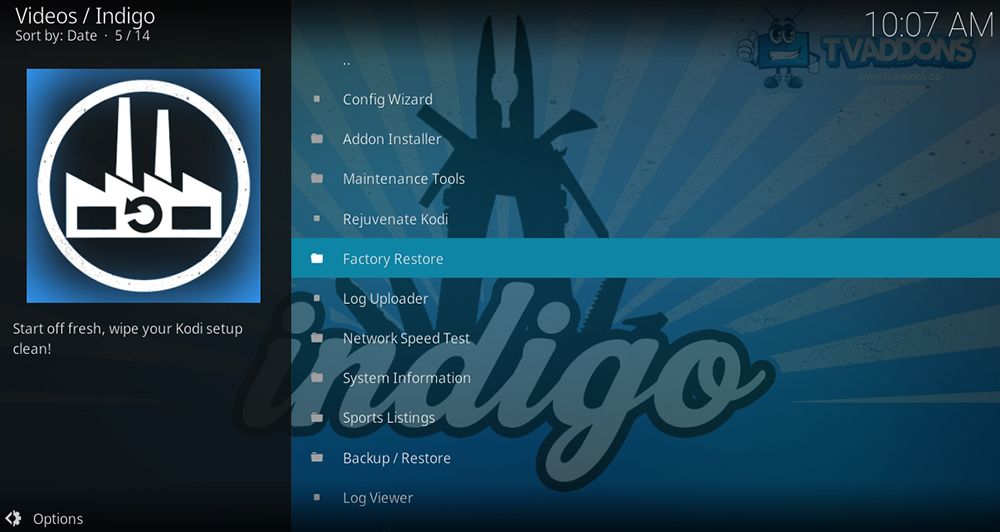
第 2 步:系統將請求您許可。 繼續點擊“是”。 這需要一些時間。 過程完成後,重新啟動 Kodi 並匯入媒體庫以繼續。
方法4:啟用未知來源
考慮到各種安全方面,Kodi 是提供娛樂的最安全的平台之一。 這就是為什麼它不允許來自未知或第三方來源的任何安裝的原因。 但有時這會導致 Kodi 無法正常運作。 為了使其工作,您需要啟用未知來源選項來新增必要的附加元件。 下面給出了相同的步驟。
第 1 步:前往 Kodi 主畫面,然後點選右上角的「設定」。
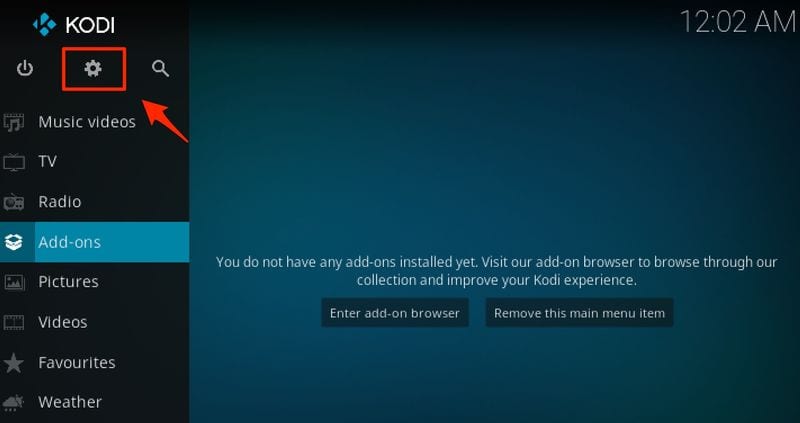
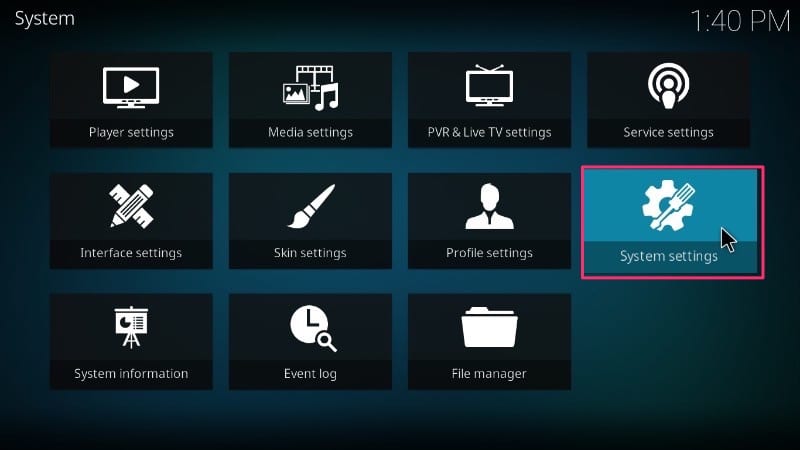
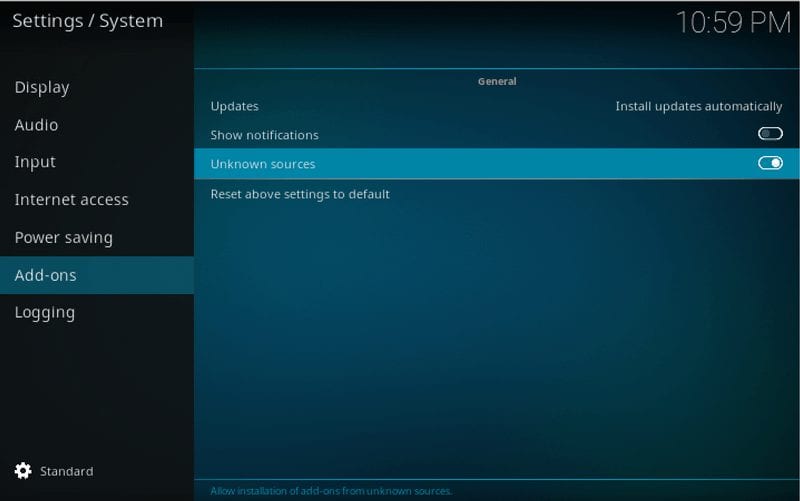




第 4 部分:如何防止 Kodi 影片無法播放問題
Kodi 影片讓您輕鬆進入娛樂世界。 它可以讓您在舒適的家中不受任何干擾地觀看高品質影片。 但是,有時由於多種問題,Kodi 影片無法正常播放。 為了幫助您解決相同的問題,我們提供了一些值得信賴的預防措施。
- 使用最新版本的 Kodi 和其他外掛程式:現在大多數情況下,串流媒體外掛程式會完全崩潰。 發生這種情況是由於舊的 Kodi 版本所致。 在另一種情況下,更新可能會破壞附加元件,因此重新安裝最新版本即可完成此任務。
- 安裝新內容後重新啟動 Kodi:每次更新或新安裝後重新啟動 Kodi 是很好的選擇。 這將有助於消除某些故障,您將能夠獲得流暢的視訊串流體驗。
- 網路速度:在大多數情況下,速度是 Kodi 影片無法播放的主要原因。 為此請記住一些參數。
- 建議的最低速度:1.5 Mbps
- 標清影片品質:3.0 Mbps
- 對於高清視訊品質:5.0 Mbps
- 對於超高清視訊品質:25 Mbps
- 使用值得信賴且信譽良好的 VPN:大多數情況下,您所在的地區不允許某些影片在 Kodi 上播放。 因此,網路服務供應商會封鎖某些內容。 要存取此內容,您需要虛擬私人網路 (VPN)。 這將加密您的內容,從而輕鬆通過 ISP。
- 升級 Kodi 串流媒體盒:在大多數情況下,家庭劇院 PC 或 Kodi 串流媒體盒會變舊。 現在發生的情況是,由於儲存能力較低,RAM 無法應對壓力,或者硬碟開始出現一些問題。 因此,請升級到最新版本以享受輕鬆的串流媒體服務。
結論:
經常會出現Kodi 影片無法像專業人士一樣播放的情況。 當談到問題時,有很多問題,每個問題都有不同的解決方案。 但是,所有這些解決方案實際上都可行嗎? 不是! 為了幫助您解決這個問題,我們向您提供了一些經過測試的方法。 因此,請利用這些解決方案輕鬆快速地解決您的問題。


