Q:如何修復影片上的綠幕? 「嗨!我正在筆記型電腦上播放影片,突然螢幕變綠。我不知道如何修復它,我開始懷疑它是否可以修復。有人可以幫忙嗎?”
當您正在播放的影片上出現綠幕時,可能會很煩人。綠幕通常是由於裝置的圖形處理單元 (GPU) 問題而產生的。此外,在 VLC 播放器和 Windows Media Player 上播放影片時,您可能會遇到綠幕問題。所有這些情況可能看起來令人難以承受,但一旦您按照此處提供的步驟進行操作,它們就可以修復。考慮本文中的提示後,您還可以防止影片將來出現綠幕。
第 1 部分:為什麼觀看影片時螢幕會變綠
觀看影片時螢幕變綠的原因有很多,包括:
1. 過時的顯示卡驅動程式: 與顯示卡相關的問題可能是導致影片綠屏的主要因素。當您的圖形驅動程式已過時,因此不再支援裝置上影片的有效處理和播放時,就會發生這種情況。 GPU渲染簡單來說就是使用顯示卡來渲染影片等功能。如果其驅動程式沒有像作業系統一樣更新,則會出現綠屏錯誤。
2. 不支援的 Flash 播放器: 當您播放影片的 Flash 的容量不支援影片時,尤其是當影片品質很高時,就會發生這種情況。此外,由於系統硬體損壞或損壞導致效能不佳,可能會出現綠屏錯誤。
3. 不可靠的第三方軟體: 來自其他來源的軟體在您的系統上使用時可能會導致系統錯誤,從而導致影片出現綠屏。當您下載第三方軟體時,惡意軟體或其他惡意軟體進入您的系統時,情況更是如此。它甚至可能是軟體本身附帶的病毒。
4. 其他因素:導致影片綠屏的 其他因素包括影片檔案損壞或損壞、影片下載和傳輸過程中發生的錯誤、作業系統損壞以及媒體播放器程式錯誤。
第 2 部分:修復影片綠幕的 7 種方法
在這裡,您將獲得不同的解決方案來嘗試修復影片的綠幕錯誤;他們包括:
解決方案 1. 使用 Wondershare Repairit Video Repair 修復綠幕
Wondershare Repairit Video Repair 是 Wondershare 發布的產品,讓您能夠修復所有裝置上的影片錯誤。此外,該工具的獨特之處在於它可以確保您在修復影片檔案後不會丟失它們。該工具可以修復不同格式的影片,例如 MOV、FLV、AVI、MKV、3GP 等。它以兩種模式修復影片:
有關如何修復損壞的 MP4 檔案的影片教學?https://youtu.be/XEkxj5xI33A" rel="nofollow" target="_blank" > https://youtu.be/XEkxj5xI33A">https://youtu.be/XEkxj5xI33A
它甚至可以使用其進階修復模式來提高影片修復品質。此模式使用範例影片的資料來修復損壞的檔案。 Wondershare Repairit 分析影片結構並了解與範例影片格式相同的損壞影片的工作原理,從而進一步修復損壞的影片。
在影片轉換、編輯或傳輸過程中損壞的影片檔案可以使用 Repairit Video Repair 進行修復。您可以按照以下步驟使用此工具修復影片上的綠幕:
•新增損壞的影片檔。透過執行“添加影片並開始修復”,將損壞的影片檔案移至Recoverit影片修復介面。

•開始影片修復過程。點擊“修復影片”選項開始修復已新增的影片檔案。

•預覽並儲存。修復過程完成時將顯示進度條。預覽影片檔案並將其儲存到您想要的位置。

•新增“進階修復”的範例影片。在新增範例影片後,Wondershare Repairit 將使用其資訊作為修復嚴重損壞的影片檔案的參考。範例影片檔案應與損壞的影片檔案具有相同的格式。此外,它們都來自同一設備。因此,它們具有相同的影片元素,Wondershare Repairit 可以利用這些元素進行分析和進一步的進階修復。

•新增範例影片檔。這是一個可選步驟。只有當您的影片在上述初始修復後仍未修復時,您才可以繼續執行此步驟。對於嚴重損壞的影片文件,再次添加和修復損壞的影片很重要。現在,儲存文件。

解決方案 2. 修復 Windows Media Player 上的綠幕
Windows Media Player 是 Windows 作業系統的預設影片和音訊播放器。如果在 Windows Media Player 上播放影片時出現綠畫面,您可以使用以下解決方案進行修復。
相關:此外,請閱讀並了解有關修復無法在 Windows Media Player 上播放的影片檔案的確切詳細資訊 。
•編輯設定。
編輯 Windows Media Player 設定的步驟如下:
1.啟動 Windows Media Player。轉到“工具”功能表欄,選擇“選項”。按鍵盤上的“Alt”鍵。
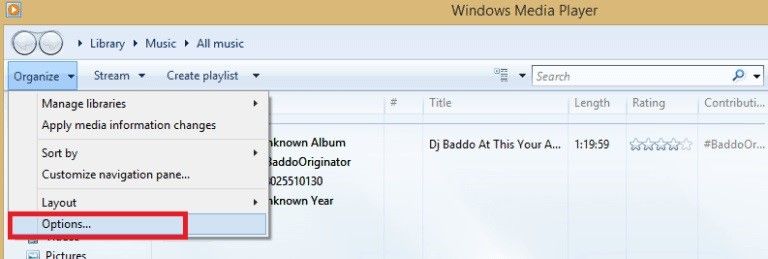
2.選擇“性能”。前往「開啟 DirectX 影片加速」旁邊的方塊並取消選取它。
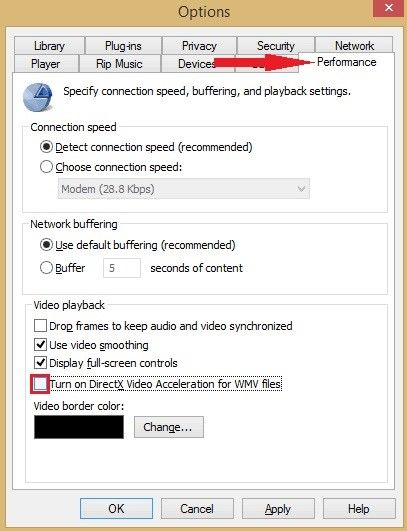
•更新您的編解碼器
1.訪問微軟網站,下載“Codecs”
2. 下載安裝文件,然後使用該文件安裝下載的編解碼器
3. 您也可以在此解決方案中使用第三方的編解碼器,而不必使用 Microsoft 本身的編解碼器。

•確保 DirectX 已更新
1. 按“Win”+“R”鍵。在命令提示字元中,輸入:dxdiag。按鍵盤上的“Enter”鍵。
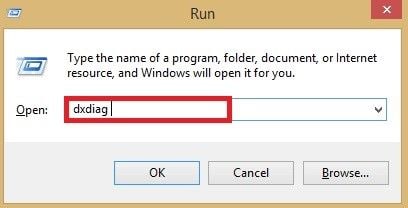
2.瀏覽彈出視窗並找到顯示 DirectX 版本的位置;請注意它。
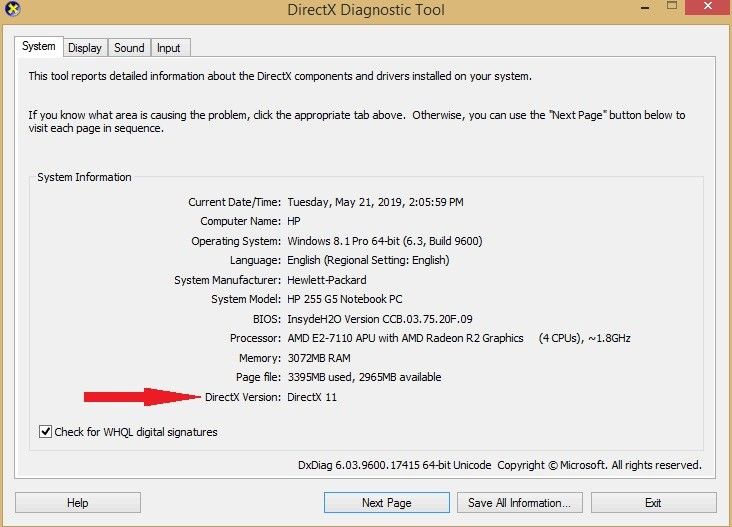
3. 開啟瀏覽器並造訪 DirectX 官方網站。如果除了您記錄的版本之外,還有該程式的最新版本,您應該下載它。
4. 開啟您下載的文件,然後將其安裝到您的 電腦 上。
•重新報名 Windows Media Player
1. 以管理員身分啟動系統的“命令提示字元”
2. 在此介面中,輸入“regsvr32 wmvdecod.dll”,然後按下鍵盤上的“Enter”鍵。
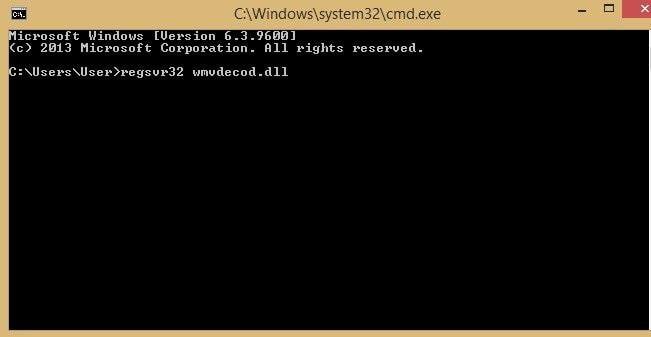
請注意,此解決方案僅限於在基於 Windows 的系統和裝置上播放的影片。這意味著對於 Mac 等其他基於作業系統的系統,您無法使用該解決方案修復綠幕。但是,請繼續閱讀以了解如何修復所有裝置上的綠幕並仍然恢復所有遺失的影片資料。
解決方案 3. 修復 VLC 上的綠畫面
VLC是一款免費的媒體播放器,能夠輕鬆支援不同媒體檔案的播放。例如,作為媒體播放器,您不能對 CD 中的影片使用以下方法。您可以使用以下步驟修復 VLC 上的綠幕:
•安裝 VLC 的最新版本。
從電腦上卸載 VLC 並嘗試重新安裝,然後 再次播放影片 。
•更改您的 VLC 設定。
若要在 Windows 上執行此操作,請按照下列步驟操作。
1.點選選單中的“工具”,然後選擇“首選項”。
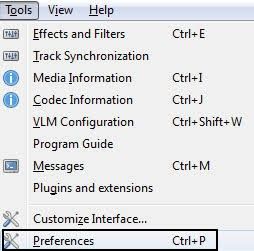
2.在選擇「影片」>「輸出」模組之前,將「顯示設定全部」選項設定為「全部」。對於較新版本的 Windows(從 XP 開始),請嘗試「DirectX 3D」、「OpenGL」、「DirectX」和「Windows GDI 影片」輸出模組。
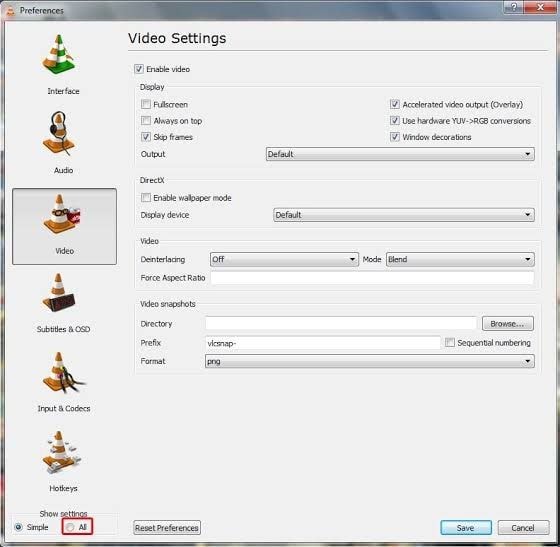
3. 重新啟動 VLC 即可正常播放,不會出現綠幕錯誤。
•禁用硬體加速。
前往 VLC 媒體播放器首選項並停用影片加速;較舊的桌上型電腦可能會因顯示卡無法支援最新的高品質影片而導致此錯誤。透過重新啟動應用程式來播放檔案。
如果您不使用VLC或WMP播放影片,或者播放器無法解決您的影片綠畫面問題,您必須求助於Wondershare Repairit Video Repair 來解決問題。
解決方案 4:停用硬體加速:
這通常用作影片綠畫面的線上解決方案。不同瀏覽器的步驟有所不同,因此請注意。
•適用於 Internet Explorer/Microsoft Edge:
1.轉到“搜尋”,輸入“Internet 選項”並從選單中選擇它。
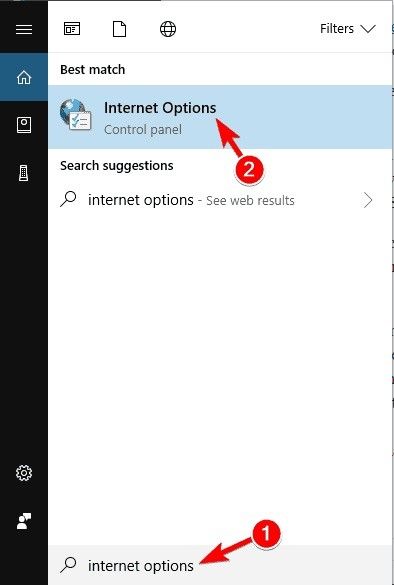
2.轉到“進階”選項卡。在「加速圖形」下,勾選「使用軟體渲染而不是 GPU 渲染*」旁邊的方塊。選擇“應用”並點擊“確定”。您的變更將被儲存。
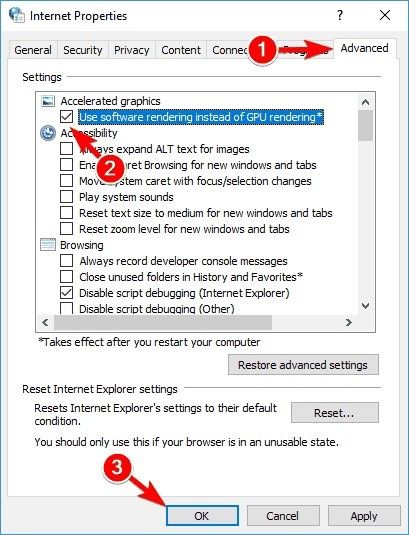
•對於火狐瀏覽器:
1.選擇“選單”。點選“選項”
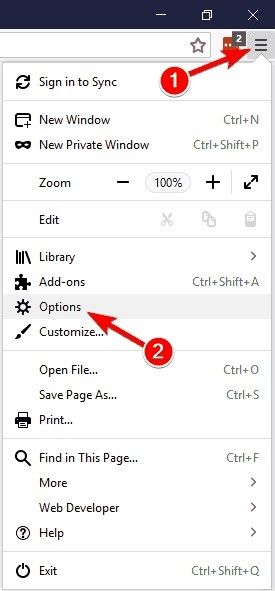
2.在「一般」部分中,前往「效能」並取消勾選「使用建議的效能設定」和「可用時使用硬體加速」方塊。
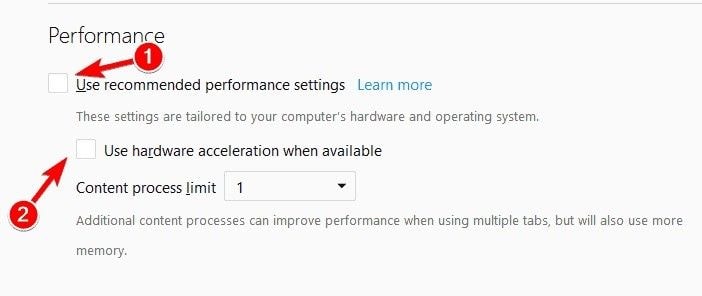
3. 關閉「選項」選項卡,硬體加速將自動停用。
•對於谷歌瀏覽器:
1.點選“選單”,然後選擇“設定”。
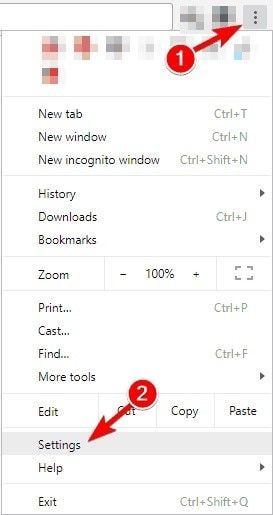
2. 在“設定”選項下,選擇“進階”
3. 在「系統」部分中,取消勾選「可用時使用硬體加速」選項。
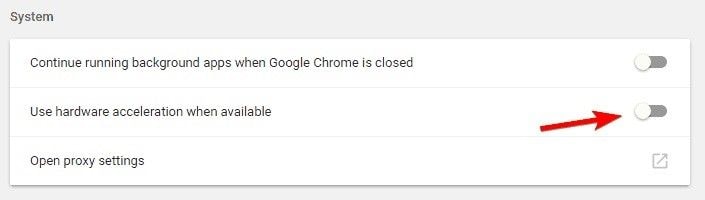
4. 關閉「設定」選項卡,然後重新啟動 Google Chrome。
解決方案 5:更新顯示卡驅動程式:
若要更新 Windows 中的圖形驅動程序,請確保您以「管理員」身分登入。按著這些次序:
•按 Windows (Win) 鍵 + r
•輸入組合:devmgmt.msc。按下“輸入”鍵
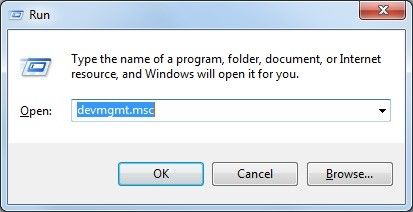
•從“顯示適配器”下的清單中,右鍵點擊“圖形”選項,然後選擇“內容”
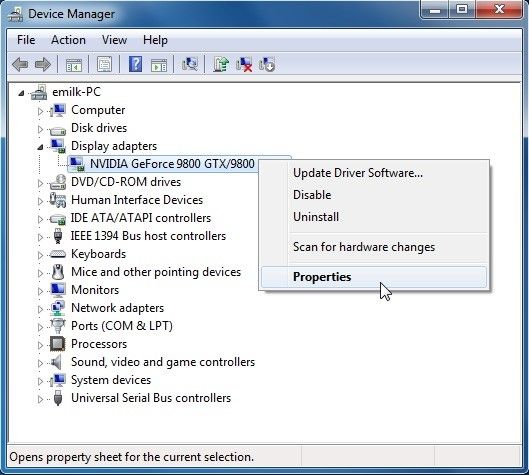
•在“驅動程式”標籤中,選擇“更新驅動程式”
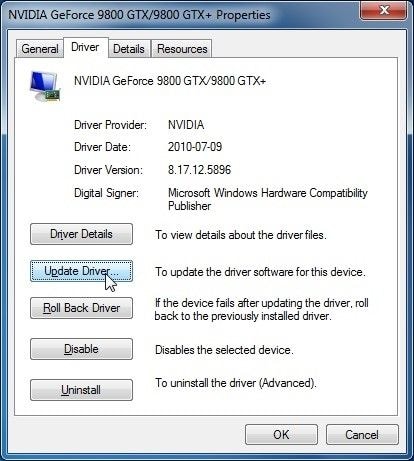
•選擇“自動搜尋更新的驅動程式軟體”
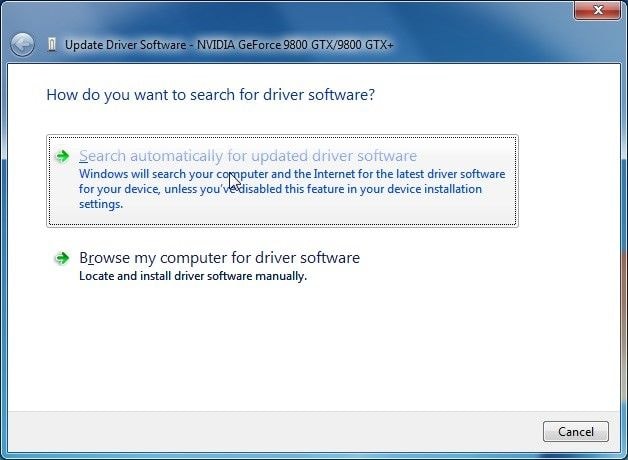
•讓螢幕上的指示引導您完成更新過程。
解決方案 6:執行 Windows 疑難排解
您可以執行電腦的故障排除程序來修復 Windows 10 上的綠畫面,步驟如下:
•按Win + S開啟搜尋欄位;輸入“控制面板”。從選單中選擇“控制台”選項。
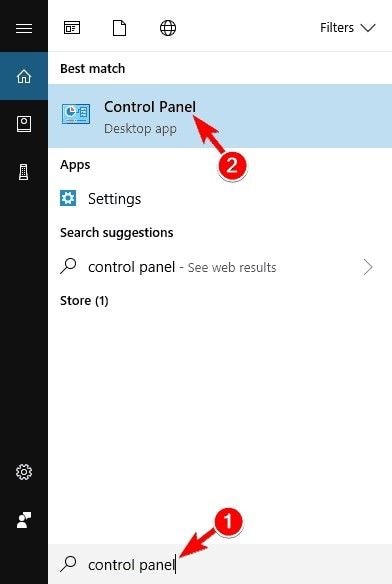
•在“控制面板”視窗中,轉到“疑難排解”
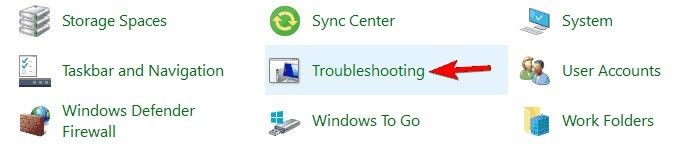
•選擇左側窗格中的“查看全部”
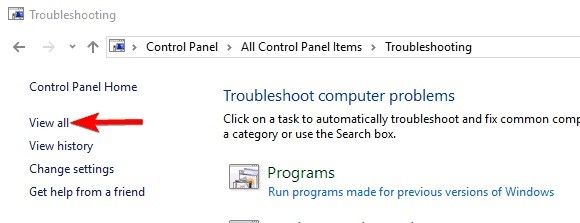
•選擇“硬體和設備”
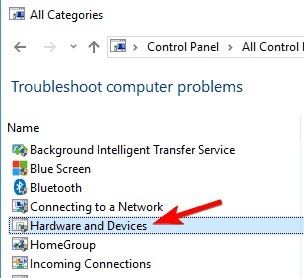
•請依照螢幕上的指示完成修復影片綠幕問題的故障排除過程。
我們還提供解決方案來幫助您 解決 播放檔案時的影片黑螢幕問題。
解決方案 7:對於 YouTube 影片
對於 YouTube 影片上持續出現的綠畫面,請嘗試更改影片品質以使其更容易被您的裝置支援。請按照以下步驟執行此操作。
•打開瀏覽器並播放所需的 YouTube 影片
•選擇“齒輪”圖標,然後從選單中選擇“畫質”
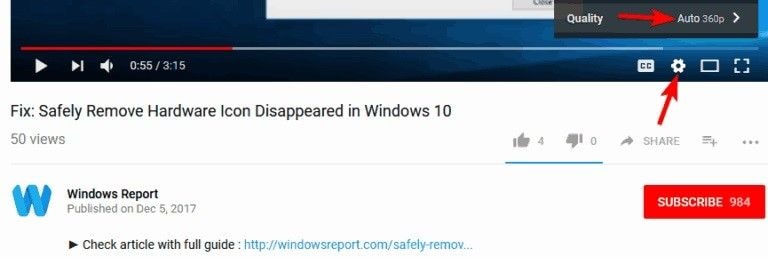
•現在您可以從預設影片畫質中選擇不同的影片品質。
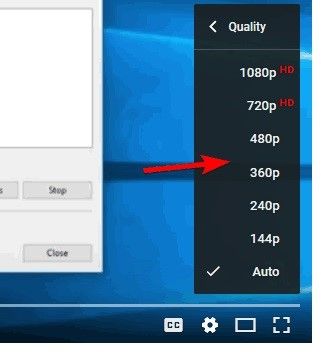
第 3 部分:防止 Windows 和 Mac 上的影片綠畫面
了解如何修復系統上的綠幕固然很好,但最好先了解如何防止綠幕覆蓋您的影片。以下為您提供一些提示:
1.Windows電腦針對影片綠幕的提示
•確保每次更新 Windows 作業系統時都更新電腦的圖形驅動程式。這很重要,因為當您在使用與最新 Windows 版本不相容的過時圖形驅動程式的電腦上播放影片時,必然會出現影片檔案損壞等問題,從而可能導致影片螢幕變綠。
•使用狀態良好的閃存播放器和驅動器以避免影片損壞。讓驅動器能夠處理更高品質的影片。
•始終在其他媒體播放器而不是 Windows Media Player 上播放影片。
•定期清除快取中的所有數據,以清除可能對系統造成錯誤的垃圾。
•始終將您的瀏覽器更新到最新版本,以便它可以處理線上影片的最新升級品質。
2. Mac 播放影片的技巧
•使用其他瀏覽器在線播放您的影片。如果特定瀏覽器在播放影片時曾顯示過綠畫面,那麼這是可行的。
•每當您在線上觀看影片時,請確保關閉其他標籤和介面,以便這些開啟的視窗中的活動不會導致錯誤並影響您正在播放的影片。
•請定期確保 刪除 Mac 上儲存的所有 Cookie和臨時檔案。它可以為您的系統釋放空間。
•當您使用電腦一段時間並想要播放影片時,請重新啟動電腦。有時,發生錯誤後,您只需重新啟動電腦即可使影片再次正常工作。
看到可以修復 Mac 和 Windows 影片上的綠幕後,您應該沒有理由擔心。更重要的是?您可以採取上面列出的預防措施來防止系統出現綠幕。


