作為 Windows 用戶,您可能在觀看影片時經歷過不必要的系統重新啟動,並且可能想知道到底出了什麼問題。本文可作為有用的指南,幫助重新解決一些根本問題。
文章目录
第 1 部分. 為什麼 Windows 10電腦不斷重新啟動?
如果您的 Windows 電腦在存在您可能不知道的潛在問題時不斷重新啟動,這可能會令人沮喪。原因可能有很多且性質不同。
如果您的 Windows 電腦在存在您可能不知道的潛在問題時不斷重新啟動,這可能會令人沮喪。原因可能有很多且性質不同。
1. Windows 10電腦為什麼會自動重新啟動?
電腦自動重新啟動的原因有很多,包括各種問題,例如驅動程式損壞、硬體故障和惡意軟體感染等。很難準確地確定是什麼讓您的電腦處於重新啟動循環中。然而,許多用戶表示,在安裝 Windows 10 更新後出現了問題。由於此錯誤很常見,因此也有很多方法可以修復它。
2. Windows 10播放影片自動重啟是什麼原因?
在播放影片時,如果您遇到Windows 10 重新啟動的情況,則您的顯示卡可能有問題。如果您在觀看線上影片時遇到問題並且凍結,則您的網頁瀏覽器和顯示卡之間可能存在潛在的相容性問題。其他一些原因可能是:
損壞的 Windows 系統檔案。
損壞的用戶配置文件。
當電腦上的服務被停用時。
軟體衝突可能會導致電腦在觀看影片時崩潰。
如果影片無法在 Windows 10 上播放怎麼辦?
第 2 部分:如何修復 Windows 10 播放影片時自動重新啟動
在觀看影片時應對影片崩潰可能是一種令人筋疲力盡的體驗。同時,原因可能包括 Windows 系統檔案損壞、使用者設定檔被破壞以及軟體衝突。Wondershare Repairit 影片修復可以幫助您修復 Windows 和 Mac 上損壞的影片。您獲得的眾多好處之一是您可以修復損壞的影片文件,同時還可以修復不同格式的影片。修復的影片檔案沒有限制,友好的使用者介面等。
注意:對於損壞的手機影片,用戶應將手機影片匯出到電腦。
以下是使用 Wondershare Video Repair 修復因自動重新啟動問題而導致的影片損壞的步驟。
步驟1:新增損壞的影片
讓我們先在軟體表面添加損壞的影片。您可以透過兩種方式添加損壞的影片。點擊介面中間區域的“新增影片並開始修復”,或點擊“新增”按鈕。
影片修復支援影片格式:MOV、MP4、M4V、M2TS、MKV、MTS、3GP、AVI、FLV。它可以同時修復多種格式的影片。
新增損壞的影片檔案後,Wondershare Repairit 介面會顯示損壞影片的訊息,如檔案名稱、檔案路徑、檔案大小、建立日期和操作。

步驟2:修復影片
點選“修復”按鈕。修復操作完成後,會出現一個窗口,告訴您儲存並預覽修復的影片。按一下「確定」以儲存修復後的影片。

您的影片修復後,Wondershare Repairit 將通知您修復成功訊息。

第 3 部分:解決 Windows 10 重新啟動問題的其他解決方法
出現問題時,我們建議您安裝所有待處理的 Windows 更新並檢查。如果您的惠普或華碩筆記型電腦在觀看影片時仍然當機,以下是您可以嘗試的常見且實用的解決方案。
方法1. 執行影片播放疑難排解
Windows 10 有一個內建的故障排除程式來檢查和修復更新問題。您可以執行此疑難排解程式來檢查問題是否與您的 Windows 更新有關。
步驟1.開啟 Windows 10 電腦上的控制台。
步驟2.將「檢視方式」選項變更為大圖示>點選「疑難排解」>點選左側面板上的「檢視全部」選項>執行「影片播放」。

過程完成後,重新啟動系統並檢查問題是否已解決。
方法2. 重新安裝或更新 Adobe Flash Player
您可以移除並重新安裝 Adobe Flash Player 以修復 YouTube 不斷停止和崩潰的問題。此外,您需要更新至最新版本的 Adobe Flash Player,以確保 YouTube 使用 Flash 正確播放影片。
方法3.更新顯示卡驅動程式
您可以檢查並更新顯示卡驅動程序,看看是否有幫助。請按照下面給出的步驟操作。
步驟1.按Windows鍵+X鍵,然後按一下「裝置管理員」。
步驟 2.按一下「顯示卡」> 以滑鼠右鍵按一下顯示卡,然後按一下「更新驅動程式」。
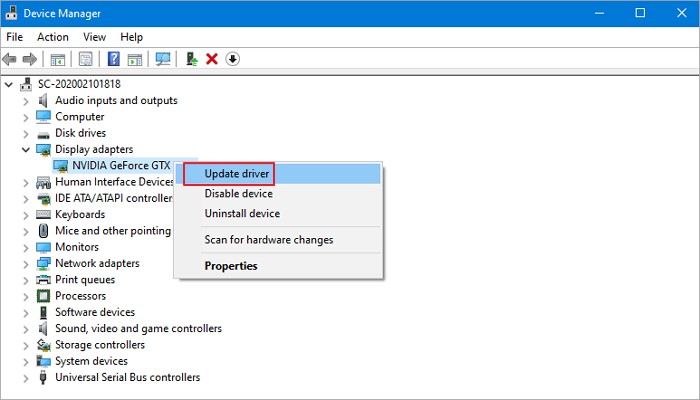
然後,啟動所選裝置的更新驅動程式精靈並完成升級。
方法4.禁用硬體加速
YouTube 崩潰並出現藍色畫面表示您的網頁瀏覽器和顯示卡之間存在相容性問題。您可以嘗試透過停用影片的硬體加速來解決此問題。
對於 Chrome 用戶
點選右上角的三點選單圖示>選擇「設定」>顯示進階設定>找到「系統」並取消勾選「可用時使用硬體加速」方塊。
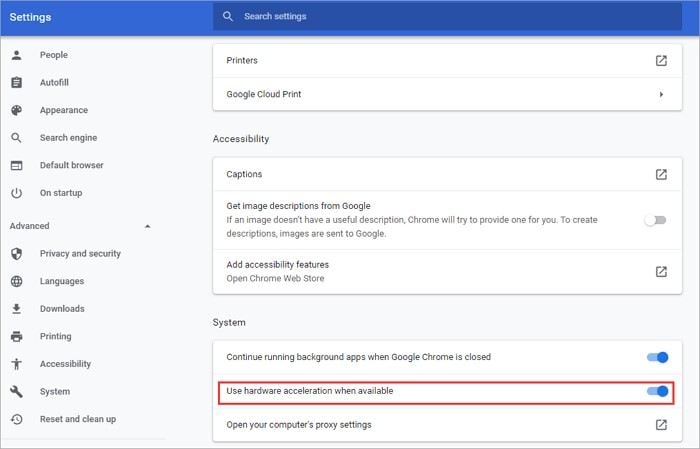
點選右上角的三點選單圖示 > 選擇“選項”>“進階”。在「一般」標籤下,取消勾選「可用時使用硬體加速」方塊。
對於邊緣用戶
進入控制台>“Internet 選項”>“進階”。然後勾選「使用軟體渲染而不是 GPU 渲染」方塊。
方法5. 以乾淨啟動方式啟動電腦
您的電腦在觀看影片時崩潰。 Windows 10 也可能是由於安裝的第三方應用程式和程式的問題造成的。如果上述方法沒有幫助,您可以嘗試以乾淨啟動狀態啟動電腦,看看問題是否仍然存在。
如何執行乾淨啟動
步驟1.以管理員身分登入電腦。在搜尋框中鍵入 MSConfig,然後從結果中按一下「系統配置」。
步驟2.點選“服務”標籤。勾選“隱藏所有 Microsoft 服務”,然後選擇“全部停用”。

步驟3.按一下「啟動」選項卡,然後選擇「開啟任務管理器」。在工作管理員中,對於每個啟動項,選擇該項目,然後選擇「停用」。關閉任務管理器並選擇“確定”。
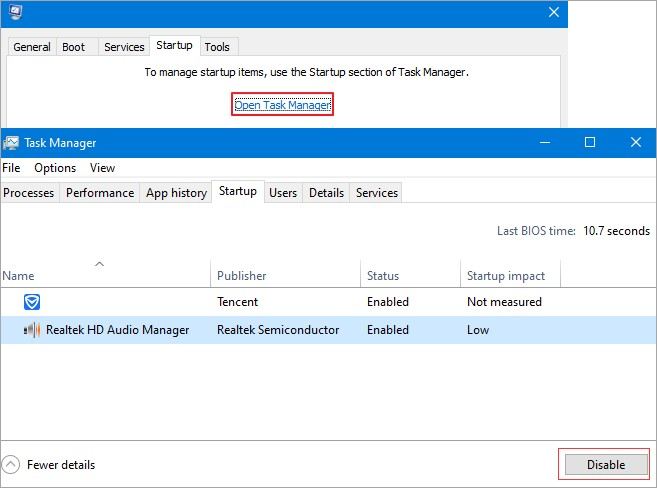
當您重新啟動電腦時,它處於乾淨啟動環境中。檢查您的筆記型電腦在觀看影片時是否仍然當機。在乾淨啟動故障排除後重置電腦以啟動並正常恢復功能。
第 4 部分:如何防止 Windows 10 電腦自動重新啟動
大多數 Windows 10 使用者認為 Windows 10 是一款進階作業系統,包含大量出色的功能。儘管如此,它自動重新啟動以應用新更新的能力並不是其中之一。
方法1:停用自動重啟
當您想要解決 Windows 10 更新後無休止的重新啟動循環問題時,您應該做的第一件事就是停用自動重新啟動功能。這將允許您暫時阻止電腦重新啟動。透過這種方式,您可以有效地嘗試其他方法來永久解決問題。
方法2:刪除壞掉的註冊表文件
在按照我們的說明進行操作之前,您必須完全有信心能夠完成該過程而不會犯任何錯誤。請記住,Windows 註冊表是一個敏感資料庫。即使放錯逗號也可能會損壞您的電腦。
方法3:更新驅動程式
當您的驅動程式過時時,您的電腦可能會陷入重新啟動循環。這是因為您的設備無法與系統正常通訊。因此,檢查您的驅動程式是否是最新的非常重要。
方法4:檢查硬體問題
在某些情況下,電腦可能會因硬體故障而不斷重新啟動。我們列出了您可能遇到的一些硬體問題:
記憶體
問題可能出在您的隨機存取記憶體 (RAM) 上。檢查 RAM 和插槽的狀況。從插槽中取出 RAM 並仔細清潔它們。重新插入 RAM,然後檢查是否可以解決問題。
中央處理器
過熱也可能使您的電腦陷入重啟循環。因此,您必須檢查您的CPU是否正常運作。最好清除CPU上的灰塵,確保風扇及其周圍區域清潔。之後,打開電腦並檢查問題是否已解決。
方法 5:掃描病毒或惡意軟體
您的電腦可能已被病毒或惡意軟體感染 - 這就是它可能不斷重新啟動的原因。您可以使用 Windows Defender 執行完整的病毒掃描。另一方面,如果您想要更全面的病毒/惡意軟體檢查,您可以使用防毒軟體。
最後一句話是,Windows 在播放影片時自動重新啟動的趨勢確實表明存在潛在問題;然而,正如指南中討論的各種方法所示,大多數問題都可以輕鬆解決和修復,而無需太多麻煩。


