Proven Ways to Fix Instagram Videos Not Playing
Instagram app is susceptible to malfunction as such "videos not playing." This becomes a depressing situation for whoever faces it.
If your Instagram videos aren't playing, then it is time to get full knowledge of this problem's cause(s) and how to fix the error on both phones and computers.
Part 1: What Causes Videos Not Playing on Instagram
1. Android Instagram Video Issues:
Instagram videos not playing on your Android device are often due to one or more of the following reasons:
- An Outdated Instagram: Updated apps usually have improved features that can meet modern, ever-changing technology standards. This is why an outdated Instagram app on your phone can be the reason your videos are not playing
- Lost App Data: If you lose your Instagram App data to one corruption or the other, they could become inaccessible.
- Interference from Power Saving Mode: The power-saving mode of Android devices prevents you from having full access to all your phone applications and functions. Instagram may be one of those affected. This makes it impossible for videos to play on the app.
- Memory Cache Complications: Accumulated history in Instagram's memory cache can fill up space, which will automatically prevent fresh videos from loading. This may be the reason why you cannot seem to play Instagram videos on your Android phone.
2. iPhone Instagram Video Issues:
Your Instagram videos may refuse to play on your iPhone because of certain factors, which include the following:
- Low or Poor Wi-Fi Strength: If the strength of your Wi-Fi or cellular connection is not strong, it could prevent Instagram from loading or playing on your iPhone.
- Corrupted Data: Another reason for Instagram videos not playing on your iPhone is corrupt data found on the Instagram app itself. If the Instagram data is infected or damaged, the error of videos not playing can occur.
- Deleted Videos: Also, you may no longer be able to play a video on Instagram if such a video gets deleted by the person who posted it before you could get the chance to watch it.
- Power Saving Mode: If your iPhone is on power-saving mode, it may generally prevent you from watching videos on Instagram and your phone.
3. Computer Instagram Video Issues:
The issues of Instagram videos not playing on your computer could result from any number of factors. These factors can be related to the Instagram app itself or the computer. They include:
- Poor Network Problems: This is one of the first causes of Instagram videos not playing. For videos to load on any application or website online, they require an excellent internet connection. If this is not the case, then there would be a problem.
- Incompatible or Unsupported Format: Again, an Instagram video may not play because the computer does not support the format and quality of the video you are trying to play. This usually happens if the computer has an outdated OS. On the other hand, it could be that the video is an old one with a low resolution that your modern computer cannot play.
- Malware Interference: There are instances where the computer itself has been infected with malware or virus. This automatically affects everything else that is done on the system, including playing an Instagram video.
Part 2: How to Fix Instagram Videos Not Playing on Computer
In this section, you will be shown how to fix the problem of Instagram videos not playing on the computer. Let's start with a video we curated for you, which covers the most common reasons that cause Instagram no sound issue and how to fix them accordingly.
If the video doesn't cover the problem you encountered, no worries, there are other solutions to consider include the following:
1. Clear Your Browser Data:
You may not be able to play a video on Instagram because the site has been filled with so much accumulated data that it has turned to junk. Therefore, it becomes necessary to empty such accumulated cache by following these steps:
- Open the browser, select the menu, and "Settings."
- Choose "Advanced" > "Privacy & Security", which is on the left
- Choose "Clear browsing data" on the right, under "Privacy."
- Select when you wish to clear the browser cache from the menu that drops down

2. Restart Your Router and Modem:
Because Wi-Fi or internet connection plays a major role in whether Instagram videos will play or not, it is important to take this seriously. Restart your router by doing these:
- Find your router's power button and use it to put off the router. If your router does not have a power button, you can use the power outlet it is plugged into. Do not touch the button named "Reset" as this will only succeed in resetting everything to its original factory settings

- Now, unplug your router if you put it off with the power button. Also, unplug the modem connected to your router and unplug any other access points that cumulatively make up the network.
- Hold on for a good thirty minutes.
- Plug everything back again and wait for another thirty to sixty seconds after powering the router. The waiting time will enable your router to create a stable connection with your Internet Service Provider (ISP). Once this is done, every other device connected to your router will automatically connect to the internet. If this doesn't happen, you can go to your Wi-Fi settings and initiate the necessary connection.
3. Restart PC:
To get a fresh start at everything, you may go as far as restarting your computer and, thereby, restarting the process of loading video on Instagram. Restart your computer by doing these on Windows 10 and 8:
- Open "Start"
- Choose the power button, located at either the top or bottom of the screen, based on Windows 8 or Windows 10.
- Now, select "Restart."

4. Reset Network Settings:
The relevance of a good network to the video playing online cannot be overemphasized. Therefore, if the video is not playing online because of a poor network connection, you can reset your browser's network settings on the computer:
- Start with "Settings"; then move to "Network & Internet."
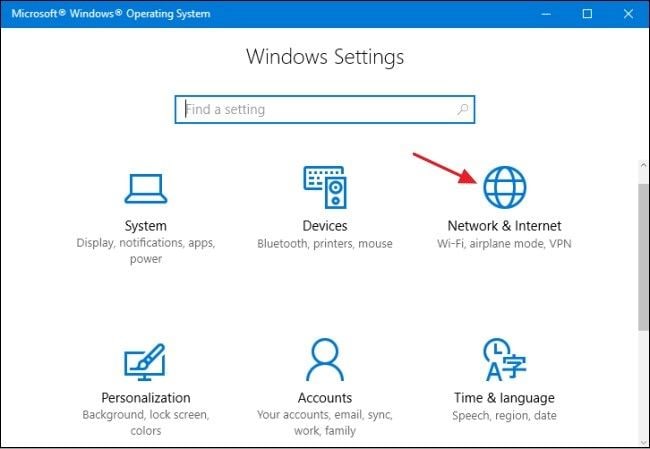
- Choose "Status" > "Network reset"
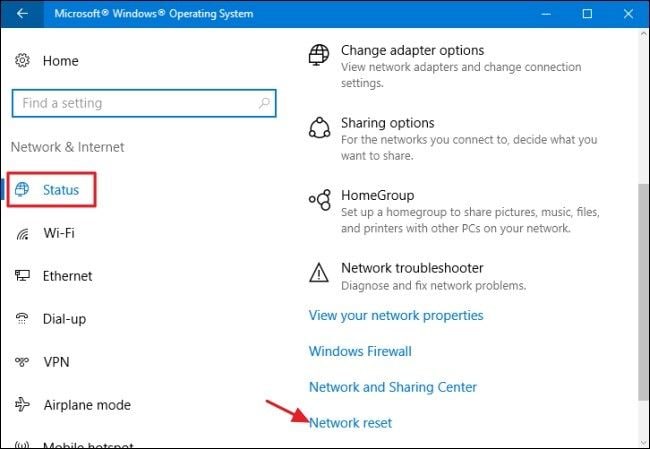

- Finally, click the "Yes" tab. The system will automatically restart, and then you ought to try playing the video again.

5. Use an Expert Video Repair Tool:
The quite common problem that occurs after downloading the Instagram video is corruption. The video ceases to play, but luckily, we have a Wondershare Repairit Online video repair tool, whose main job is to repair the damaged video and make them running.
- It needs no tantrums, like having to sign-up every time a video has to be repaired.
- It is 100% secure and protected.
- You can repair up to 10 videos.
- The software offers three video formats.
- The efficiency of this software has no comparison with others.
If you are learning about Wondershare Repairit Online Tool the first time, do not worry. Let's look at how this tool works and repairs our damaged videos.
Step 1: Uploading the Infected Video
Your first step will be to add the targeted video to the interface. After you launch the tool, you will see a (+) option to browse the video and insert it. In a couple of seconds, the uploading will initiate.

Step 2: Repairing the Infected Video
Completing the uploading bar will automatically start the repairing process of the damaged video without any prompt. Hence, saving time and increasing efficiency.
Step 3: Saving the Repaired Video
After the video is repaired, it will be shown on the interface. You can save it and then repair another video from your PC.

If you are dealing with damaged video with more than ten video formats and lengths greater than 200MB, go for Wondershare Repairit for the desktop version as it will be quite effective.
This product is a professional tool that can fix corrupted videos from online, storage devices, computer's internal hard drive, crashed systems, etc. It also fixes videos that are experiencing read and write errors, freezing, transfer errors, flickering videos, and file header corruption, among others. Repairit Video Repair effectively supports the repair of videos of all major formats as FLV, AVI, WMV, MOV, MP4, M2TS, and MP3.
The steps to use this tool are quite easy, especially for the "quick repair" mode, which only lasts for minutes. Note, however, that deeper scan and repair under the "advanced repair" mode. It will take longer than the previous model.
Step 1: Add Corrupted Video
Open Wondershare Video Repair and add the video that is corrupted. You can click "Add" or perform a drag and drop using the option "Add video and start repairing" located in the middle of the interface.

Step 2: Repair Video
Repair the video file by selecting "Repair," a blue button on the interface. Next, you will see a pop-up window indicating the video repair's success and instructing you to preview and save. Go ahead and click "OK."

Step 3: Preview the Repaired Video
Now that you have saved the video, it is time to preview it. Play the video using the "play" icon to view and be sure everything has been properly repaired. This is just a formality because this tool can handle your video repairs to the full completion.

Another repair mode is the "Advanced Repair" mode, which comes into play when you have previewed your video files, and there are still some badly damaged ones yet to be fixed. Click on "Preview failed? Try Advanced Repair" to start this next step.

Step 4: Add Sample Video
This next video will require you to add a sample video, i.e., a working video file. The use of this sample video is for its data and technology, which serves as a reference point for Wondershare Video Repair to fix your baldy corrupted video. This works because the sample video is the same format as your corrupted video file; plus, it is shot from the same device.

Once you move on to choose "Repair," you will be redirected back to the previous window. This will enable you to either save the video you repaired using Quick repair mode by clicking "Yes" or decide to proceed by clicking "No."
You should know that if you start the advanced repair, any video you repaired using quick repair won't be saved. This is why you need to do it yourself.
Step 5: Save Video
There is a "Save" button at the top right of the interface where you can click to save all your repaired and recovered video files. Note that it is safer to save the video files in a different location from the one they initially were.

Going by the above, you can save your video file in either drive "D" or drive "E" and not drive "C." Also, if you choose "Recover," your files will be saved in their previous location, but if you choose to open in "New Folder" before clicking "Restore," your video files will be saved in your new location.
Finally, give your new folder a new name. This will help you in your search for your video file whenever you want to use it.

6. Locally Store Instagram Videos:
This solution comes in handy when the Instagram video cannot be played anymore because it is no longer available online. Videos disappear from Instagram if the person who posted them takes them off the web or makes them unavailable to you based on the settings.
Part 3: How to Fix Instagram Videos Not Playing on Phone
With the solutions explained here, you can fix the challenge of Instagram not playing on your phone, be it Android or iPhone.
1. Delete Instagram Cache:
Your Instagram app collects extra data in the form of cache and cookies. The issue with this is, some may be corrupted data. This makes it necessary for the cache to be cleared. Follow these steps:
For iPhone:
- Click on "Settings"> "General" > "iPhone storage"
- Select the Instagram application. On the next page, you will see the option "Offload App," tap on it.

For Android:
- Start by going to the "Settings" menu on your device and pick "Apps & notifications."
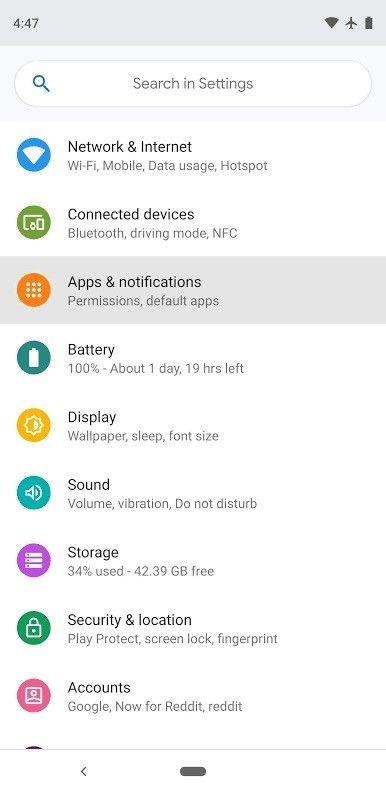
- Go to "Instagram," select "Storage," and finally, choose "Clear Cache" and "Clear Data."

2. Install or Update the Instagram App Again:
You can resolve the problem of Instagram not playing on your phone by reinstalling the app. The steps vary depending on the phone you are using. If you are using an iPhone, do these:
- Visit "Settings", then tap "General" > "Storage & iCloud Usage"

- Under the "Storage" section, choose "Manage Storage." Next, find Instagram and tap on "Delete App."

- You can download and install the app from the App Store once again.
A shorter route is to:
- Tap and hold the Instagram app until it begins to wiggle
- At the top left of the app icon, an "X" button will appear; choose it. This is meant to uninstall the app on your phone.

- Now, download the app once again from the App store.
For Android phone users, follow these steps to uninstall and install your Instagram again:
- Start with "Settings" and move to "Applications" > "Manage Applications."
- Under this, tap on "Instagram" and delete by choosing "Uninstall."
- You can visit your Google Play Store to download the newest available version of Instagram. Select the "Update" option.

3. Reset Your Network:
You'll need to reset your phone network settings since poor network connection may be an explanation for Instagram videos not playing. To do this, follow these steps:
For Android:
- Go to your phone's "Settings."
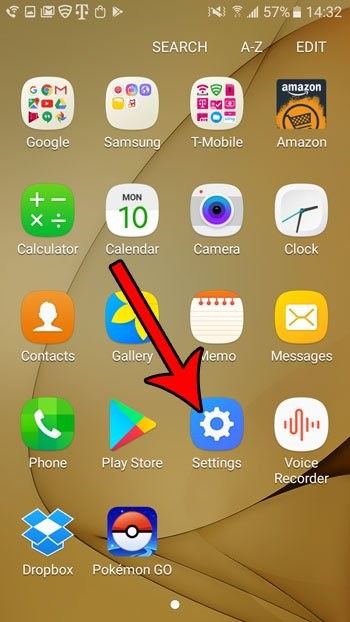
- Then choose "Backup & Reset."

- This is followed by "Reset Network Settings."
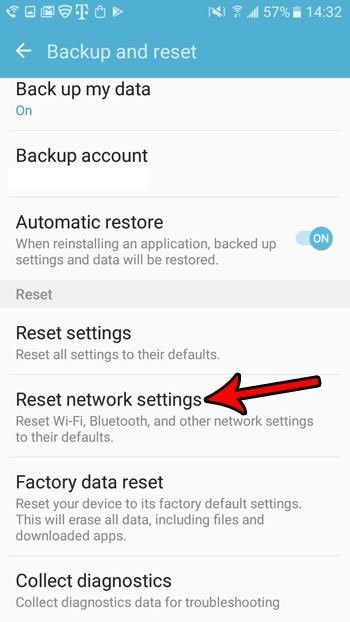
- Finally, tap "RESET SETTINGS."

For iPhone:
- Visit "Settings" on your device.
- Tap the "General" option
- Tap on "Reset" > "Reset Network Settings"
- Enter your passcode, then make a confirmation of your previous reset action by tapping the "Reset Network Settings" option again

4. Disable Your Phone's Power Saving Mode:
As helpful as the power-saving mode is in preserving your phone battery's longevity, it can affect your phone's performance on applications such as Instagram. Therefore, disable the power saving mode of your device.
For Android:
- Move to phone "Settings" and then "Battery."
- Next, tap on "Battery Saver" and finally, switch off the battery saver button.

For iPhone:
- Go to the "Settings" menu and choose "Battery."
- Next, toggle off the "Low Power Mode" option.
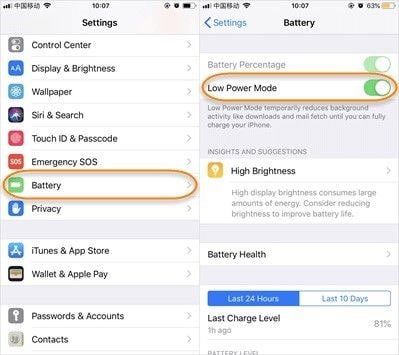
5. Check Network and Router:
Ensure that an unusable network is not the reason you cannot play videos on Instagram.
- For starters, switch your network connection to Wi-Fi and try playing the video again. This is applicable if you have been using cellular data.
- Also, go to "Settings" to see if Instagram is disabled under the "Cellular Data use" option. If it is, you now know why your videos will only play when you use Wi-Fi and not cellular data.

- Boot your router again and check your cables
6. Use the Wondershare Repairit Video Repair Tool:
Some situations call for the use of professional tools. If that becomes the case, you can rely on Wondershare Repairit to help you fix videos that have refused to play on your iPhone or Android device.
Part 4: How to Prevent Instagram Videos Not Playing
1. Prevent Videos Not Playing on Computer:
Prevent the issue of videos not playing on your Instagram by taking these measures seriously:
- Check your internet connection when trying to play videos on Instagram. If the network signal is weak and the connection poor, you can move closer to the router to obtain a better signal.
- Update your system drivers so that they can play any quality of the video
- If there are several other open tabs on your browser, ensure you close them. This way, your computer won't be loaded with too many operations at the same time.
2. Prevent Videos Not Playing on Phone:
The following are ways you can prevent videos from not playing on your Phone's Instagram:
- Ensure your device is well connected to the internet before you try to play videos on Instagram.
- Regularly clean the accumulated cache and cookies on your Instagram site to make space for new videos you want to play.
Closing Words
Go ahead and enjoy watching your Instagram videos as you have learned the key solutions for fixing Instagram videos not playing. If you download your Instagram video only to discover that it is damaged, you can rest assured that if you add the video to the Wondershare Repairit, it will be fixed and recovered for your use.
Solve Media File Problems
- Recover & Repair Photos
- Recover & Repair Videos
- Recover & Repair Audio
- Recover & Repair Cameras





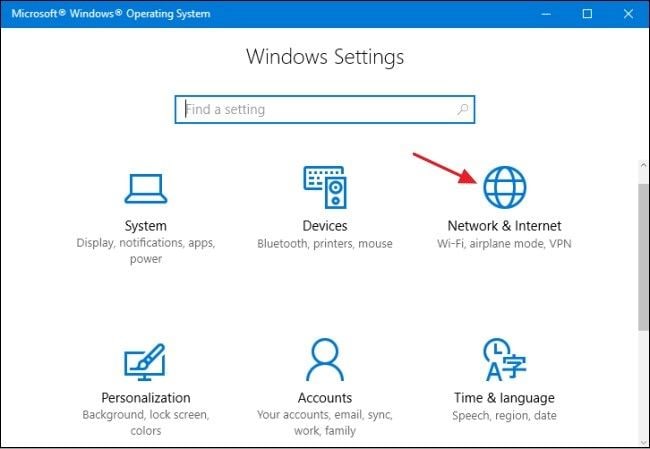
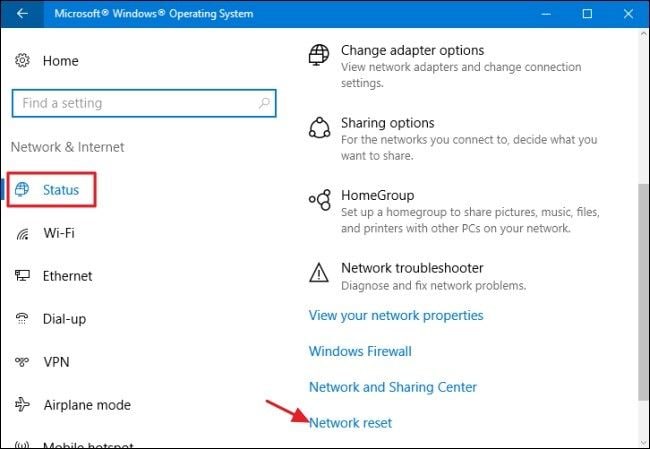












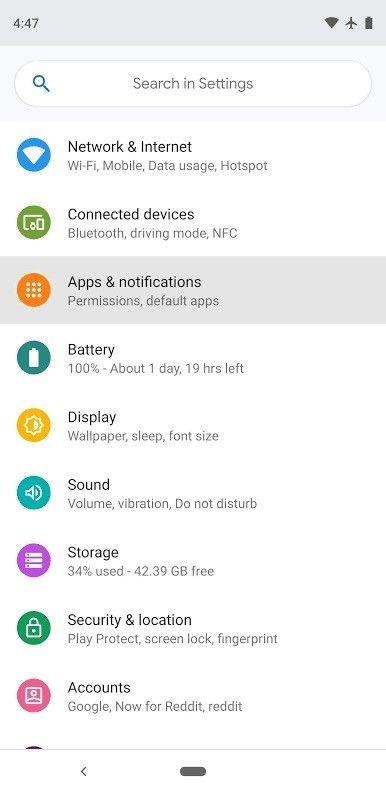





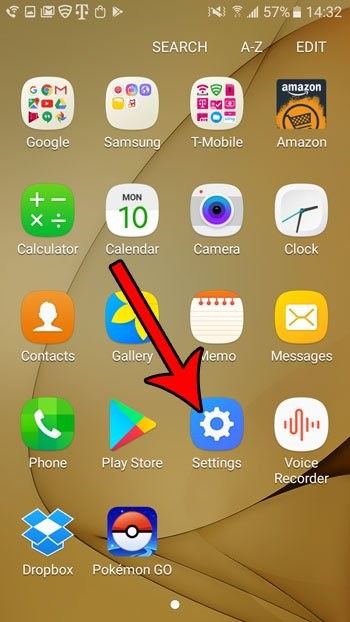

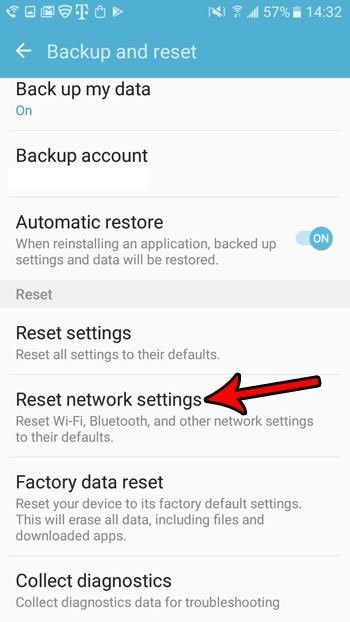



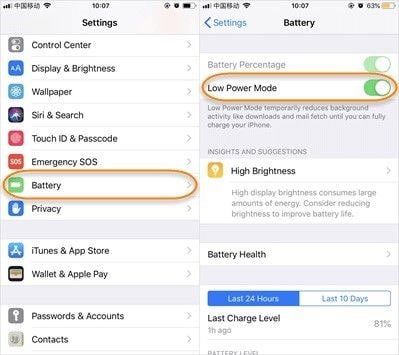














Eleanor Reed
staff Editor