如果您擁有 GoPro 相機,那麼您就會知道它們是與家人、朋友和粉絲分享這些極端時刻的最佳方式。這些影片注重動作,因此需要平穩運行,以幫助與觀眾分享當下的能量。如果影片出現卡頓、延遲或其他任何對播放產生負面影響的情況,就違背了它們的目的。
這是我們的指南,可協助您解決電腦上那些惱人的 GoPro 影片故障。
文章目录
第 1 部分:如何解決 GoPro 影片斷斷續續的問題?
「影片斷斷續續」一詞通常用於描述多個問題,但沒有什麼可以阻止影片從頭到尾流暢播放。這種情況在線上串流影片中更常見,但您可能已經註意到,錄製的影片也會出現這種情況。造成這種情況的原因有很多,但電腦無法處理影片並順利播放。
您可以透過以下幾種方法來解決這個討厭的小問題:
解決方案 1:將影片複製到電腦
這應該始終是您嘗試的第一件事,因為從 SD 卡播放它們可能會導致播放斷斷續續。
第 1 步:透過 USB 將 GoPro 裝置連接到電腦。
步驟 2:在電腦上開啟“此電腦”,然後雙擊 GoPro 相機。
步驟 3:雙擊「GoPro MTP 用戶端光碟磁碟區」。
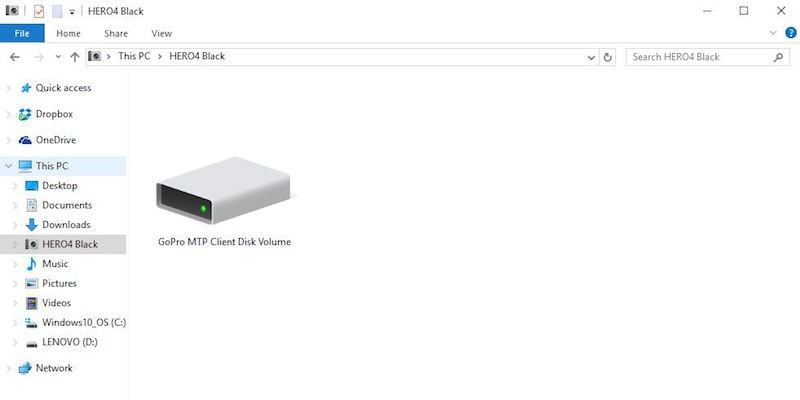
步驟 4:開啟 DCIM 資料夾,然後將所有影片複製或拖曳到電腦上所需的位置。
解決方案 2:使用 VLC 媒體播放器播放影片
VLC 是一款免費的媒體播放器,不需要太多資源即可在您的電腦上運作。這可以讓您的電腦更加專注於播放。它還可以存取 Windows Media Player 上不可用的更多編解碼器。
運行 VLC 媒體播放器。透過將影片拖曳到媒體播放器或右鍵點擊影片並在上下文記憶體中選擇開啟方式 > VLC 媒體播放器來播放影片。
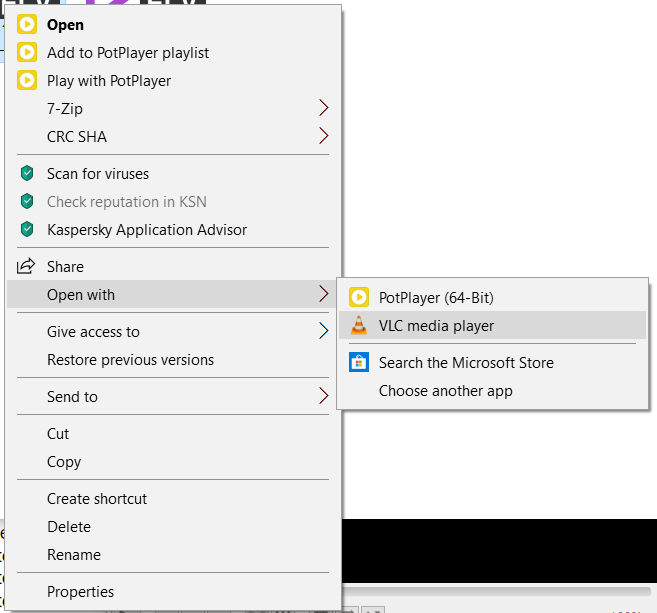
解決方案 3:確認您的電腦符合播放的最低系統需求。
通常,影片斷斷續續是因為播放影片的電腦不滿足播放所需的最低要求。
對於較低解析度的影片(1080p 30fps 及以下),配備至少 2.4 GHz Core 2 Duo 處理器和 4 GB RAM 的電腦應該可以解決問題。
對於更高解析度(1080p 60fps 及更高),我們建議至少使用 3.0 GHz 第三代處理器或具有 4 GB RAM 的 AMD 同等處理器和 NVIDIA GeForce GT 650M 或類似處理器。顯示卡和處理器速度有很大差異,尤其是在處理 2.7k 和 4k 影片播放時。如果您的電腦缺乏正確的規格,請使用另一台具備正確規格的電腦或嘗試此處的其他解決方案之一。
以下是確認您的系統規格的方法:
步驟 1: 點擊“Windows 鍵”,然後按一下“設定”。
步驟2:點選“系統”。
第 3 步:按一下“關於”,您將看到“設備規格”。
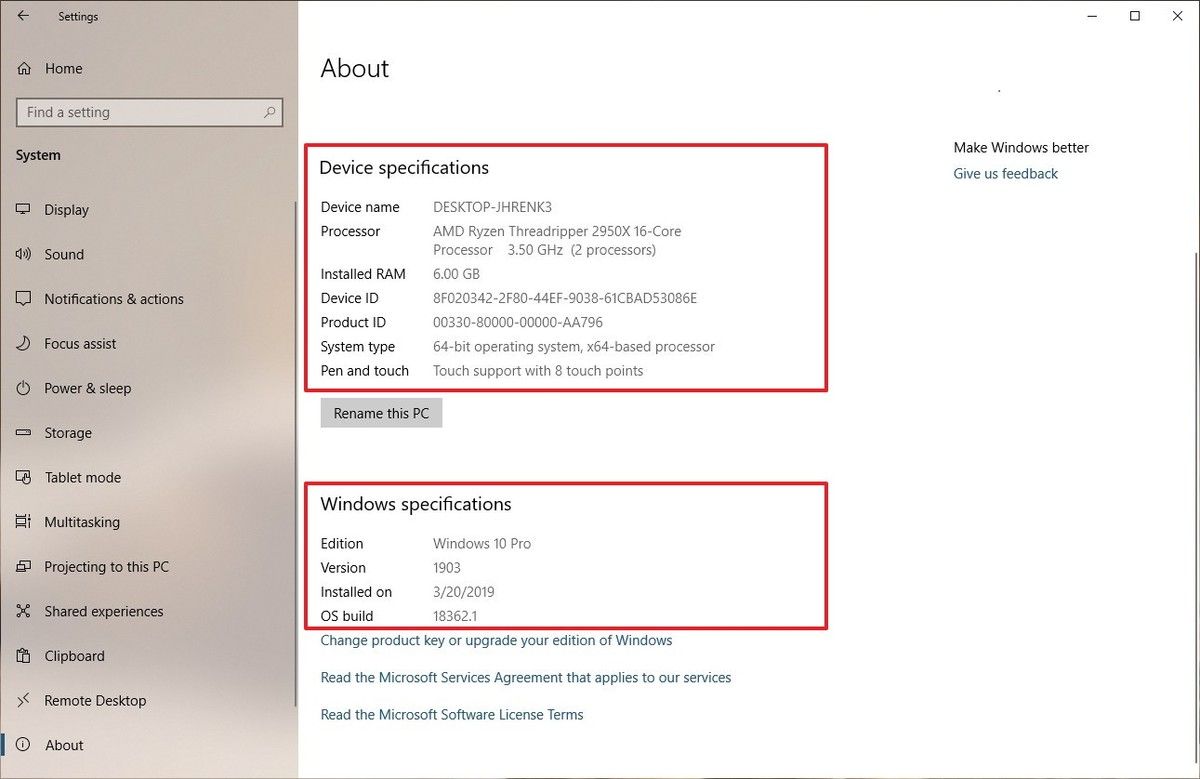
解決方案 4:以較低解析度錄製影片並關閉 Protune
如果您的電腦不符合影片的最低要求,並且您無法升級電腦,則可以嘗試以較低的解析度錄製影片。您的電腦將需要更少的播放資源。如果相機還配備了 PROTUNE,請將其關閉以提高播放品質。
第 1 步:開啟 GoPro 相機。在背面 LCD 上向左滑動。前往影片設定中的 Protune。
步驟 2:關閉 Protune。重複上述步驟並導航至影片設定。選擇“解析度”並選擇比所設定的值低的解析度。

解決方案5:影片壓縮
您可以嘗試設定 GoPro 相機(HERO6、HERO7 Black 和 HERO8 Black)來壓縮影片。它可以以不同的解析度和幀速率進行拍攝,因此限制很小。它是配置較低的電腦的首選,因為它最大限度地提高了與舊設備的兼容性。它不需要高階處理器來播放。如果您不知道如何操作,請按照以下步驟操作。
第 1 步:開啟 GoPro 相機。在背面 LCD 上向左滑動。轉至解析度/幀速率設定。
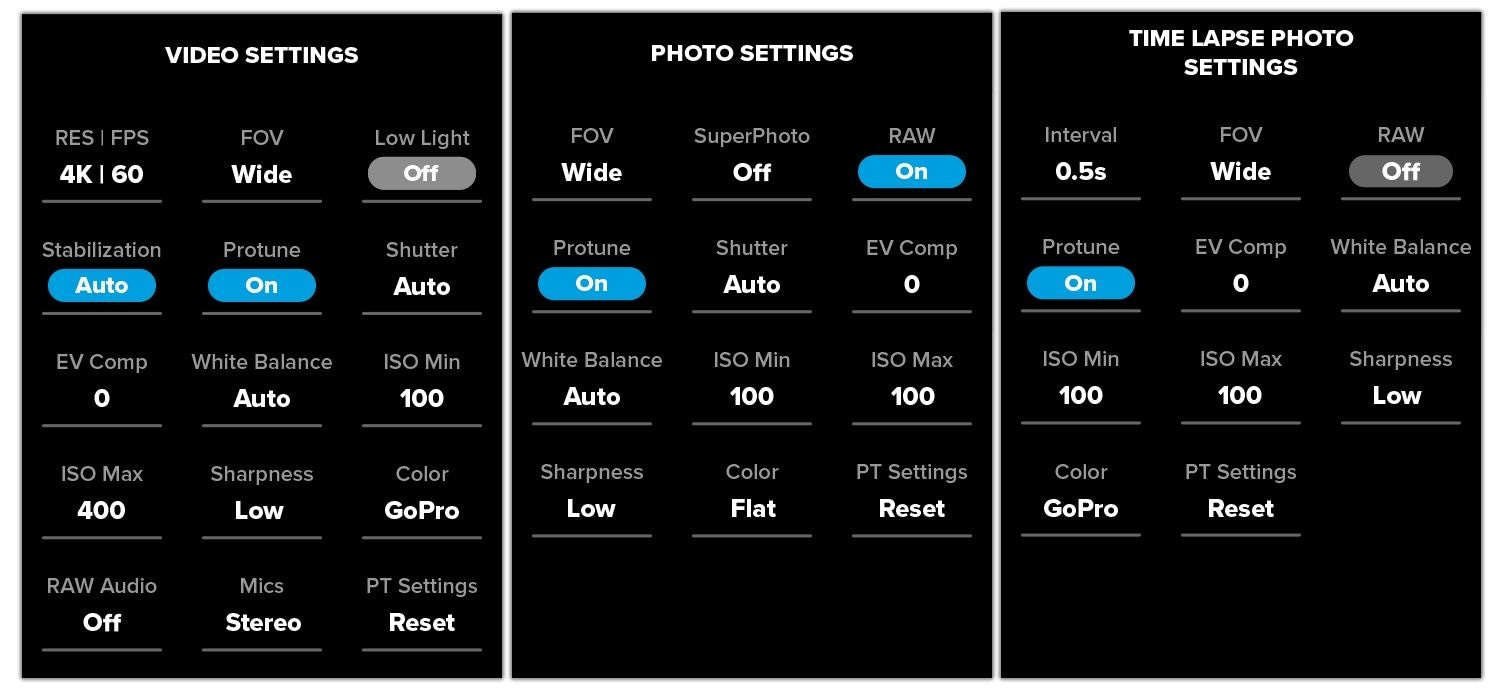
步驟 2:選擇以正確編解碼器記錄的選項。
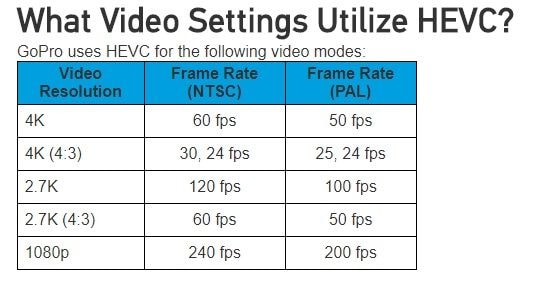
解決方案 6:升級電腦
因此,您已經意識到您的電腦缺乏播放 GoPro 影片的資源。不過,在升級之前,請確保您了解您的電腦所缺乏的要求,請按照以下簡單步驟操作:
第 1 步:按一下 Windows 圖標,然後按一下「設定」。
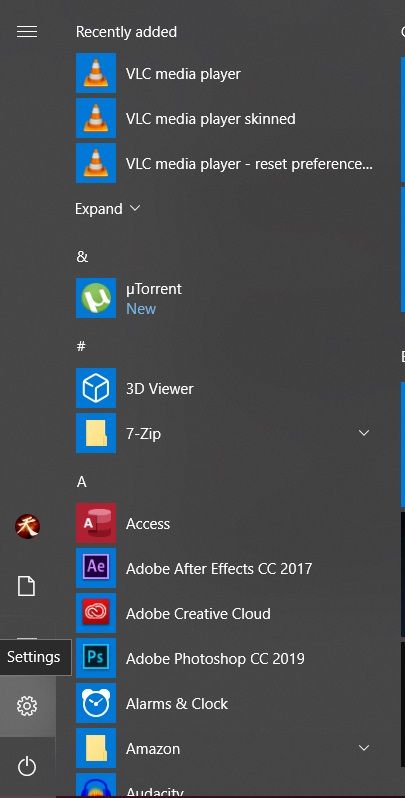
步驟 2:在 Windows 設定中選擇「系統」。
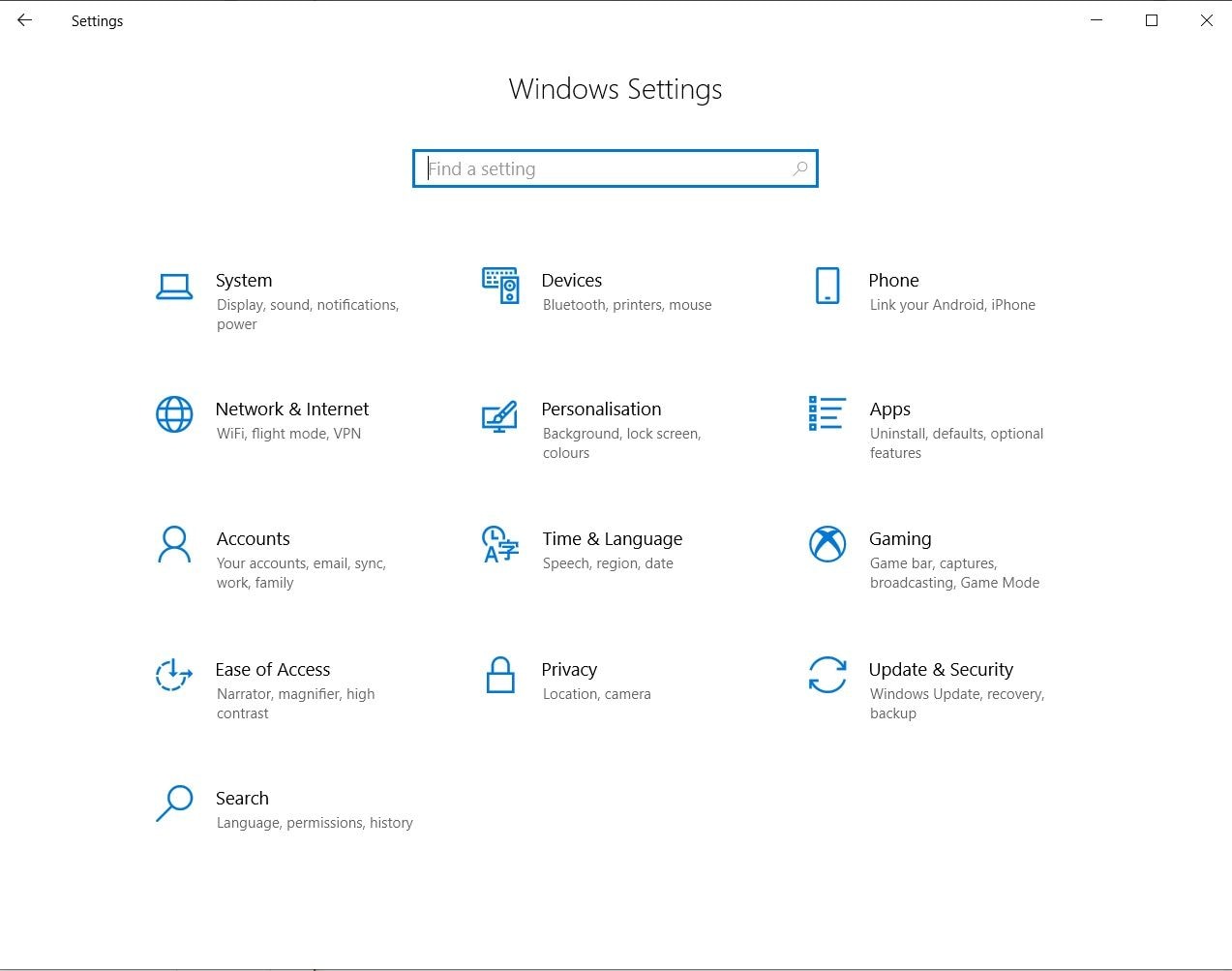
步驟3:點擊左下角的“關於”,您將看到“設備規格”和“Windows規格”。
解決方案 7:在筆記型電腦上使用外部 GPU
如果您使用筆記型電腦,那麼升級處理器和顯示卡並不是可行的選擇。相反,如果您可以使用外部 GPU,這將為您的筆記型電腦提供播放 GoPro 影片所需的資源,而不會出現任何斷斷續續的情況。
步驟 1:在筆記型電腦上安裝 eGPU 軟體。

步驟 2:插入您的 eGPU。使用 Thunderbolt 連接線將您的 eGPU 連接到筆記型電腦,並在詢問是否允許連接時按一下「確定」。
步驟 3:一旦與筆記型電腦建立連線(如果需要,也可以顯示),就可以開始了。
第 2 部分:如何修復延遲的 GoPro 影片?
延遲影片是指存在音訊/影片延遲、凍結和抖動的內容。這種口吃讓看任何東西都變成一件苦差事。想像一下,分享一段您完成酷炫滑板技巧的影片,但當您發射到空中的那一刻,影片就凍結了。最糟糕的是吧?在許多情況下,此問題是由於影片損壞造成的。
腐敗可以透過多種方式發生,但不用擔心,您的影片不會永遠消失。您可以透過以下幾種方法來解決 GoPro 影片中的此問題,這樣您就不會再錯過這個精彩的特技了。
解決方案 1:使用 Wondershare Repairit 影片修復
Wondershare Repairit Video Repair是由 Wondershare 創建的程序,旨在(顧名思義)修復損壞的資料和檔案。它打開即用,支援流行的影片格式,包括 MOV、MP4、M2TS、MKV、MTS、3GP、AVI、FLV。
它具有兩種修復模式:快速修復和進階修復。前者俱有修復一般影片錯誤的基本功能。後者透過分析工作樣本影片背後的數據和技術,從不同的角度進行修復。然後,它會使用其發現來修復損壞的 GoPro 影片。
GoPro 影片不僅在拍攝時損壞,文件傳輸和編輯過程中、裝置崩潰、下載或傳輸不當等也會導致損壞。
Wondershare Repairit 能夠同時修復多種影片格式。它為用戶提供了損壞影片的免費掃描以及修復後保存前的預覽。它支援多種格式,並修復來自攝影機、無人機、運動相機、記憶卡、SD卡、電腦硬碟、外部硬碟、數位相機、USB隨身碟等的 損壞影片。
以下是如何使用快速修復模式修復延遲的 GoPro 影片:
第 1 步:找到損壞的 GoPro 影片。
執行程序,然後將損壞的影片拖曳到程式視窗中心的矩形中。

步驟 2:選擇並修復損壞的 GoPro 影片。
•按一下檔案名稱最左側的方塊以選擇要修復的檔案。
•確保您選擇了正確的文件。您可以在程式視窗中查看檔案名稱、檔案路徑和檔案大小。準備好後,點擊右下角的“修復”按鈕。
•等待 Wondershare Repairit 發揮其魔力。您可以透過觀察從左到右在清單中移動的藍色條來監控進度。

第 3 步:預覽影片。
預覽影片以確保影片損壞已修復。保存影片並欣賞無損壞的影片。

因此,如果您有任何想要觀看和分享的 GoPro 影片,但遇到上述問題之一,請不要再猶豫了。 Wondershare Repairit 影片修復為您提供終極解決方案。
解決方案2:使用VLC Media Player的修復功能
我們再次回到 VLC,因為它是最好的免費開源媒體播放器之一,而且您可能已經將它安裝在您的電腦上。這個很酷的程式帶有修復功能,可以為您修復延遲的影片。
步驟 1: 導覽至功能表列中的「工具」標籤,然後從下拉式選單中選擇「首選項」。
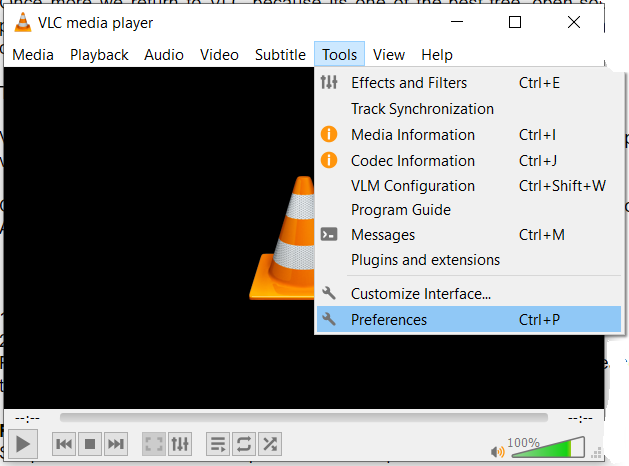
步驟 2:選擇「輸入和編解碼器」標籤並尋找「損壞或不完整的 AVI 檔案」。從其下拉式選單中,選擇始終修復,就這樣。
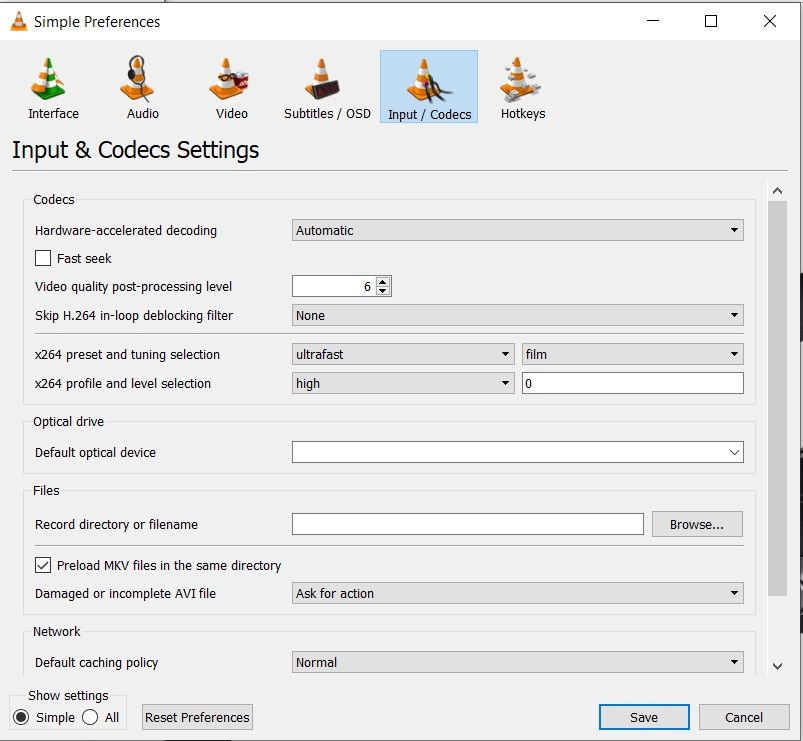
解決方案 3:重新安裝驅動程式
有時,延遲可能是由音效卡和顯示卡問題引起的。
步驟 1:前往控制台並選擇裝置管理員。
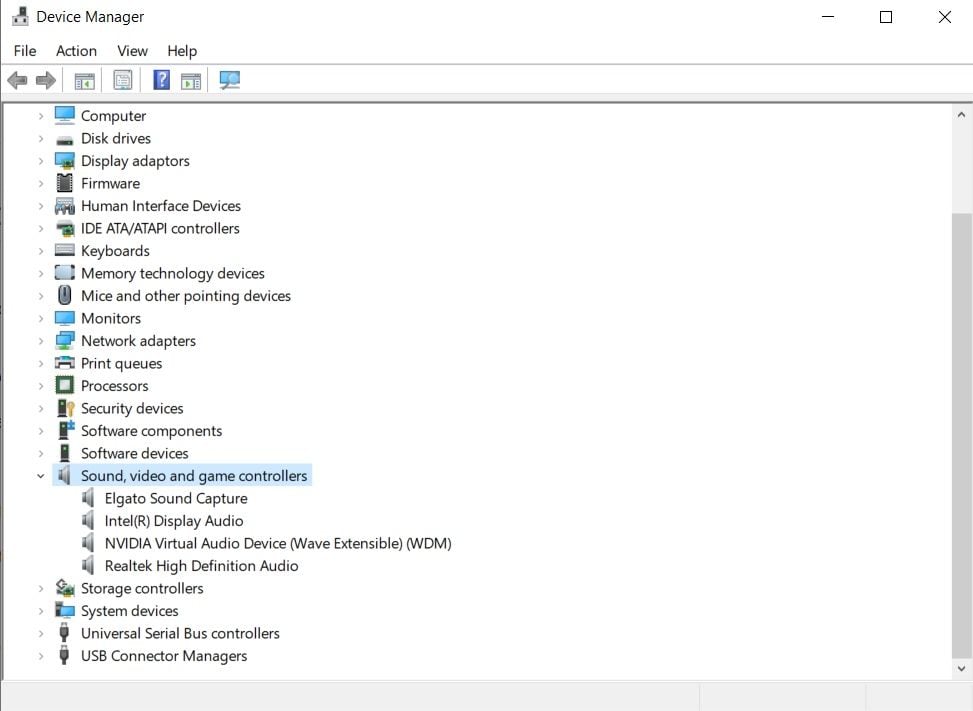
第 2 步:選擇聲音、影片和遊戲控制器來尋找幾個驅動程式。右鍵點擊每個並繼續重新安裝它們。
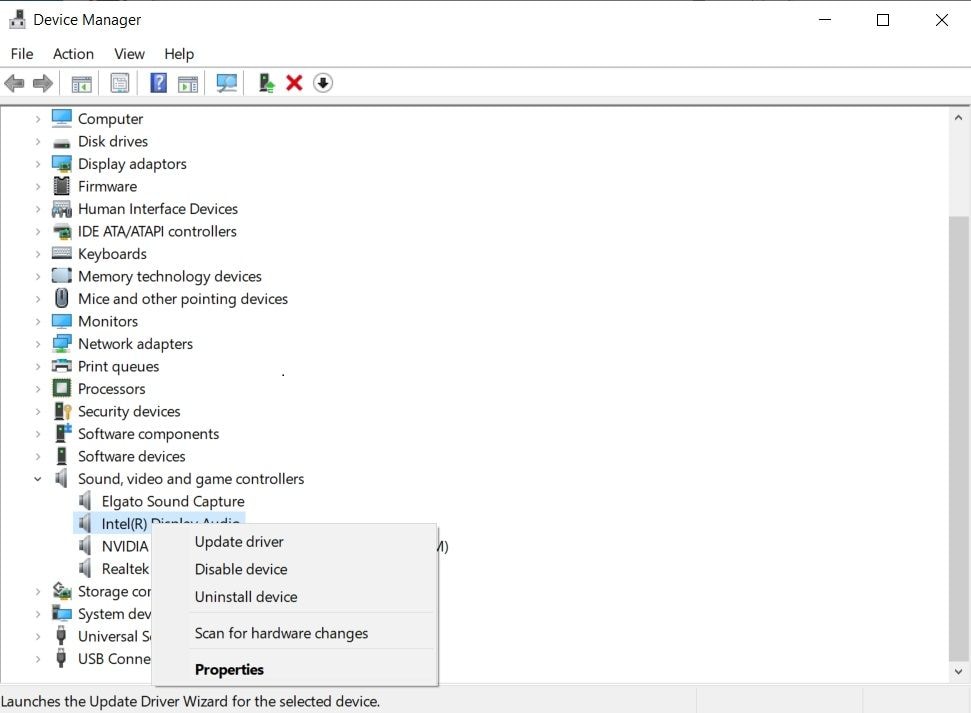
步驟 3:如果它不能解決您的問題,請檢查是否有新的更新。下載並安裝您找到的任何新更新。
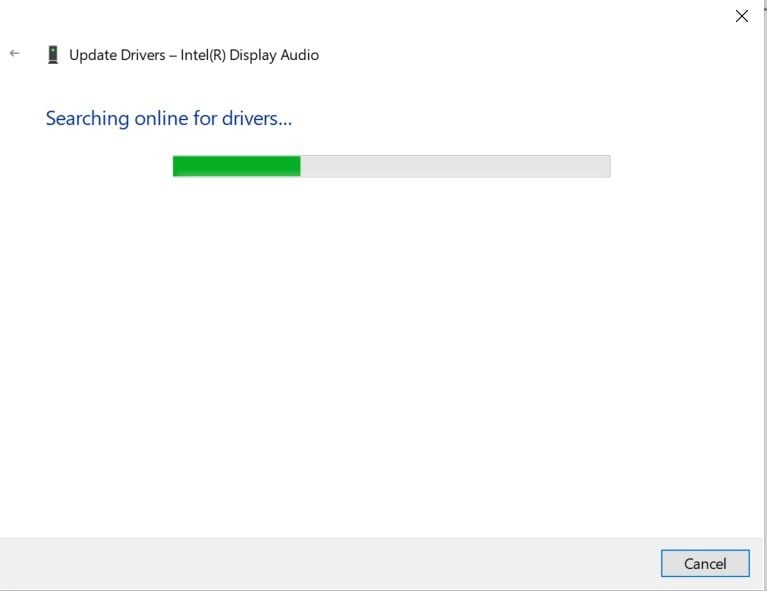
解決方案 4:使用影片壓縮器降低 GoPro 影片尺寸和解析度
如前所述,並非所有電腦都能夠處理超高畫質 4k 影片播放。如果您的電腦是造成此問題的原因,並且無法購買新電腦,則可以嘗試將尺寸和解析度減小到電腦可以處理的較低值。
以下是使用 Wondershare Uniconverter 的方法:
步驟 1:下載並安裝 Wondershare Uniconverter。按一下「新增檔案」旁邊的倒三角形,然後選擇「從攝影機新增」。
步驟 2:從彈出視窗中選擇您想要轉換的 GoPro 影片,然後按一下「新增至清單」。
步驟 3:按一下“將所有檔案轉換為:”旁邊的倒三角形,然後選擇“影片”,然後選擇要轉換的格式。 MP4是不錯的選擇。
步驟 4:對選擇感到滿意後,按一下“確定”,然後按一下“全部轉換”按鈕開始壓縮過程。請等待它完成,然後享受無腿影片播放。
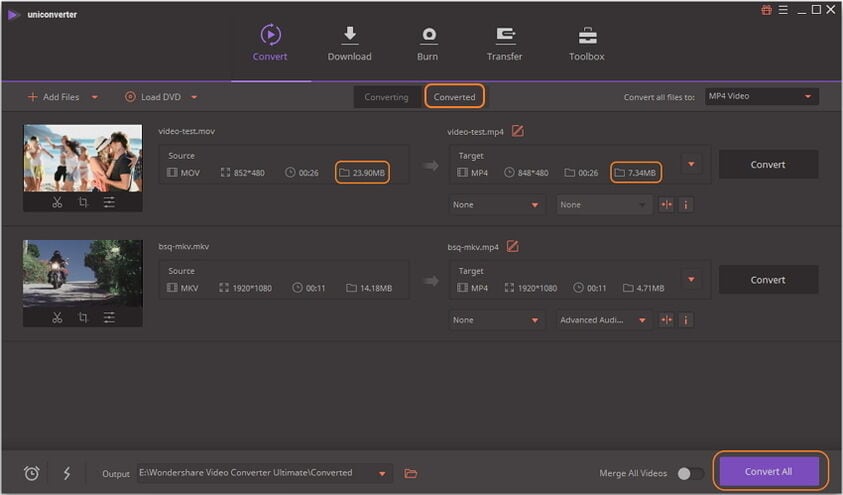
解決方案 5:將影片從 SD 卡複製到電腦上
確保您是從電腦而不是 SD 卡播放 GoPro 影片。如果您不確定如何將它們複製到您的電腦,請按以下步驟操作:
第 1 步:將 GoPro 相機連接到電腦。
步驟2:開啟DCIM資料夾並選擇SD卡上的所有影片。
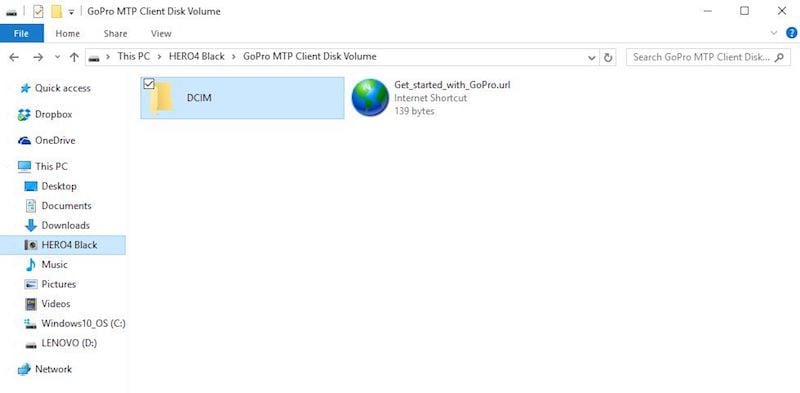
步驟 3:右鍵點擊選定的影片,然後從選單中選擇“複製”。打開您也想儲存影片的電腦位置。右鍵點擊該位置的任意空白處,然後選擇“貼上”。
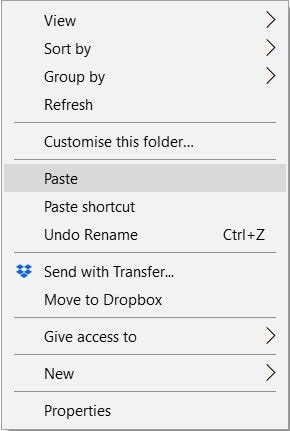
解決方案 6:停止任何消耗資源的應用程序
有時,真正的罪魁禍首不是您的 GoPro 影片、媒體播放器或系統規格。可能有一個程式在後台運行,耗盡了電腦的大部分資源,只留下很少的資源用於播放。您可以按照以下步驟找出導致問題的應用程式。
步驟 1:點選鍵盤上的 CTRL+ALT+DELETE 開啟系統選單並選擇「工作管理員」。
步驟 2:尋找佔用 CPU 和記憶體等資源最多的應用程式。這將是你的罪魁禍首。
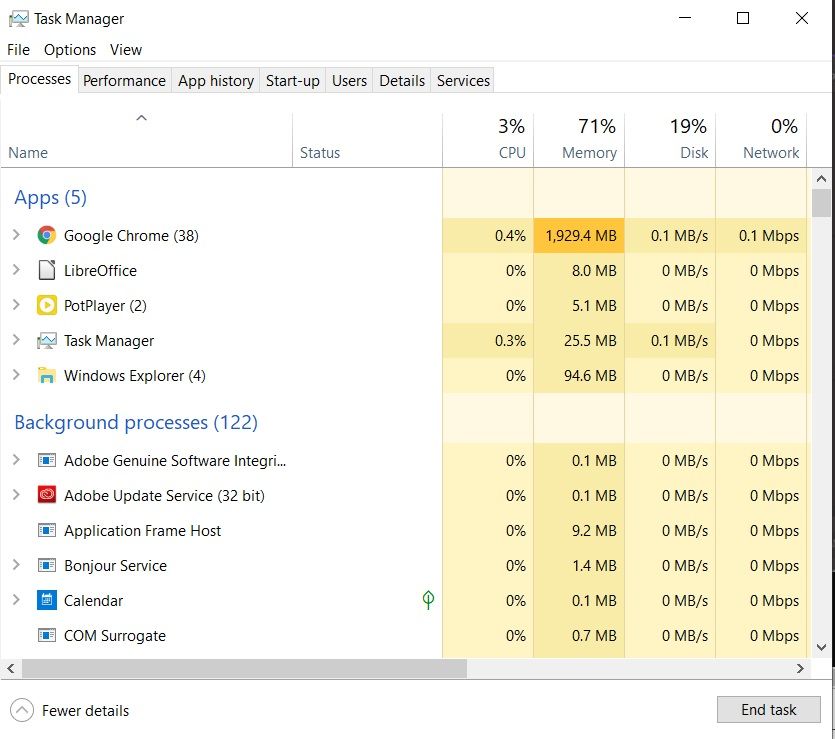
第三步:選擇它並點擊右下角的「結束任務」按鈕將其關閉。
注意:確保您僅使用此方法關閉您熟悉的應用程序,而不是系統進程。否則,您可能會在電腦上造成更大的問題。
第 3 部分:如何修復「GoPro 影片無法播放」。
您的 GoPro 影片根本無法在電腦上播放嗎?無需驚慌。在大多數情況下,這很容易解決。這是與電腦無法播放影片相關的另一個問題,但有時問題也可能出在影片本身。以下是一些解決方案供您嘗試:
解決方案 1:Wondershare Repairit 影片修復
這可能是 GoPro 相機可能發生的最糟糕的情況。您存了一些錢,去度假並享受一生中的時光,卻在回家的路上或回來後意識到所有的鏡頭都無法播放。沒有時間或機會回去接受新的,有些時刻是無法複製的。
不要害怕;這不是世界末日。在刪除損壞的影片之前,您應該嘗試修復它們。你怎麼問?透過使用Wondershare Repairit。該程式是一個方便的影片修復工具,可以輕鬆修復電腦上損壞的檔案。它還可以免費掃描和預覽文件,因此您不必承諾它,除非您確定它可以完成這項工作。
解決方案 2:升級電腦
如今有一些便宜的電腦可供使用,但缺點是它們可以執行的功能範圍有限。您電腦中的硬體決定了這一點。如果您使用電腦,則一切都可以升級,因此請確保您至少擁有 4GB RAM 和 2.4GHz 第二代處理器,以播放高達 1080p 30fps 的影片。我們建議使用具有 4 GB RAM 的 3.0 GHz 第三代處理器和 NVIDIA GeForce GT 650M 或同等產品以獲得更高解析度。顯示卡和處理器對於播放 4k 影片有很大幫助。在購買任何新元件之前,請執行以下操作確認需要變更的
步驟 1:右鍵點擊 Windows 圖示。
步驟 2:從清單中選擇「設定」。
步驟 3:開啟 Windows 設定中的「系統」。
步驟 4:選擇“關於”,“設備規格”將出現在視窗右側。
解決方案 3:使用外部 GPU
筆記型電腦很棒,因為它們是移動的,讓我們可以隨身攜帶它們去旅行,但這會帶來升級選項的費用以及電腦用戶不必擔心的其他一些事情。如果您的筆記型電腦缺乏播放 GoPro 影片所需的規格,您可以為自己購買外部 GPU,它將提供觀看高品質 4k 影片所需的原始功率。但如果你願意的話,這是一個選擇。

步驟1:在筆記型電腦上安裝eGPU的官方軟體。
步驟2:將 eGPU 插入電源插座。
步驟3:使用 Thunderbolt 連接線將 eGPU 連接到筆記型電腦,並在要求允許連接時按一下「確定」。
步驟4:確認您的筆記型電腦和 eGPU 之間的連線已建立,僅此而已。
解決方案 4:使用 VLC 媒體播放器播放
VLC 只是一個具有許多功能的多功能媒體播放器,但它最棒的是它能夠播放多種影片格式。它還支援大多數影片編解碼器,因此如果限制不是來自您的電腦,請務必嘗試 VLC。
步驟1:從此處下載 VLC 媒體播放器。
步驟2:在您的電腦上安裝 VLC。
步驟3:啟動 VLC 媒體播放器,然後按一下左上角的媒體標籤。
步驟4:從下拉式選單中選擇「開啟檔案」。
步驟5:導覽至影片所在位置,選擇它們,然後按一下「開啟」。
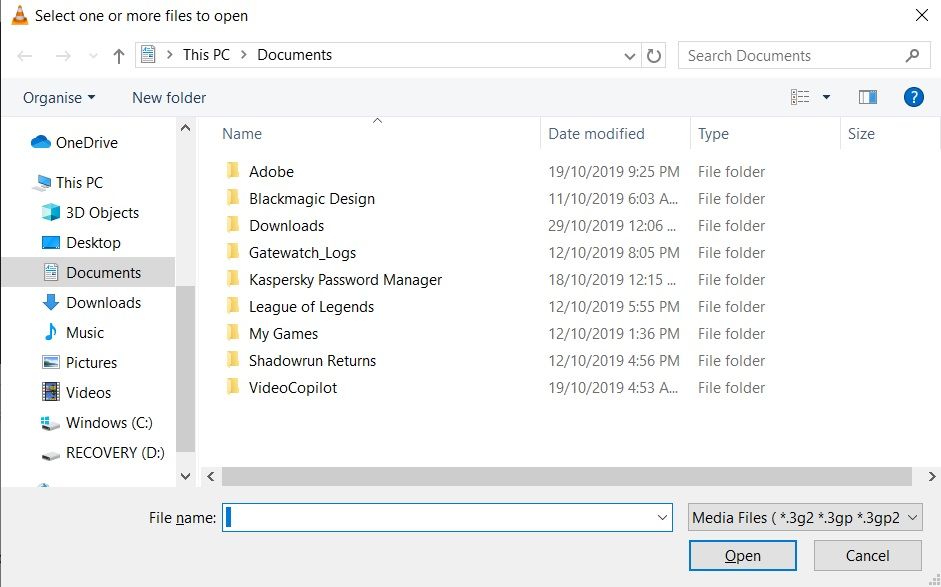
解決方案 6:使用 Handbrake 轉換多個 GoPro影片
您可以將影片轉換為.選擇您的電腦或裝置可以輕鬆播放的格式將使您能夠順利播放。
步驟1:將Handbrake下載到您的電腦上並安裝。
步驟2:點選左上角的「開源」按鈕,選擇要轉換的影片。
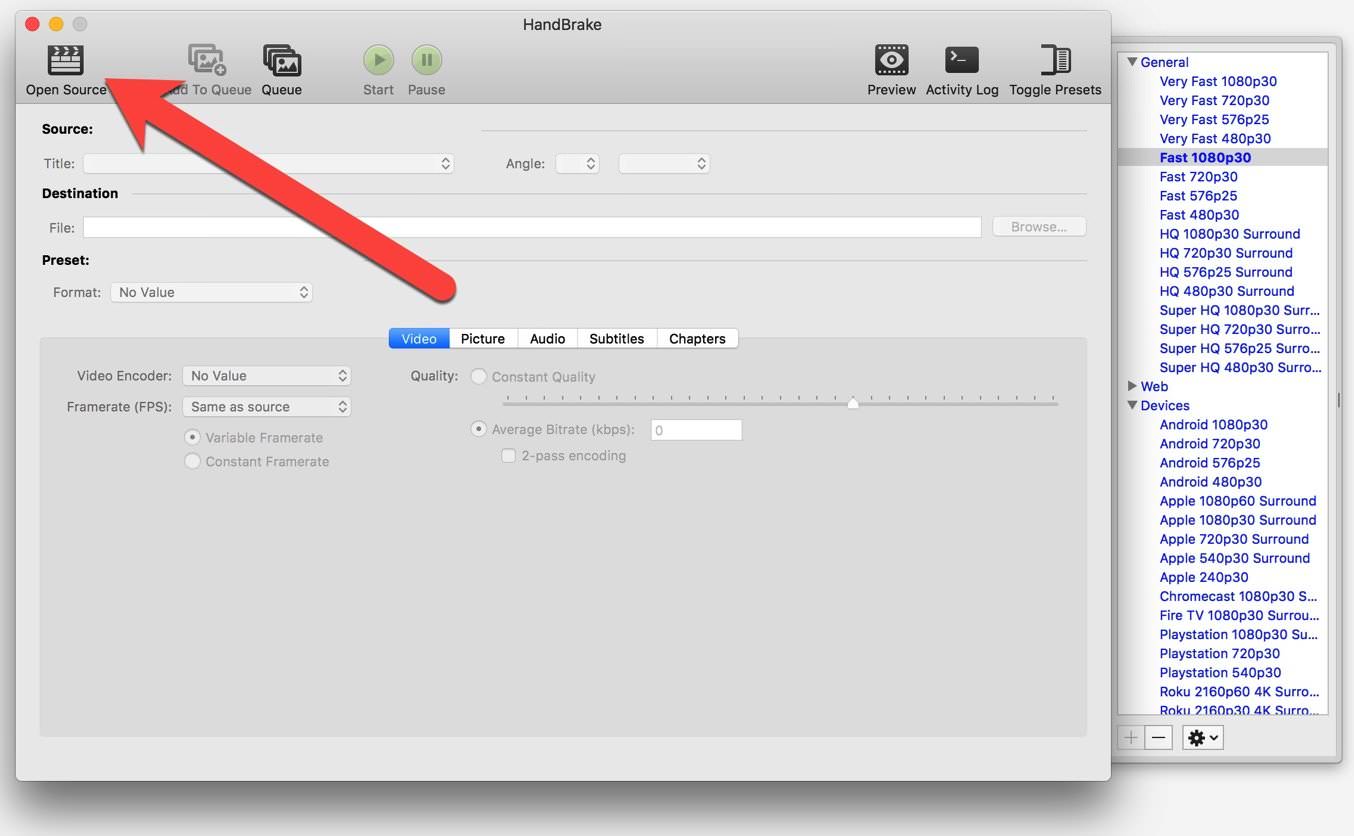
步驟3:選擇您的影片編碼器,然後在格式下選擇 MP4 檔案。
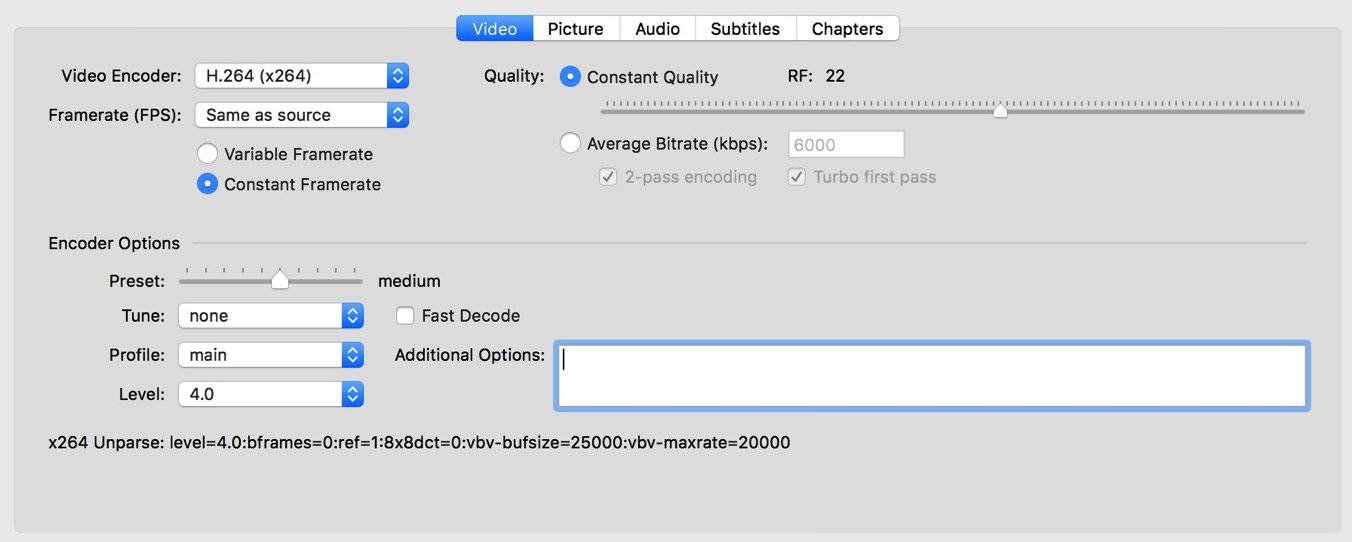
步驟4:點選「新增到佇列」按鈕。選擇其他影片。點擊“開始”按鈕並等待轉換完成。
解決方案 7:在 PotPlayer 中開啟影片解碼器
如果您使用的 PotPlayer 版本無法播放您的 GoPro 影片,或者媒體在最近更新後神秘地停止播放這些影片,請不要驚慌。只需按照以下步驟操作即可讓您的 GoPro 影片在 PotPlayer 上運行:
步驟1:點擊左上角的 PotPlayer 徽標,然後從下拉式選單中選擇「首選項」。
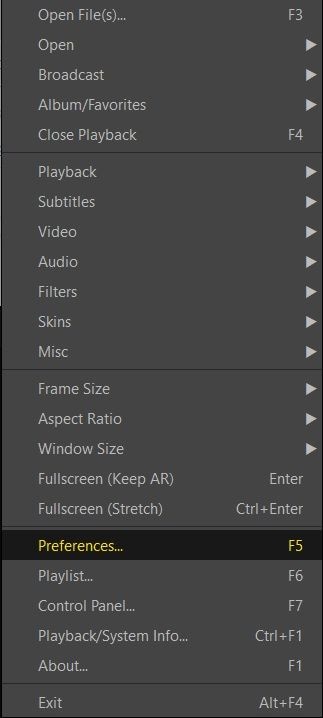
步驟 2:在左側選單中尋找“過濾器控制”,然後選擇“影片解碼器”。
步驟 3:在 下,將設定從“內建 FFmpeg 解碼器(建議)”更改為“FFmpeg64.dll”或“系統預設值”,即可。
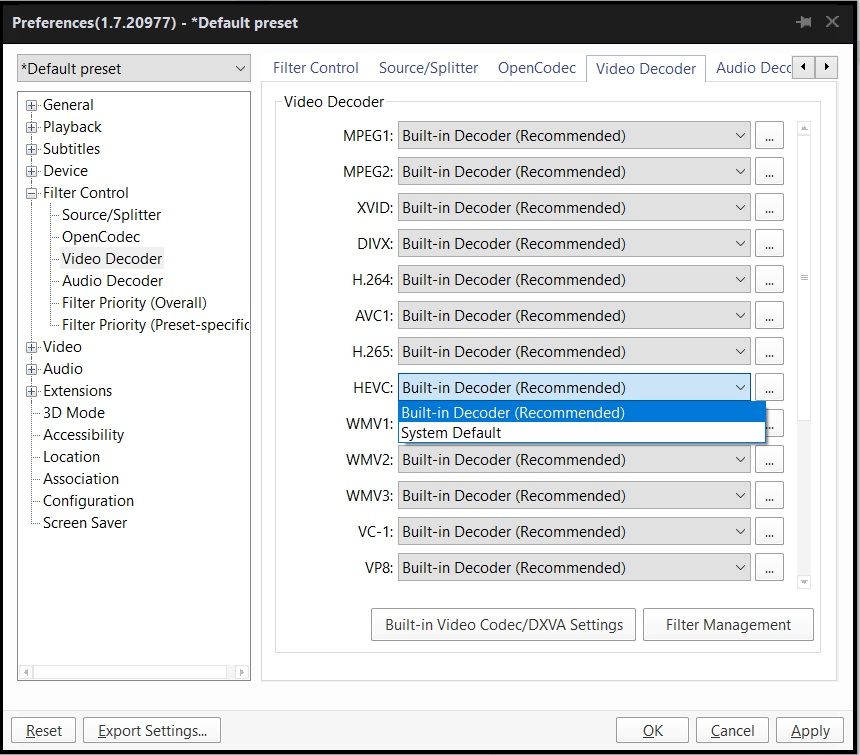
第 4 部分:如何正確處理您的 GoPro 和影片文件
說 GoPro 相機很棒可能是浪費精力,因為如果您正在閱讀本文,您已經知道這一點。然而,我們對待事物的方式決定了它們能持續多久並繼續為我們服務而沒有問題。 GoPro 相機沒有什麼不同,我們用它們拍攝並稍後編輯的影片檔案也沒有什麼不同。
隨著我們的影片收藏不斷增多,您就會開始意識到也許您應該更好地處理它們。您開始花費幾分鐘到幾個小時來搜尋一個影片或另一個影片,這僅僅是因為您從未創建一個方便的系統來幫助您在需要時快速找到它們。
因為我們是不斷贈送的禮物,所以這裡有一些關於如何處理您的 GoPro 相機以及用它拍攝的影片的提示。
•不要忽視 GoPro 相機上的溫度圖示。一旦您的設備開始過熱,請將其關閉並讓它冷卻。
•如果您的相機沒有回應,請按住模式按鈕 8 秒鐘將其關閉,然後重新啟動。您的所有設定都將被保留。
•請務必注意 GoPro 相機的防水深度。它們的構造並不完全相同。
•在打開和關閉 GoPro 攝影機的門之前,請確保機身和密封件沒有水和碎屑。
•每次在鹽水中使用後,請用淡水沖洗相機並用軟布擦乾。
•在潮濕的環境中,請務必用軟布擦乾觸控顯示屏,以確保其記錄您的觸控。
•請務必使用柔軟的無絨布清潔和擦拭鏡頭。
•在編輯之前,請務必將影片備份到電腦。
•為您的文件命名並將它們排列在資料夾中,以便您在需要時輕鬆找到它們。如果可能,請在名稱中新增日期和月份。否則,只需按日期對它們進行排序即可。
•如果您有大量收藏或預計有收藏,請新增標籤和關鍵字,以便透過筆記型電腦的搜尋功能更輕鬆地找到圖片。
•始終將編輯後的影片存檔並儲存在單獨的位置,例如雲端儲存或外部硬碟。
這些斷斷續續的 GoPro 影片最常見的原因是您的電腦或裝置無法快速處理大型高畫質影片檔案中的資料。一個快速但昂貴的解決方案是購買一台新電腦並完全避免這些問題。然而,並不是每個人都能負擔得起這樣做,這就是為什麼我們發現有必要向讀者展示自行修復此問題的替代方法。在這種情況下,只有當您有足夠的錢來支付時,預防勝於治療。



