Instagram 應用程式很容易出現「影片無法播放」等故障。對於任何面對它的人來說,這都會變得令人沮喪。
如果您的 Instagram 影片無法播放,那麼是時候充分了解此問題的原因以及如何修復手機和電腦上的錯誤。
文章目录
•第 1 部分:導致 Instagram 上的影片無法播放的原因
1. Android Instagram 影片問題:
Instagram 影片無法在您的 Android 裝置上播放通常是由於以下一個或多個原因造成的:
•過時的 Instagram:更新的應用程式通常具有改進的功能,可滿足現代、不斷變化的技術標準。這就是為什麼您手機上過時的 Instagram 應用程式可能會導致您的影片無法播放的原因
•丟失應用程式資料: 如果您因某種損壞而丟失 Instagram 應用程式數據,它們可能會變得無法存取。
•省電模式的干擾: Android 裝置的省電模式會阻止您完全存取所有手機應用程式和功能。 Instagram 可能是受影響的之一。這使得影片無法在應用程式上播放。
•記憶體緩存併發症: Instagram 記憶體緩存中累積的歷史記錄可能會填滿空間,這將自動阻止載入新影片。這可能是您似乎無法在 Android 手機上播放 Instagram 影片的原因。
2. iPhone Instagram 影片問題:
由於某些因素,您的 Instagram 影片可能會拒絕在 iPhone 上播放,其中包括:
•Wi-Fi 強度低或差: 如果您的 Wi-Fi 或蜂巢式網路連線強度不強,可能會阻止 Instagram 在您的 iPhone 上載入或播放。
•資料損壞: Instagram 影片無法在 iPhone 上播放的另一個原因是 Instagram 應用程式本身發現的資料損壞。如果Instagram資料被感染或損壞,可能會出現影片無法播放的錯誤。
•已刪除的影片: 此外,如果影片在您有機會觀看之前被發布者刪除,您可能無法再在 Instagram 上播放該影片。
•省電模式:如果您的 iPhone 處於省電模式,通常可能會阻止您在 Instagram 和手機上觀看影片。
3. 電腦Instagram影片問題:
Instagram 影片無法在您的電腦上播放的問題可能是由多種因素造成的。這些因素可能與 Instagram 應用程式本身或電腦有關。他們包括:
•網路問題:這是 Instagram 影片無法播放的首要原因之一。要在線加載任何應用程式或網站上的影片,需要良好的網路連接。如果不是這樣,那就有問題了。
•不相容或不支援的格式:同樣,Instagram 影片可能無法播放,因為電腦不支援您嘗試播放的影片的格式和品質。如果電腦的作業系統過時,通常會發生這種情況。另一方面,該影片可能是舊影片,解析度較低,您的現代電腦無法播放。
•惡意軟體干擾:在某些情況下,電腦本身已感染惡意軟體或病毒。這會自動影響系統上執行的所有其他操作,包括播放 Instagram 影片。
為什麼 Instagram 影片品質低?按此了解如何修復 Instagram 影片品質不佳的問題。
第 2 部分:如何修復 Instagram 影片無法在電腦上播放的問題
在本節中,您將了解如何解決 Instagram 影片無法在電腦上播放的問題。讓我們從我們為您策劃的影片開始,其中涵蓋了導致 Instagram 沒有聲音問題的最常見原因以及如何相應地解決這些問題。
Recoverit的最新影片
如果影片沒有涵蓋您遇到的問題,不用擔心,還有其他解決方案可以考慮,包括:
1. 清除瀏覽器資料:
您可能無法在 Instagram 上播放影片,因為該網站已經充滿了太多積累的數據,以至於它已經變成了垃圾。因此,有必要透過以下步驟清空此類累積的緩存:
•開啟瀏覽器,選擇選單,然後選擇「設定」。
•選擇左側的“進階”>“隱私與安全”
•選擇右側「隱私」下的「清除瀏覽資料」。
•從下拉式選單中選擇何時清除瀏覽器緩存

2. 重新啟動路由器和數據機:
由於 Wi-Fi 或網路連線對於 Instagram 影片能否播放起著重要作用,因此認真對待這一點很重要。透過執行以下操作重新啟動路由器:
•找到路由器的電源按鈕並用它來關閉路由器。如果您的路由器沒有電源按鈕,您可以使用其插入的電源插座。請勿觸摸名為“重置”的按鈕,因為這只會成功地將所有內容重置為原始出廠設置

•現在,如果您透過電源按鈕將路由器關閉,請拔下路由器的插頭。另外,拔掉連接到路由器的數據機的插頭,並拔掉累積構成網路的任何其他存取點。-
•堅持了整整三十分鐘。
•在路由器通電後,重新插回所有電源並等待三十到六十秒。等待時間將使您的路由器能夠與網路服務供應商 (ISP) 建立穩定的連線。完成此操作後,連接到路由器的所有其他裝置將自動連接到網際網路。如果沒有發生這種情況,您可以前往 Wi-Fi 設定並啟動必要的連線。
3. 重新啟動電腦:
要重新開始一切,您甚至可以重新啟動電腦,從而重新啟動在 Instagram 上加載影片的過程。在 Windows 10 和 8 上執行下列操作以重新啟動電腦:
•打開“開始”
•根據 Windows 8 或 Windows 10 選擇位於螢幕頂部或底部的電源按鈕。
•現在,選擇“重新啟動”。

4. 重置網路設定:
好的網路與線上影片播放的相關性怎麼強調也不為過。因此,如果由於網路連線不良導致影片無法在線上播放,您可以在電腦上重設瀏覽器的網路設定:
•從「設定」開始;然後轉到“網路和網路”。
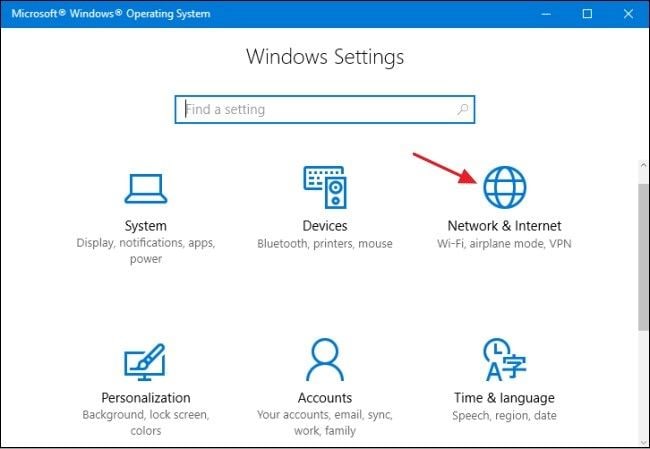
•選擇“狀態”>“網路重置”
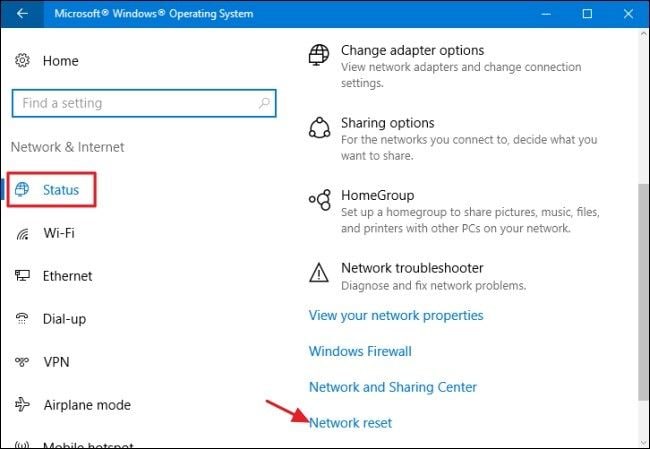
•選擇“立即重置”。

•最後,按一下“是”選項卡。系統會自動重啟,然後您應該嘗試再次播放影片。

5.使用專家影片修復工具:
下載 Instagram 影片後出現的一個非常常見的問題是損壞。影片停止播放,但幸運的是,我們有一個Wondershare Repairit Online影片修復工具,它的主要工作是修復損壞的影片並使其運行。
•它不需要再次註冊,例如每次需要修復影片時都必須註冊。
•它 100% 安全並受到保護。
•您最多可以修復 10 個影片。
•該軟體提供三種影片格式。
•該軟體的效率是其他軟體無法比擬的。
如果您是第一次了解 Wondershare Repairit Online Tool,請不要擔心。讓我們看看這個工具如何運作並修復損壞的影片。
步驟1:上傳受感染的影片
您的第一步是將目標影片新增至介面。啟動工具後,您將看到一個 (+) 選項,用於瀏覽影片並插入它。幾秒鐘後,上傳將開始。

步驟 2:修復受感染的影片
完成上傳欄將自動開始損壞影片的修復過程,無需任何提示。因此,節省時間並提高效率。
第三步:保存修復後的影片
影片修復後,將顯示在介面上。您可以保存它,然後修復電腦上的另一個影片。

如果您正在處理十多種影片格式且長度大於 200MB 的損壞影片,請使用桌面版本的Wondershare Repairit,因為它會非常有效。
本產品是一款專業工具,可修復線上、儲存裝置、電腦內部硬碟、崩潰系統等損壞的影片。 它還能修復讀寫錯誤、凍結、傳輸錯誤、影片閃爍和檔案頭損壞等影片問題。 Repairit Video Repair 可有效修復 FLV、AVI、WMV、MOV、MP4、M2TS 和 MP3 等所有主要格式的影片。使用該工具的步驟非常簡單,尤其是「快速修復」模式,只持續幾分鐘。但請注意,在「進階修復」模式下進行更深入的掃描和修復。它將比以前的模型花費更長的時間。
步驟1:添加損壞的影片
打開 Wondershare Video Repair 並添加損壞的影片。您可以點擊“新增”或使用介面中間的“新增影片並開始修復”選項執行拖放操作。

步驟2:修復影片
透過選擇介面上的藍色按鈕「修復」來修復影片檔案。接下來,您將看到一個彈出窗口,指示影片修復成功並指導您預覽和保存。繼續並點擊“確定”。

步驟3:預覽修復後的影片
現在您已經保存了影片,是時候預覽它了。使用“播放”圖示播放影片以查看並確保所有內容均已正確修復。這只是一個形式,因為該工具可以完全完成您的影片修復。

另一種修復模式是「進階修復」模式,當您預覽影片檔案並且仍有一些嚴重損壞的檔案尚未修復時,該模式就會發揮作用。點擊“預覽失敗?嘗試進階修復”開始下一步。

步驟4:新增範例影片
下一個影片將需要您添加一個示例影片,即一個工作的影片文件。 使用此範例影片是為了獲得其資料和技術,作為 Wondershare Video Repair 修復損壞影片的參考點。 這是因為樣本影片與您損壞的影片檔案格式相同,而且是從同一裝置拍攝的。

選擇 "修復 "後,你將被重新導向到上一個視窗。 這將使你既可以點擊 "是 "儲存使用快速修復模式修復的影片,也可以點擊 "否 "決定是否繼續修復。
你應該知道,如果你開始進階修復,你用快速修復模式修復的任何影片都不會被保存。 這就是你需要自己動手的原因。
步驟5:保存影片
介面右上角有一個「儲存」按鈕,您可以點擊儲存所有修復和復原的影片檔案。請注意,將影片檔案保存在與最初所在位置不同的位置會更安全。

按照上述步驟,您可以將影片檔案保存在磁碟機「D」或磁碟機「E」中,而不是磁碟機「C」。此外,如果您選擇“恢復”,您的檔案將保存在先前的位置,但如果您在單擊“恢復”之前選擇在“新資料夾”中打開,您的影片檔案將保存在新位置。
最後,為新資料夾指定一個新名稱。這將幫助您在需要使用影片檔案時進行搜尋。

6.本地儲存Instagram影片:
當 Instagram 影片因無法線上播放而無法再播放時,此解決方案會派上用場。如果發布影片的人將影片從網路上刪除或根據設定讓您無法使用這些影片,影片就會從 Instagram 中消失。
第 3 部分:如何修復 Instagram 影片無法在手機上播放的問題
透過此處介紹的解決方案,您可以解決 Instagram 無法在手機(無論是 Android 還是 iPhone)上播放的問題。
1.刪除Instagram緩存:
您的 Instagram 應用程式以緩存和 cookie 的形式收集額外資料。問題是,有些資料可能已損壞。這使得有必要清除緩存。按著這些次序:
對於 iPhone:
•點擊“設定”>“常規”>“iPhone 儲存空間”
•選擇 Instagram 應用程式。在下一頁上,您將看到「移除應用程式」選項,點擊它。

對於安卓:
•首先前往裝置上的「設定」選單,然後選擇「應用程式和通知」。
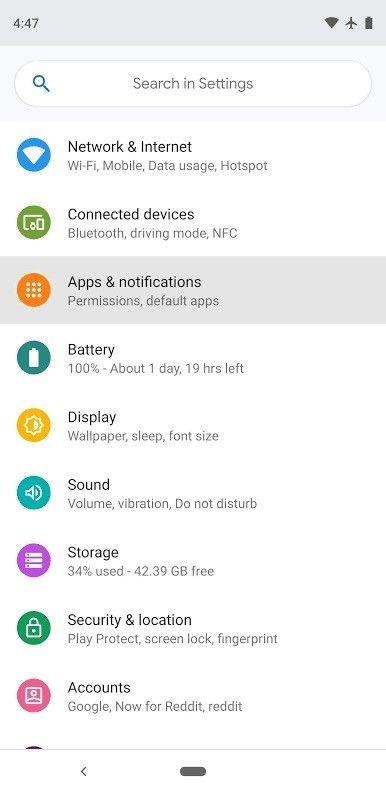
•前往“Instagram”,選擇“儲存”,最後選擇“清除緩存”和“清除資料”。

2.再次安裝或更新Instagram應用程式:
您可以透過重新安裝應用程式來解決 Instagram 無法在手機上播放的問題。步驟因您使用的手機而異。如果您使用的是 iPhone,請執行以下操作:
•存取“設定”,然後輕按“常規”>“儲存和 iCloud 使用情況”

•在「儲存」部分下,選擇「管理儲存」。接下來,找到 Instagram 並點擊「刪除應用程式」。

•您可以再次從 App Store 下載並安裝該應用程式。
較短的路線是:
•點擊並按住 Instagram 應用程序,直到它開始擺動
•在應用程式圖示的左上角,會出現一個「X」按鈕;選擇它。這是為了移除手機上的應用程式。

•現在,從應用程式商店再次下載該應用程式。
對於 Android 手機用戶,請依照以下步驟解除安裝並重新安裝 Instagram:
•從“設定”開始,然後轉到“應用程式”>“管理應用程式”。
•在此下方,點擊「Instagram」並選擇「移除」進行刪除。
•您可以造訪 Google Play 商店下載最新的 Instagram 版本。選擇“更新”選項。

3.重置您的網路:
您需要重置手機網路設置,因為網路連接不佳可能是 Instagram 影片無法播放的原因。為此,請按照下列步驟操作:
對於安卓:
•轉到手機的“設定”。
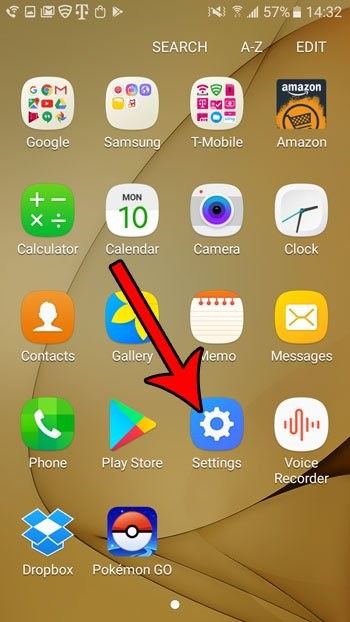
•然後選擇“備份和重置”。

•接下來是「重置網路設定」。
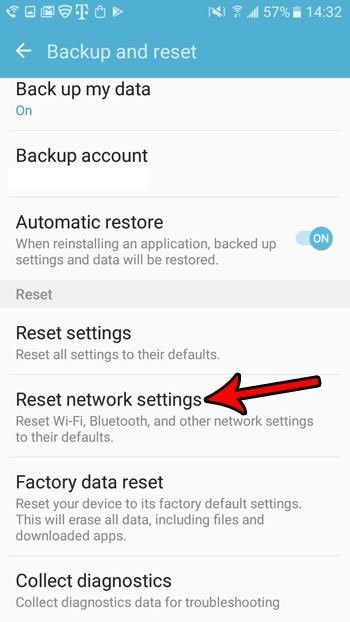
•最後,點選「重置設定」。

對於 iPhone:
•存取您裝置上的「設定」。
•點選“常規”選項
•點選“重置”>“重置網路設定”
•輸入您的密碼,然後再次點擊「重設網路設定」選項來確認您先前的重設操作

4. 禁用手機的省電模式:
儘管省電模式有助於延長手機電池的使用壽命,但它也會影響手機在 Instagram 等應用程式上的表現。因此,請停用設備的省電模式。
對於安卓:
•轉到手機“設定”,然後轉到“電池”。
•接下來,點擊“省電模式”,最後關閉省電模式按鈕。

對於 iPhone:
•轉到“設定”選單並選擇“電池”。
•接下來,關閉“低功耗模式”選項。
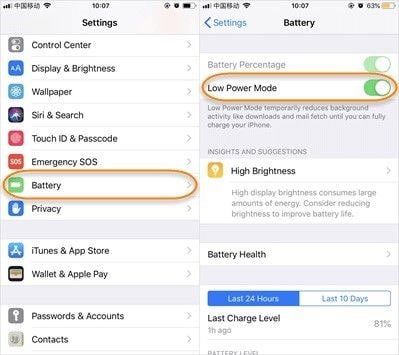
5. 檢查網路和路由器:
確保網路無法使用不是您無法在 Instagram 上播放影片的原因。
•首先,請將網路連線切換到 Wi-Fi,然後嘗試再次播放影片。如果您一直在使用蜂窩數據,則這適用。
•另外,請前往“設定”,查看“蜂巢式網路使用”選項下是否禁用了 Instagram。如果是,您現在就知道為什麼您的影片只能在使用 Wi-Fi 而不是蜂巢式網路時播放。

•再次啟動路由器並檢查電纜
6.使用Wondershare Repairit影片修復工具:
有些情況需要使用專業工具。如果發生這種情況,您可以依靠 Wondershare Repairit 來幫助您修復無法在 iPhone 或 Android 裝置上播放的影片。
第 4 部分:如何防止 Instagram 影片無法播放
1.防止影片無法在電腦上播放:
認真採取以下措施,防止影片無法在 Instagram 上播放的問題:
•嘗試在 Instagram 上播放影片時請檢查您的網路連線。如果網路訊號弱、連線不良,可以靠近路由器以獲得更好的訊號。
•更新您的系統驅動程序,以便它們可以播放任何品質的影片
•如果您的瀏覽器上還有其他幾個已開啟的選項卡,請確保將其關閉。這樣,您的電腦就不會同時載入太多操作。
2.防止影片在手機上無法播放:
以下是防止影片無法在手機的 Instagram 上播放的方法:
•在嘗試在 Instagram 上播放影片之前,請確保您的裝置已良好連接到網路。
•定期清理 Instagram 網站上累積的緩存和 cookie,為您想要播放的新影片騰出空間。
結論
繼續享受觀看您的 Instagram 影片吧,因為您已經了解了修復 Instagram 影片無法播放的關鍵解決方案。如果您下載 Instagram 影片後發現它已損壞,您可以放心,如果您將影片新增至 Wondershare Repairit,它將被修復並恢復以供您使用。


