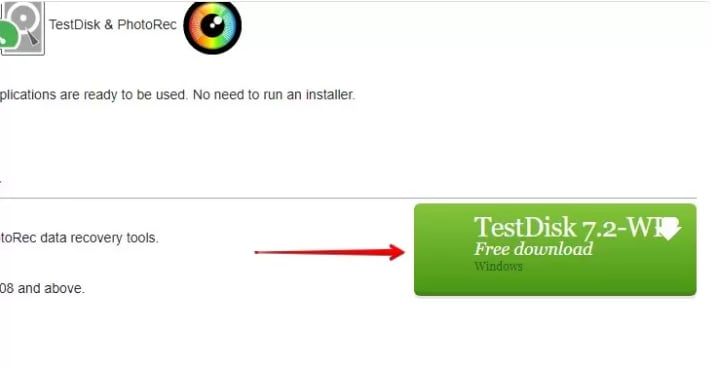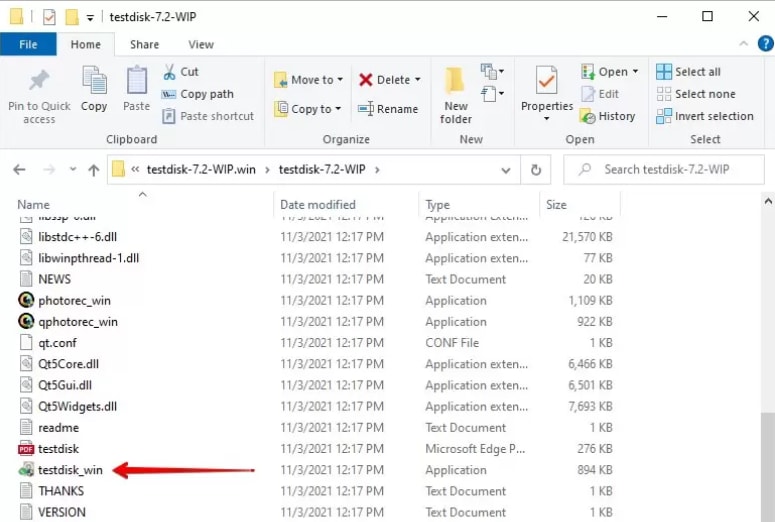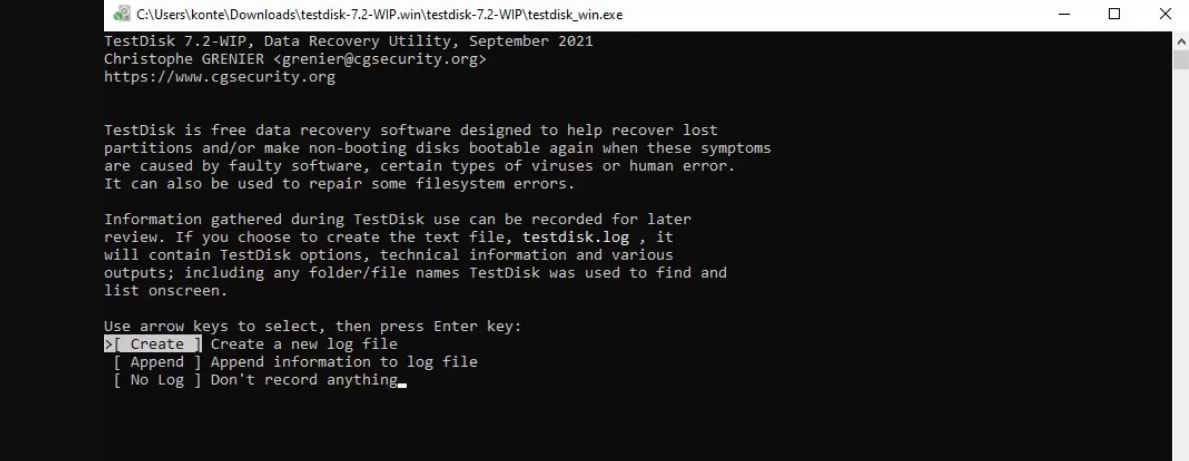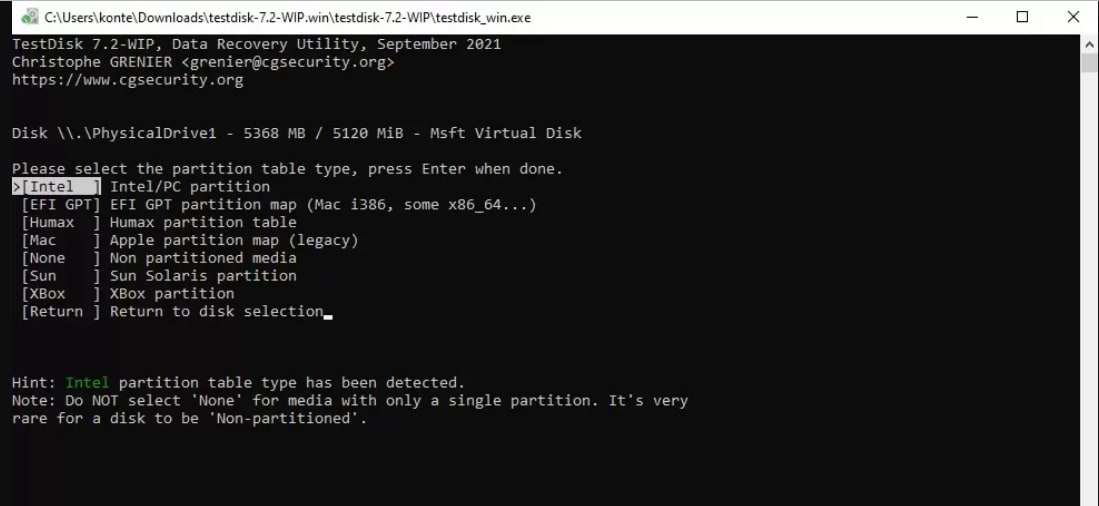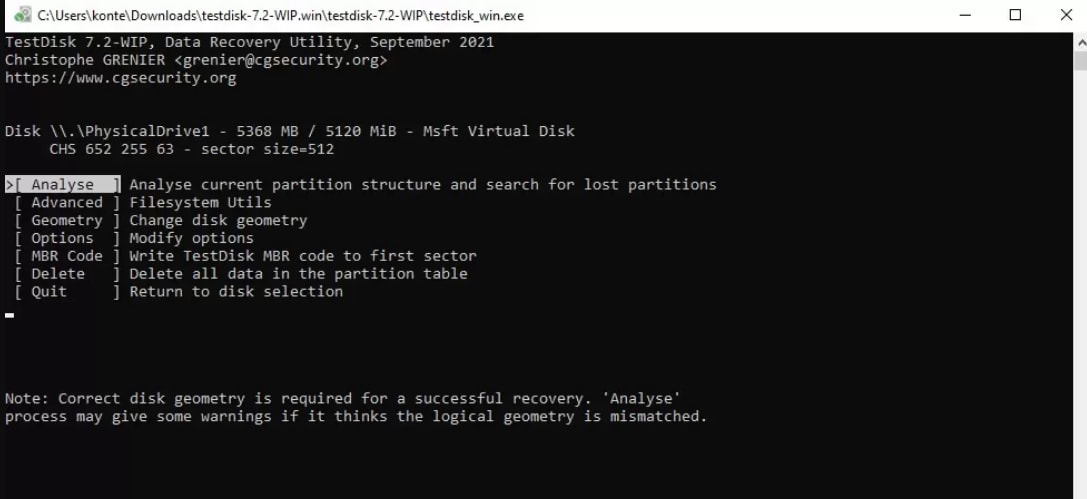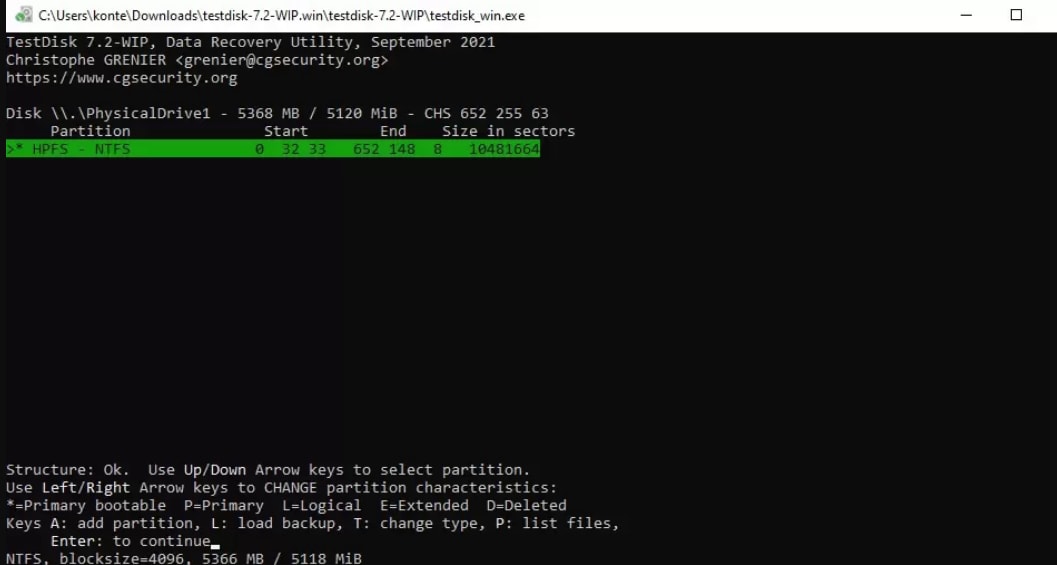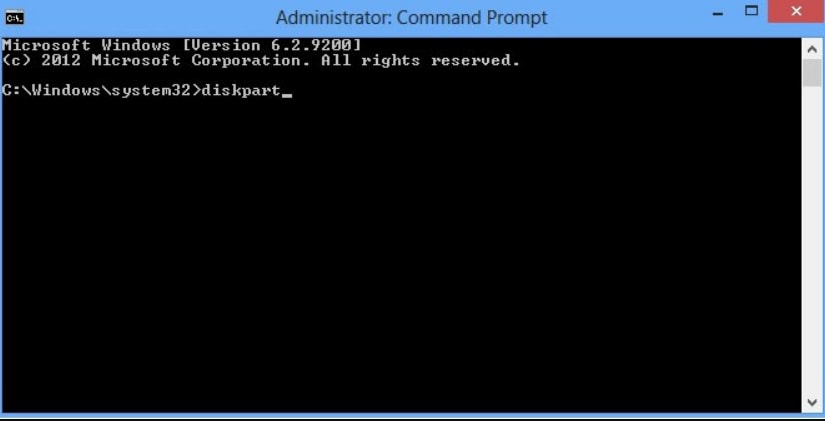Did you recently experience data loss due to problems with an NTFS partition on your computer? Would dealing with lost data bother you? However, it doesn’t have to be that way. It’s possible to recover data from a lost NTFS partition without losing any of your files.
You can recover an NTFS partition with a reliable NTFS partition recovery software solution. In addition, you can use an open-source tool like TestDisk to search for a lost NTFS partition on your computer, tap into the DiskPart Windows utility to assign a new label to a lost NTFS partition, or repair system files via the Command Prompt to make your lost NTFS data accessible again.
In this article
What Is an NTFS Partition?
According to the definition, NTFS refers to the New Technology File System. It’s a proprietary journaling file system for Windows devices and the default file system of Windows NT devices. Developed by Microsoft, NFTS was designed to replace the File Allocation Table (FAT) filesystem.
NTFS is quite popular among Windows users due to its increased security, reliability, and flexibility as a filesystem. It’s ideal for large file sizes and partition volumes, providing top-grade features such as disk quotas, compression, encryption, and permissions for files and folders.
Compared to its predecessor, NTFS offers a more advanced read/write support and is easy to convert to other formats, such as FAT, FAT32, etc.
Aside from Windows, NTFS is widely compatible with many operating systems, including BSD, Linux, etc.
Here are the main features of the NTFS file system:
| Features | NTFS File System |
| Windows Versions | 1.0 - Windows NT 3.1
1.1 - Windows NT 3.51 1.2 - Windows NT 4.0 3.0 - Windows 2000 3.1 - Windows XP |
| File Size | 16EiB - 1 KB
16TB - 64KB 256TB - 64KB 8PB - 2MiB |
| File Location | Bitmap |
| Partition Size | 4KB - 16TB
8 KB - 32 TB 16 KB - 64 TB 32 KB - 128 TB 64 KB - 256 TB 128 KB - 512 TB 256 KB - 1 PB 512 KB - 2 PB 1024 KB - 4 PB 2048 KB (max size) - 8 PB |
| Supported OS | Windows
ReactOS (read-only) Solaris macOS and Mac OS X Linux Chrome OS OpenBSD (read-only), NetBSD, FreeBSD |
How Can Your NTFS Partition Get Lost/Deleted
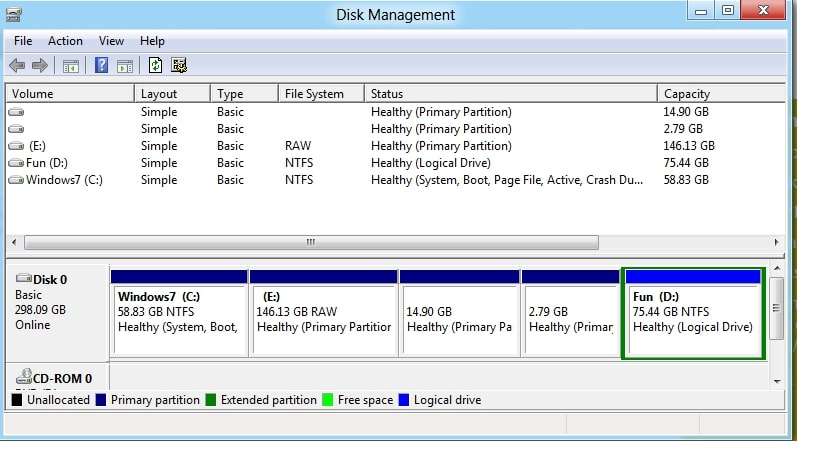
There are many causes of NTFS data loss. If you accidentally delete or format an NTFS partition, you will lose your data. On the other hand, data corruption may cause the loss or deletion of an NTFS partition on your computer.
Here are the most common data loss causes in the NTFS file system:
- 🔧Accidental formatting – if you accidentally format your NTFS drive during partitioning, you’ll lose the files stored on the drive;
- 📥Interrupted data transfer – if a data transfer gets unexpectedly interrupted, the sectors of the NTFS drive can get damaged or corrupted, resulting in both file loss and drive corruption;
- 👾Virus/malware infection – these infections can cause NTFS data corruption and erase your data, leading to unexpected system data loss;
- 📌NTFS file system corruption – hardware issues can cause your hard drive to crash, resulting in the loss of the files and folders stored on the hard disk;
- 🙁Disk partition corruption – a corrupted disk partition can corrupt the entire hard drive and cause file loss and hard drive data corruption;
- 💻Windows boot sector failure – bad sectors on the Windows boot hard disk may corrupt the partition and prevent it from being recognized by the operating system.
You can save your files and system data from lost, deleted, or corrupted NTFS partitions, as long as the files and folders aren’t overwritten with new data. Keep reading to learn how to get your NTFS partition back.
Restoring an NTFS Partition Without Data Loss
Below, we’ll share the top five NTFS partition recovery methods to help you recover your partition and get access to your data.
Way 1: Use an NTFS Partition Recovery Software
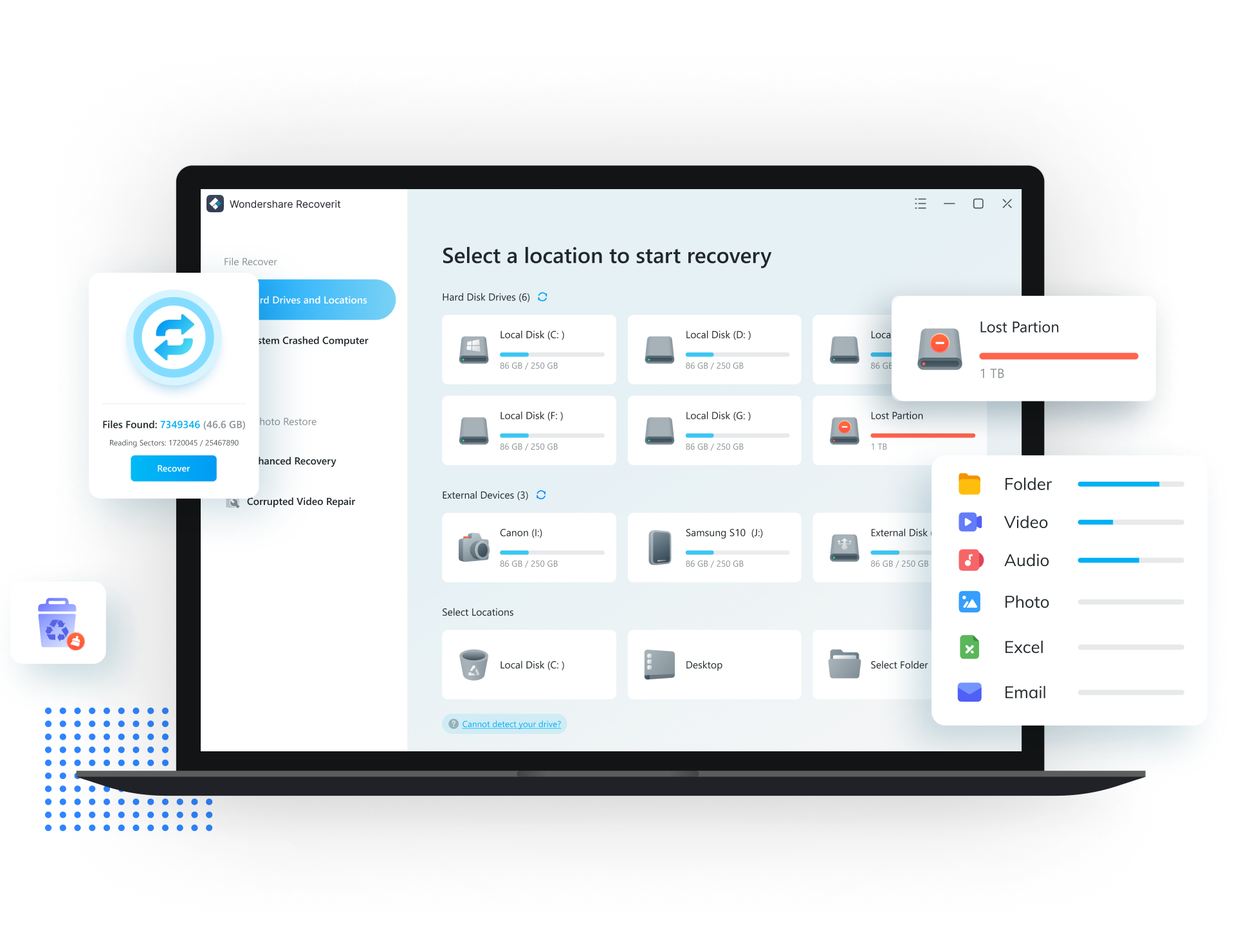
The most reliable way to recover an NTFS partition is by using professional and user-friendly NTFS partition recovery software like Wondershare Recoverit.
It’s an NTFS partition recovery tool that can help you restore lost, deleted, or corrupted NTFS data across various data and partition loss scenarios, including unintentional deletion, virus/malware infections, failed transfers, accidental formatting, and more.
With this app, you can recover your NTFS files on Windows and Mac computers. The tool can successfully recover deleted, lost, or corrupted photos, videos, emails, music, documents, and other types of data from lost or formatted NTFS partitions.
In addition, it can repair NTFS partition corruption, fix bad NTFS drive sectors, restore corrupted partition tables, and help you get your missing files back without any risk of data loss. Recovering your NTFS partition with Wondershare Recoverit is a straightforward process.
Download and install the app on your computer, then follow the steps below to recover your NTFS partition without losing data.
- Launch the app on your computer and navigate to the main File Recover menu;
- Click Hard Drives and Locations and select the NTFS disk volume you wish to recover;
- Click Start to initiate the scanning process;

- Allow Recoverit to scan the selected drive;

- Once Recoverit completes the scanning process, preview the recoverable files before recovery;
- Select the files you want to restore and click Recover;

- Select the path to save the recovered NTFS files and click Save to get your lost or missing NTFS partition back.

Way 2: Use an Open-Source Tool: Testdisk
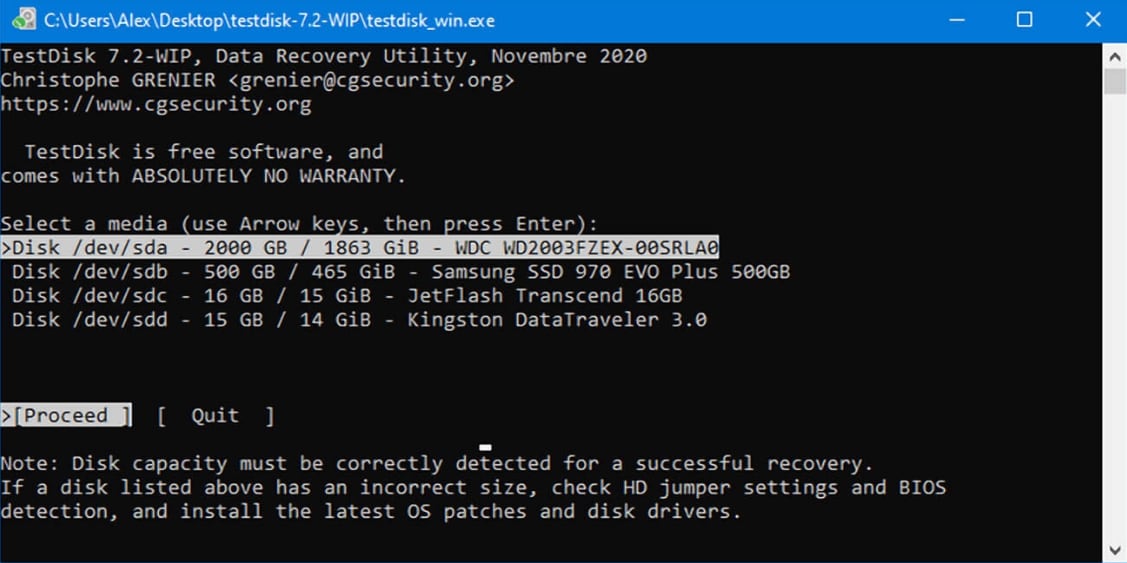
TestDisk is another reliable and effective NTFS partition recovery solution you can use to recover data from a lost NTFS partition. The tool works on all versions of Windows and can effectively restore a lost or deleted NTFS partition without data loss.
Below is a step-by-step guide on how to restore an NTFS partition with TestDisk.
- Download TestDisk and extract its zipped files;
- Open the TestDisk folder and launch testdisk_win;
- In the testdisk_win.exe window, select Create and hit Enter;
- Select the NTFS drive with a lost or deleted NTFS partition and hit Enter to access it;
- Select the partition table type and hit Enter;
- Select Analyse and hit Enter;
- Select Quick Search and hit Enter to search for the lost NTFS partition;
- Select the lost NTFS partition and hit Enter;
- Once TestDisk finds your lost NTFS partition, navigate to Write and hit Enter;
- Hit Y to confirm.
Restart your computer to apply the changes you’ve made. Once you reboot, you can access your files on the restored NTFS partition.
Way 3:Assign a Partition Label With DiskPart
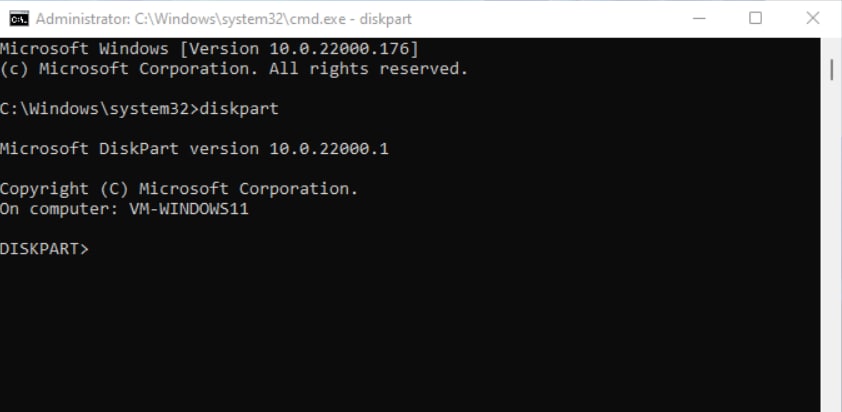
If your Windows system can’t find a lost NTFS partition, it might be due to a missing drive letter. Without a drive letter, your PC system can’t locate the data stored on the NTFS drive. You can quickly fix this problem using Command Prompt and the DiskPart command.
This command allows you to assign a partition label to the lost partition and rectify the missing partition issue. Here are the steps to restore an NTFS partition via DiskPart.
- Type cmd in the search bar and click Run as administrator;
- In the Command Prompt window, type diskpart and hit Enter;
- Enter the
list volumecommand and hit Enter; - Type
select volumeand look for the volume number inside<>; - Replace the volume number and hit Enter;
- Type
assign letterand replace the existing drive letter with a new partition label.
Close the Command Prompt window and restart your computer. Once it reboots, you should be able to access your NTFS partition.
Way 4:Recreate System Partition Files
If the abovementioned methods don’t give the expected results, you can try to repair your system partition by recreating system partition files. In this case, a bootable USB with a copy of Windows or a Windows installation disk is needed.
Here’s how.
- Connect your bootable media and boot Windows with it;
- Select Next;

- Select Repair your computer;

- In the Choose an option window, select Troubleshoot;

- Select Command Prompt;

- In the Command Prompt window, type
diskpartand hit Enter;
- Type
list voland hit Enter to make a note of the missing NTFS system partition;
- Type
exitand hit Enter;
- Now type
bcdboot C:\Windowsand hit Enter to recreate partition files;
- Exit cmd and click Continue to proceed and locate your NTFS partition.
Way 5:Contact a Data Recovery Service
If you’ve tried everything but had no success retrieving data from a lost NTFS partition, the last resort is to contact a reliable and professional data recovery service and let data experts do all the hard work for you.

Data recovery specialists have all the cutting-edge tools and industry-standard equipment to recover data from damaged and corrupted hard drives. Simply visit the official website of the preferred data recovery service provider to recover data from a lost NTFS partition.
Conclusion
No matter what caused NTFS partition data loss, the methods we mentioned here can help you get your files back. Though you can use alternative methods like TestDisk to get your NTFS partition data back, we recommend opting for a data recovery software solution like Wondershare Recoverit to avoid leaving anything to chance.
The methods we listed here will give you the desired results. Additionally, you can always contact a professional data recovery service provider to have experts mitigate your data loss situation.
FAQ
How do I fix a corrupted NTFS partition?
The best way to fix a corrupted NTFS partition is to download and install reliable data recovery software like Wondershare Recoverit. An NTFS partition recovery tool like this can repair a corrupted NTFS partition and restore your files without any additional data loss.How do I recover an NTFS file system?
You can use several methods to recover an NTFS file system:
1. Use an NTFS partition recovery software like Wondershare Recoverit;
2. Use an open-source solution like TestDisk;
3. Use the DiskPart command to assign a new partition label;
4. Recreate partition system files via Command Prompt;
5. Contact a professional data recovery service provider.
How to recover the NTFS partition without losing data in Linux?
You can recover deleted files from an NTFS partition in Linux using the ntfsundelete command-line tool.
Here’s how:
1. Boot to Linux and open the Terminal app;
2. Find the NTFS drive you want to recover using the $ sudo lsblk command;
3. Unmount the drive using the $ sudo umount /dev/sdb1 command;
4. Install ntfs-3g using the $ sudo apt install ntfs-3g command;
5. Hit Y and press Enter to confirm the installation;
6. Locate ntfsundelete in the /sbin/ntfsundelete section;
7. Use the $ sudo ntfsundelete /dev/sdb1 --scan command to find the missing NTFS files;
8. Select the files you want to recover;
9. Use the $ sudo ntfsundelete /dev/sdb1 --undelete --inodes 39 command to restore your files;
10. Save the recovered files on your Linux computer.