How to convert RAW to JPEG
What is a Raw image?
Raw are photos or images taken directly from a digital camera or other image scanners. They are referred to as RAW because they have not been processed, which means they cannot be used yet. RAW files are almost the same size as the pixels of the camera used. For instance, if a camera of 40 megapixels is used to take a picture, the size of the image would be roughly 40megabytes. They have to be processed and compressed into other usable formats like JPEG, PNG, etc.
What is JPEG?
Joint Photographic Expert Group (JPEG) is the most widely used image compression format in the world due to its features. Its size is about 4 - 5 times smaller than a Raw picture of the same quality. Its quality can be adjusted. When image files are being processed to JPEG, there is little or no loss in the quality of the image, which is one of the things that made it the best!
How do I convert my Raw file to JPEG format?
As said earlier, Raw has to be processed into other image formats before it can be used; in this article, I will be taking you through different ways by which you can convert your RAW image format to JPEG both online and offline. Let's go!
How can I convert my RAW image to JPEG format on Batch Photo?
Batch photo is an excellent photo converter. It is available for free download. It can convert multiple photo files at the same time. Follow the few steps below to convert your RAW photos to JPEG.
- Download and install the app.
- Open the app
- Import your photo(s)
How to import on batch photo
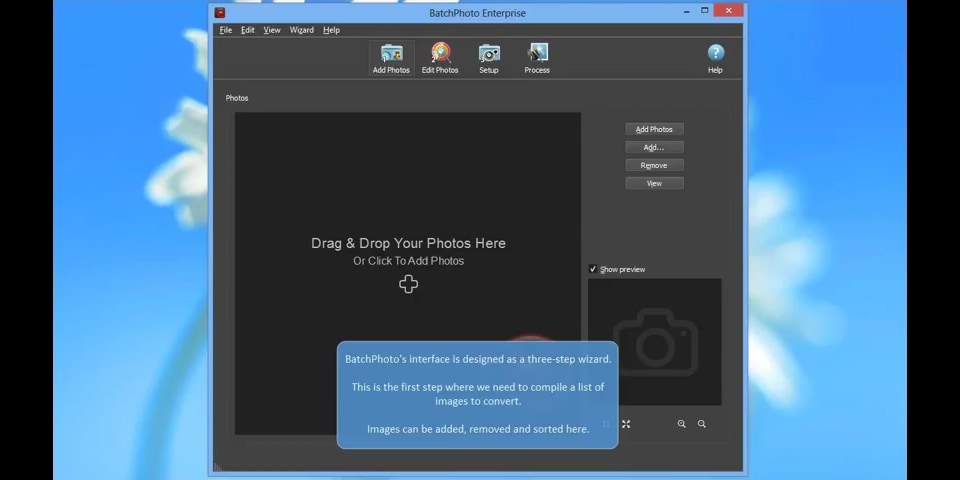
- You can drag and drop photos from their locations to the interface of the app. The instruction is written there.
- If you are converting more than one photo;
- Put the photos in a folder
- On the app, click Add > Folder
- On the pop-up, go to the location of the folder you created
- Click on the folder once.
- Click select folder
After acting above, all photos in the folder you selected will appear on the Batch photo interface.
Second step
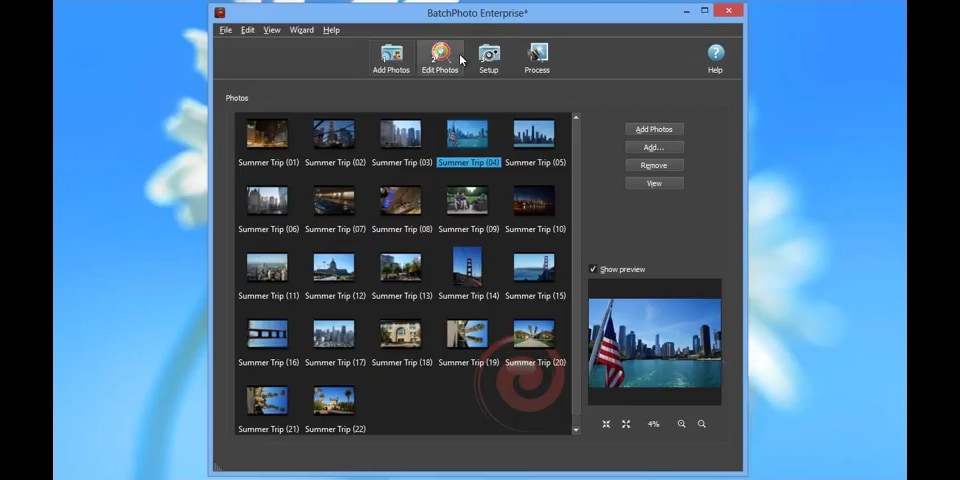
- Click on one of the photos.
- A preview will show at the bottom right corner.
- Click on 'Edit Photo' at the top.
- If you want to change the name of the photos, click on the arrow beside 'keep unchanged' at the bottom left corner, select custom-defined.
- Edit the 'keyword' box on the pop-up and type on the name you wish to give to the photos and click 'OK.'
- Click 'setup' at the top.
- Click 'select' to change the Destination of the photos after their conversion.
- Under format, click on the arrow beside ' keep original photo format (if possible)' select 'JPG - Joint Photographic Expert Group format.'
- Click settings to change the size/quality using the arrows beside the number.
- Click 'OK' when you're done adjusting the quality.
- Note: the higher the number, the higher the size and quality of the image and vice versa.
- Click 'Process' at the top to start the conversion process.
These photos will be saved in the output folder you selected.
How do I convert my Raw photos to JPEG format on AVS image converter?
AVS Image Converter is one of the ways you can convert your RAW photos to JPEG format. It has an easy-to-understand interface as well as a simple process. It is also available for free download.
Follow the few steps below to convert your RAW photos to JPEG format on this app.
- Download the app
- Open the app
- Import your photos
How to import
- Click on 'add' at the top
- On the pop-up window, go to the location of the photo files
- Use the mouse to highlight all the photos you wish to convert
- Click open
Now, the photo files have been loaded into the app.
- Next, select the format you want to convert the photos to (JPEG)
- If you want to adjust the contrast of your photos, click on the 'effect' tab.
- When you're done adjusting, click 'convert now' at the bottom right corner.
- Wait while the program converts your photos.
- Click 'Open folder' on the pop-up window to check the location of the converted photos.
How to convert RAW to JPEG on GIMP
GIMP is an image editing app. It has a very easy-to-use interface. It is also available for free download.
Now, how do you convert your RAW images to JPEG on GIMP? Follow the few steps below to do that!
- Download and install the app for free.
- Start the program
- Import your RAW photo files
How to import
- Go to the Menu bar, Click 'File' > 'Open.'
- In the following window, go to the location of the photo files, click on it once and click 'Open.'
- A preview of the photo will appear.
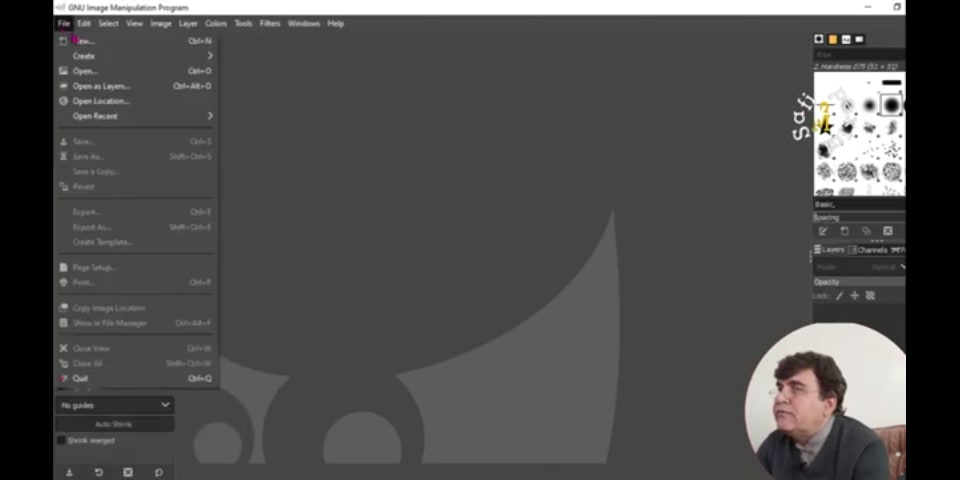
Conversion process
- Go to the menu bar again.
- Click on 'Files' > 'Export'
- On the pop-up window, click 'Select file type' > 'JPEG.'
- Select the Destination of the photo
- Tune the photo quality
- Click Export. As simple as that!
How to convert RAW to JPEG on Zamzar online converter
Zamzar is an online converter. It is straightforward. It is also free and doesn't waste time.
How do you convert RAW files to JPEG format on zamzar.com? I'll teach you.
- Go to zamzar.com
- On the landing page, click on 'Add files'
- On the next window, go to the location of your RAW photos
- Click on the photo and open it.
- You can also drag the photo from its location to the page.
- Note: Maximum file size is 50MB
- Next, click on 'Convert to,' select 'JPG.'
- Click 'Convert now.'
- Allow the site to process your request.
- You will be directed to the page where you will be able to download your converted photo file.
- Click download.
You have successfully converted your RAW photo to JPEG!
If you are converting more than one photo, repeat the process above.
How is a conversion from RAW to JPEG done on raw.pics.io?
raw.pics.io is another website that helps in the conversion of photos from one format to another. It can convert many image formats. It is also free, simple, fast, and straightforward.
So, how do I convert my Raw photos to JPEG on raw.pics.io?
How to Import.
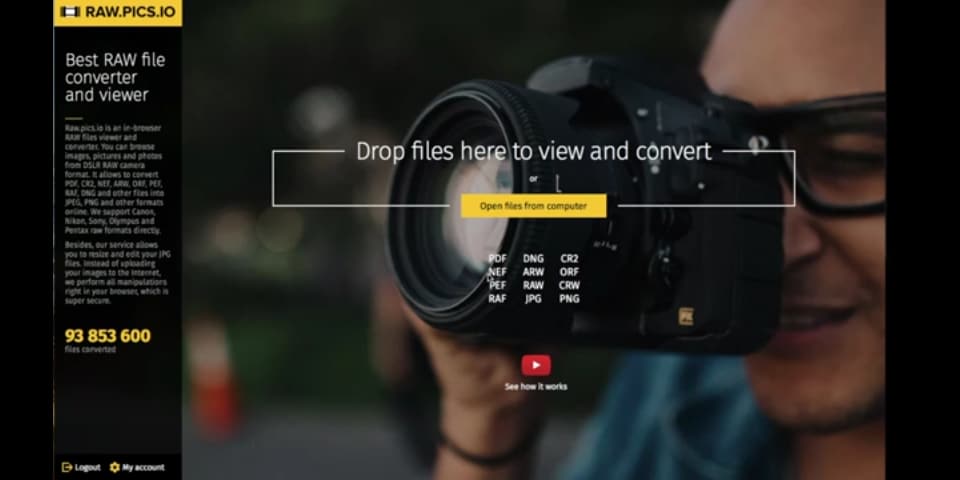
- You can drag and drop the RAW photo on the page Or
- Click on 'Open files from the computer.'
- Go to the location of the files
- If you are converting more than one photo, select all files and click 'Choose.'
- After importing;
- Click on the download icon tab on the left side of the page
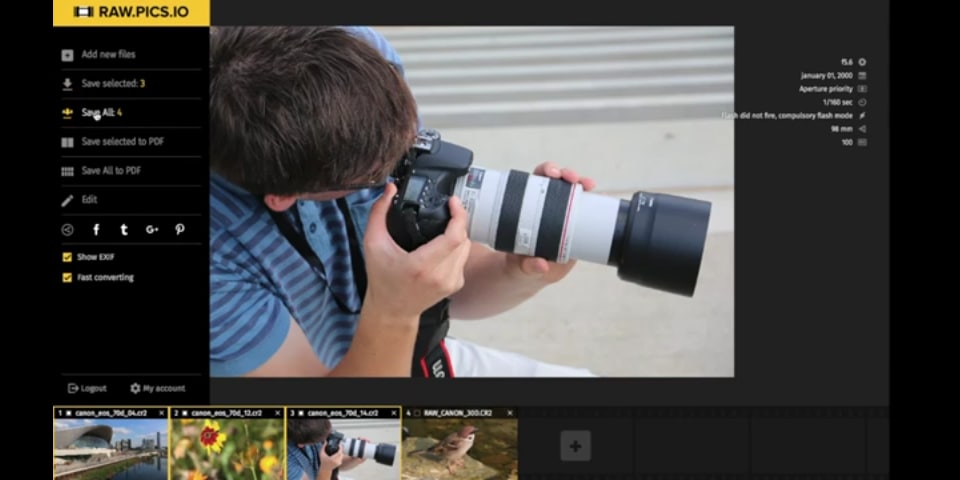
- Click on 'Save all'
- On the 'Save' pop-up, under type, select 'JPG.'
- Adjust the quality, size, pixels, and density as desired.
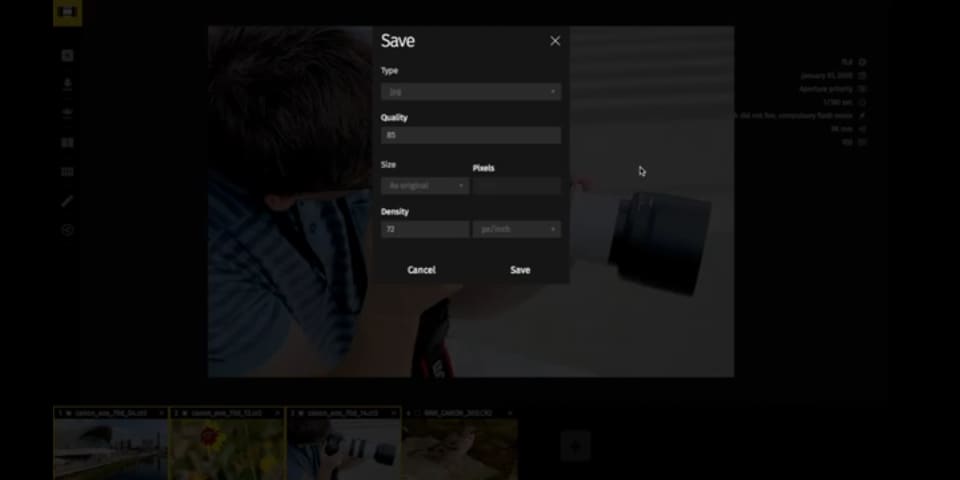
- When you are done, click on 'save,' and the conversion process will start
- Wait for the site to complete your request
- The file will be automatically downloaded
Your converted files will be found under the download folder of your browser! Wow! So easy!
How to convert RAW to JPEG on cloud convert online
- Go to com/raw-to-jpg
- Upload your RAW image.
- How to upload to cloud convert
- Click 'select file.'
- On the pop-up window, browse the location of your file.
- Click on it once and click open.
- Open the RAW file from another location (Google Drive, Dropbox, one drive, etc.) and click the arrow beside 'select file' to list these locations.
- Once the image has been uploaded, click on convert to begin the uploading and conversion processes.
- Wait while it uploads and processes your image.
- When the processing is finished, click download, select the Destination of the file and save!
How to convert RAW to JPEG on iloveimg.com
ILoveimg is another online editor. It has various editing tools, and it's free. It can convert different image formats to JPEG.
How can I convert my Raw photos to JPEG format on this site? Follow these few steps below
- Go to com/convert-to-jpg/raw-to-jpg
- Click on 'select images' to open the raw photo files from your laptop or desktop
- Or drag and drop the photo on 'drop image here
- You can also upload photos from Dropbox or Google drive by clicking their icons
- Click 'add more images' to convert more images.'
- After uploading
- Click 'convert to jpg.'
- Allow the site to process the conversion
- Click 'download' to save your JPEG image to your PC
Conclusion
Although taking pictures in Raw is the best, the file size is way too much and can't be used until it is edited. JPEG is the widely accepted picture format because it can be viewed on most devices. I hope you have learned how to convert your raw images to JPEG with the easy steps listed in this article. More write-ups are coming on how to do some tech kinds of stuff! Stay tuned!


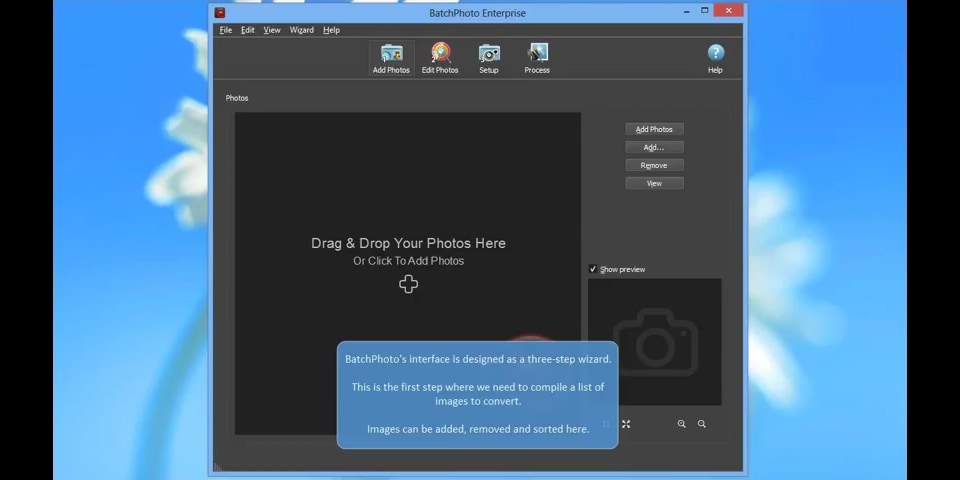
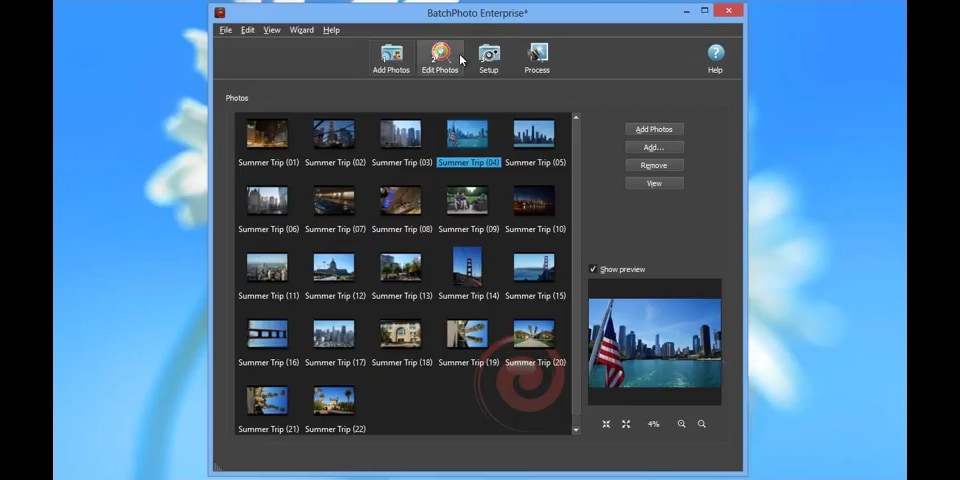
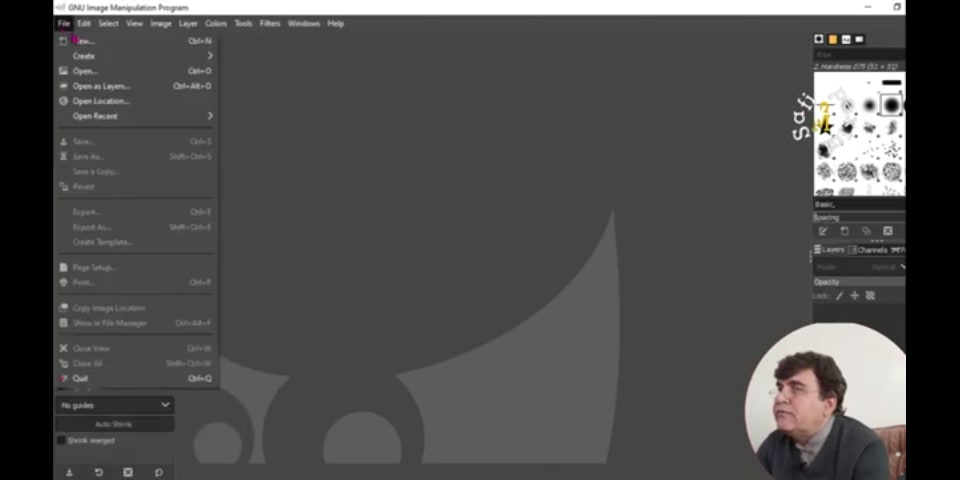
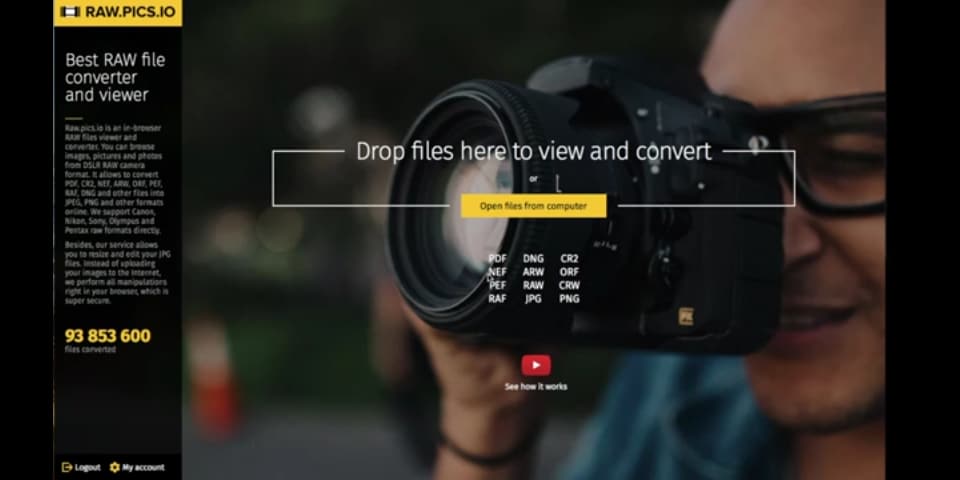
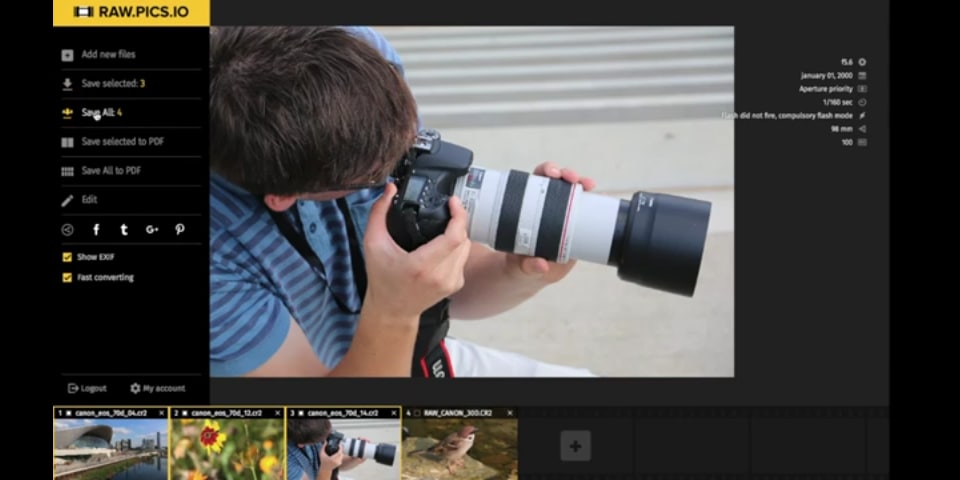
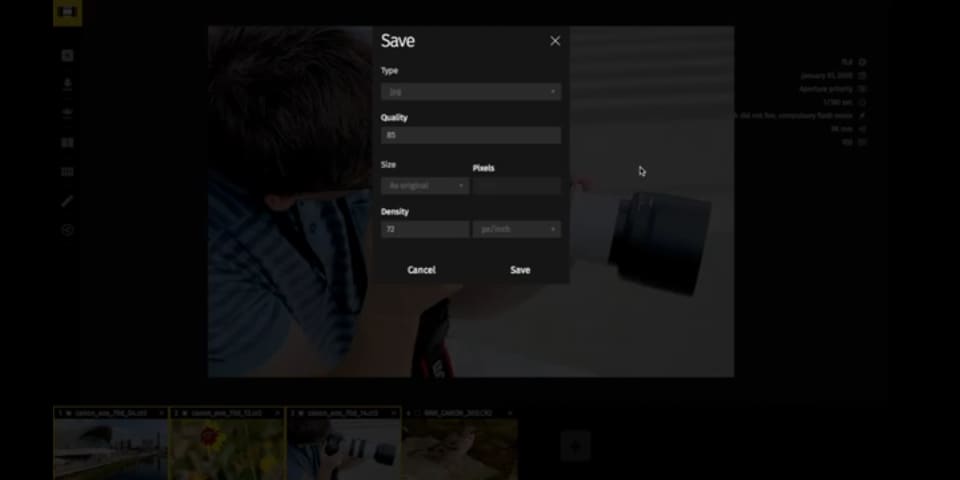





Theo Lucia
chief Editor