Jun 12, 2024 • Filed to: Windows Computer Solutions

ถ้าหากคำถามที่คล้ายกันเกี่ยวกับปัญหาแบตเตอรี่ของแล็ปท็อปนำคุณมาที่นี่ ดังนั้นคุณจะได้รับวิธีแก้ไขมันอย่างแน่นอน มันไม่สำคัญว่าคุณมีคอมพิวเตอร์ยี่ห้อใด แล็ปท็อปแบตเตอรี่หมดเร็ว เป็นปัญหาทั่วไปที่หลายคนเผชิญ นอกเหนือจากแบตเตอรี่มีการคายประจุผิดปกติ มันสามารถเกิดได้จากหลายปัญหาที่เกี่ยวกับซอฟแวร์ ในคู่มือนี้ เราจะบอกคุณถึงวิธีแก้ไขปัญหาแบตเตอรี่ของแล็ปท็อปในวิธีที่ต่างกันไป
ส่วนที่ 1: ทำไมแล็ปท็อปของฉันแบตเตอรี่หมดเร็ว
ตามหลักแล้วสาเหตุที่พบมากที่สุดสำหรับความล้มเหลวของแบตเตอรี่ของแล็ปท็อปคือเก่าหรือแบตเตอรี่คายประจุ ถ้าแบตเตอรี่ของแล็ปท็อปเก่า อาจมีโอกาสที่มันจะคายประจุได้ง่ายและถึงเวลาที่ต้องเปลี่ยน นอกเหนือจากนั้น ต่อไปนี้คือสาเหตุอื่นบางประการที่ทำให้เกิดปัญหาแบตเตอรี่ของแล็ปท็อป
- อาจเป็นไปได้ว่ามีการทำงานอยู่เบื้องหลังที่มากเกินไป
- แอปพลิเคชั่นที่หนัก (เช่นเกมหรือแอปเดสท็อปอื่น ๆ) อาจใช้แบตเตอรี่เยอะ
- การเปลี่ยนแปลงการตั้งค่าระบบทำให้แบตเตอรี่หมดเร็ว
- ระบบของคุณทำงานด้วยแสดงสว่างสูงสุดหรือตัวเลือกขั้นสูงอื่น
- การเชื่อมต่ออนไลน์หรือเน็ตเวิร์กที่มากเกินไปอาจทำให้เกิดปัญหานี้ได้
- เฟิร์มแวร์ที่ติดตั้งอาจเสียหายทำให้เกิดข้อขัดข้อง
- สาเหตุอื่น ๆ อาจเกิดจากไดร์เวอร์ขัดข้องหรืออุปกรณ์ต่อพ่วงมากเกินไปและอื่น ๆ
ส่วนที่ 2: จะแก้ไขปัญหาแล็ปท็อปแบตเตอรี่หมดเร็วได้อย่างไร
เพื่อแก้ไขปัญหาแบตเตอรี่ของแล็ปท็อป Asus, Lenovo, Dell, หรือ HP คุณสามารถทำตามคำแนะนำต่อไปนี้: สิ่งเหล่านี้เกี่ยวข้องกับเฟิร์มแวร์ของระบบหรือการตั้งค่าผิดพลาด ซึ่งสามารถแก้ปัญหาได้อย่างง่ายดาย อย่างไรก็ตาม ถ้าหากแบตเตอรี่ของแล็ปท็อปของคุณเก่าหรือเสื่อม คุณควรเปลี่ยนแบตเตอรี่ใหม่แทน นี่คือ 10 วิธีการสำหรับคุณเพื่อแก้ไขปัญหานี้ คลิกเลือกตามที่คุณต้องการเพื่อการแก้ไขที่รวดเร็ว
- 1. ตรวจสอบความสว่างของหน้าจอ
- 2. ปิดการใช้งาน Keyboard's Backlight
- 3. ปรับเปลี่ยนการตั้งค่าพลังงานของแล็ปท็อป
- 4. ลดการเชื่อมต่อเน็ตเวิร์ก
- 5. ถอดอุปกรณ์พ่วงที่ไม่ได้ใช้งานออก
- 6. หยุดการทำงานของโปรแกรมที่ไม่จำเป็น
- 7. นำไดรฟ์ดิสก์ที่เชื่อมต่ออยู่ออก
- 8. ปิดการทำงานฟีเจอร์หรือกระบวนการที่ไม่ต้องการ
- 9. อัปเดตอุปกรณ์ไดร์เวอร์และซอฟแวร์
- 10. เปลี่ยนแบตเตอรี่
ดูวิดีโอนี้ที่เราคัดสรรมาเพื่อคุณซึ่งคลอบคลุมสาเหตุทั่วไปที่ทำให้แบตเตอรี่แล็ปท็อปหมดเร็วและวิธีการแก้ไขปัญหา คุณสามารถสำรวจเพิ่มเติมจาก ชุมชนวิดีโอ Wondershare
หวังเป็นอย่างยิ่งว่าวิดีโอจะช่วยแก้ปัญหาการบริการด้านเสียงโดยทั่วไป ถ้าไม่ ด้านล่างนี้คือวิธีการแก้ปัญหาอื่น โปรดอ่านต่อจากนี้
1. ตรวจสอบความสว่างของหน้าจอ
คุณคงรู้แล้วว่าหน้าจอแสดงผลของระบบคืออุปกรณ์หลักอย่างหนึ่งที่ใช้แบตเตอรี่ ดังนั้น นี่คือสิ่งแรกที่เราจะแนะนำให้ตรวจสอบหากแบตเตอรี่หมดเร็ว คุณสามารถหาการตั้งค่าความสว่างได้บนแถบเมนูลัดหรือใช้รหัสฟังก์ชั่นเพื่อเพิ่ม/ลดระดับความสว่าง
หรือคุณสามารถไปที่ Settings > System > Display เพื่อปรับความสว่างของน้าจอ พยายามอย่าให้สว่างเกินไปเนื่องจากมันจะใช้งานแบตเตอรี่มากขึ้น

2. ปิดการใช้งาน Keyboard's Backlight
ในแล็ปท็อปพิเศษบางรุ่น เราจะพบฟีเจอร์ backlight บนแป้นพิมพ์ ซึ่งมันสามารถช่วยให้คุณพิมพ์ในที่มืดได้ และอาจเป็นสาเหตุให้แบตเตอรี่หมดเร็ว เพื่อแก้ปัญหานี้ คุณสามารถใช้ทางลัดบนแป้นพิมพ์ (อย่าง Function + F5 สำหรับ HP) เพื่อปรับระดับแสง
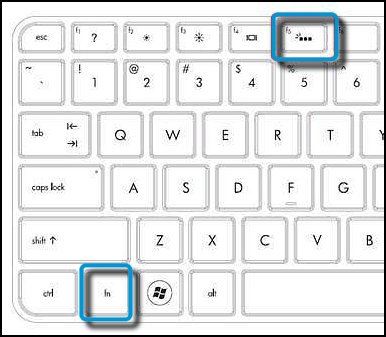
นอกเหนือจากนี้ คุณสามารถไปที่ระบบ Control Center > Mouse และ Keyboard และปิดการใช้งานฟีเจอร์นี้ซึ่งอยู่ในส่วน Keyboard Backlight

3. ปรับเปลี่ยนการตั้งค่าพลังงานของแล็ปท็อป
การเปลี่ยนแปลงต่างในการตั้งค่าพลังงานขอระบบของคุณเมื่อเร็ว ๆ นี้สามารถทำให้แล็ปท็อป HP หรือ Acer เกิดปัญหาแบตเตอรี่ได้ ตามหลักแล้วมันสามารถเกิดขึ้นได้กับแล็ปท็อปทุกยี่ห้อและสามารถแก้ไขได้ง่าย เพียงไปที่ Settings > System > Power & Sleep และปรับการตั้งค่าสำหรับการพักและเวลาหน้าจอเมื่อระบบเปิดหรือหยุดพักการทำงาน

ถ้าหากคุณต้องการ คุณสามารถไปที่ Additional Power Settings เพื่อรันการปรับความเหมาะสมหรือวางแผนความสมดุลของระบบ จากที่นี่คุณสามารถเลือกที่จะสร้างแผนการใช้พลังงานได้อีกด้วย
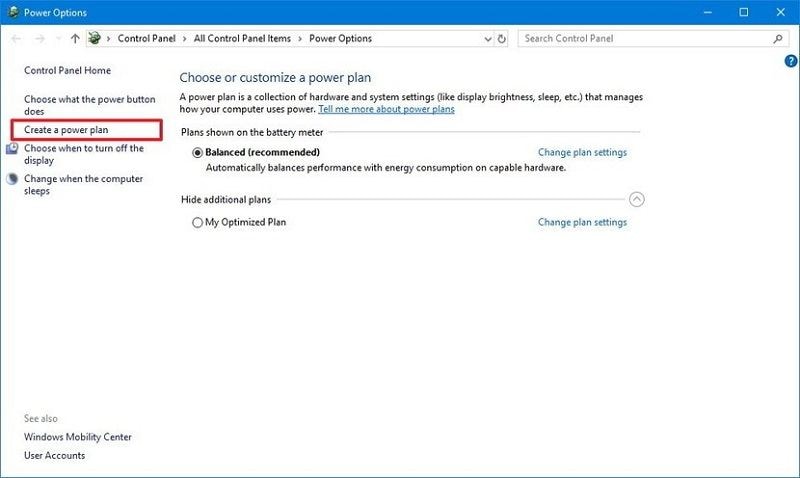
4. ลดการเชื่อมต่อเน็ตเวิร์ก
ถ้าหากคุณมีการเชื่อมต่ออุปกรณ์หรือเน็ตเวิร์กมากมายกับระบบของคุณ มันจะทำให้ใช้แบตเตอรี่เปลือง สำหรับสิ่งนี้ คุณเพียงแค่ไปที่ระบบ Settings > Network Connections เพื่อตรวจสอบการเชื่อมต่อที่ใช้งานในตอนนี้ ในบางเวอร์ชั่นของ Windows มันสามารถดูได้จาก Control Panel > Network และ Internet > Network Connections อีกด้วย
จากที่นี่คุณสามารถเลือกเน็ตเวิร์กใดก็ได้แล้วคลิกขวาและปิดการใช้งานหรือเลิกการเชื่อมต่อ สำหรับวิธีนี้คุณสามารถลดจำนวนของการเชื่อมต่อเน็ตเวิร์กบนแล็ปท็อป
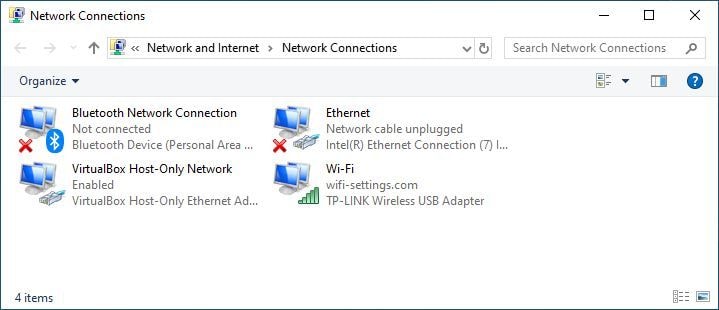
5. ถอดอุปกรณ์พ่วงที่ไม่ได้ใช้งานออก
นอกเหนือจากการเชื่อมต่อเน็ตเวิร์ก คุณสามารถตรวจสอบอุปกรณ์ต่อพ่วงที่เชื่อมต่อกับระบบของคุณ ตัวอย่างเช่น ถ้าหากระบบเชื่อมต่อกับอุปกรณ์หลาย ๆ อย่างในเวลาเดียวกัน มันสามารถทำให้แบตเตอรี่ของแล็ปท็อปเกิดข้อผิดพลาดได้ ในกรณีนี้ คุณสามารถลองยกเลิกการเชื่อมต่อไดรฟ์ USB, เมาส์ไร้สาย, CD/DVD, ลำโพงบลูทูธ, หรืออุปกรณ์เชื่อมต่ออื่น ๆ
เพียงแค่ไปที่การตั้งค่าระบบเพื่อตรวจสอบหรือคลิกที่ไอคอนอุปกรณ์บน taskbar คลิกขวาเพื่อนำอุปกรณ์ที่เชื่อมต่ออยู่ออกอย่างปลอดภัยและยกเลิกการเชื่อมต่ออุปกรณ์ต่อพ่วงที่ไม่ต้องการทั้งหมด
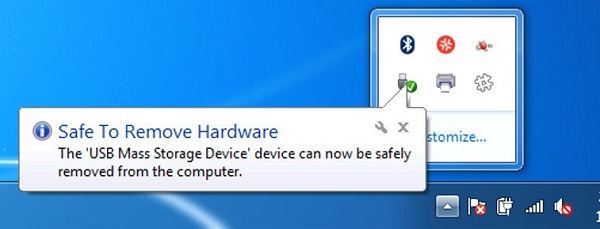
6. หยุดการทำงานของโปรแกรมที่ไม่จำเป็น
อาจจะมีหลายโปรแกรมที่และแอปพลิเคชั่นที่ไม่ต้องการกำลังทำงานอยู่เบื้องหลังและใช้งานแบตเตอรี่ เพื่อแก้ไขปัญหาแบตเตอรี่ของ Dell คุณเพียงแค่คลิกแอปพลิเคชั่นที่อยู่พื้นหลังและปิดโปรแกรมที่ไม่ต้องการ คุณสามารถทำแบบนี้เพื่อแก้ไข Acer, Asus, HP, Lenovo และแล็ปท็อปรุ่นอื่น ๆ ได้อีกด้วย
เพียงแค่ไปที่แอปของคอมพิวเตอร์ของคุณ Settings > Privacy > Background หากคุณต้องการคุณสามารถคุณสามารถปิดฟีเจอร์แอปที่ทำงานอยู่เบื้องหลังทั้งหมดหรือเพียงแค่เปิด/ปิดการใช้งานสำหรับแอปที่เลือกไว้ เราอยากจะแนะนำให้ปิดมันสักพักเพื่อป้องกันแอปที่ทำงานอยู่เบื้องหลังมากเกินไป

7. นำไดรฟ์ดิสก์ที่เชื่อมต่ออยู่ออก
บางครั้งการเชื่อมต่อ CD หรือ DVD บนระบบสามารถทำให้เกิดปัญหาของแบตเตอรี่ได้ ดังนั้นคุณควรพิจารณาการย้ายไดรฟ์ดิสก์จากแล็ปท็อปโดยกดที่ปุ่ม eject ที่อยู่ด้านข้าง หากนั่นไม่ได้ผล ให้ไปที่ My Computer (This PC) แล้วคลิกขวาที่ไอคอนไดรฟ์ของดิสก์และคลิกที่ปุ่ม Eject ซึ่งมันจะเปิดไดรฟ์ดิสก์และคุณสามารถนำ CD หรือ DVD ออกมาได้

8. ปิดการทำงานฟีเจอร์หรือกระบวนการที่ไม่ต้องการ
ที่สำคัญที่สุดคือหากมีการดำเนินการหรือฟีเจอร์ทำงานอยู่เบื้องหลังมากเกินไป มันอาจทำให้เกิดปัญหาแบตเตอรี่ของแล็ปท็อปได้ เพื่อเรียกดูการดำเนินการและแอปพลิเคชั่นที่กำลังทำงานอยู่ ให้เปิด Task Manager บนระบบ แล้วกดปุ่มเหล่านี้รวมกัน Ctrl + Alt + Del or Ctrl + Shift + Esc จาก Task Manager คุณสามารถเลือกการดำเนินการหรือแอปพลิเคชั่นใดก็ได้ที่ไม้ต้องการและคลิกที่ปุ่ม End Task เพื่อปิดการทำงาน

นอกเหนือจากนี้คุณสามารถไปที่ Settings > Apps & Features และยกเลิกการติดตั้งแอปจากระบบ
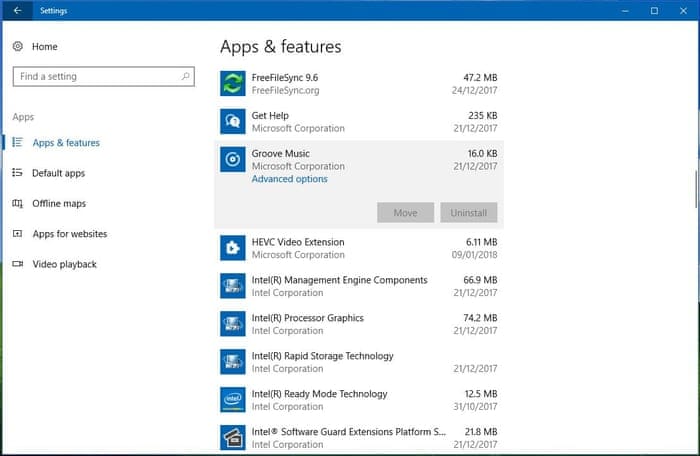
9. อัปเดตอุปกรณ์ไดร์เวอร์และซอฟแวร์
ไดร์เวอร์และซอฟแวร์ที่ล้าสมัยอาจทำให้แล็ปท็อปของคุณใช้พลังงานมากขึ้น ซึ่งส่งผลต่ออายุการใช้งานของแบตเตอรี่ เพื่ออัปเดตอุปกรณ์ไดร์เวอร์ คุณสามารถไปที่เว็บไซต์ของผู้ผลิตแล็ปท็อปและดาวน์โหลดไดร์เวอร์ล่าสุดสำหรับแล็ปท็อปรุ่นของคุณ ยิ่งไปกว่านั้นคุณสามารถใช้ซอฟแวร์อัปเดตไดร์เวอร์ที่แสกนระบบของคุณอัตโนมัติและติดตั้งไดร์เวอร์เวอร์ชั่นล่าสุด สำหรับการอัปเดตซอฟแวร์ ให้ตรวจสอบการอัปเดตเป็นประจำจากการตั้งค่าหรือเมูนการตั้งค่าระบบของคุณและติดตั้งแอปพลิเคชั่น

10. เปลี่ยนแบตเตอรี่
การเปลี่ยนแบตเตอรี่เป็นการแก้ปัญหาโดยทั่วไปเพื่อแก้ไขปัญหาของแบตเตอรี่ เพื่อเปลี่ยนแบตเตอรี่ สามารถเริ่มไปโดยปิดเครื่องแล็ปท็อปและถอดสายชาร์จออก จากนั้นหาช่องใส่แบตเตอรี่ที่ด้านล่างของแล็ปท็อป ขึ้นอยู่กับรุ่นของแล็ปท็อป คุณอาจจำเป็นต้องถอดแผงออกหรือคลายน็อตบางตัวเพื่อดูแบตเตอรี่ นำแบตเตอรี่เก่าออกด้วยความระมัดระวังและใส่อันใหม่ที่เข้ากันกับรุ่นของแล็ปท็อปของคุณ ตรวจสอบให้มั่นใจว่าได้ใส่แบตเตอรี่อย่างถูกต้องและยึดให้เข้าที่

ส่วนที่ 3: เคล็ดลับเพิ่มเติม: กู้คืนไฟล์ที่สูญหาย/ถูกลบจากแล็ปท็อปด้วย Recoverit
บางครั้ง ในขณะที่ทำการแก้ไขปัญหาแบตเตอรี่ของแล็ปท็อป คุณอาจสูญเสียข้อมูลสำคัญของคุณ ในกรณีนี้ คุณสามารถขอความช่วยเหลือจาก Recoverit ซึ่งเป็นเครื่องมือกู้คืนข้อมูลที่เชี่ยวชาญที่สามารถใช้กับระบบ Windows ชั้นนำได้ หากใช้มันคุณจะสามารถกู้คืนไฟล์ของคุณที่สูญหายจากสถานการณ์ต่าง ๆ และจากแหล่งต่าง ๆ ได้ มันช่วยให้คุณกู้คืนรูปภาพ, วิดีโอ, ไฟล์เสียง, เอกสาร, และอื่น ๆ อีกมากมาย นี่คือวิธีใช้ Recoverit Computer Data Recovery เพื่อ กู้คืนไฟล์ที่สูญหาย, ถูกลบ, หรือไม่สามารถเข้าถึงได้จากแล็ปท็อปของคุณ

การกู้คืนข้อมูลด้วย Recoverit - มันคือซอฟต์แวร์ที่กู้คืนข้อมูลที่ดีที่สุด
- กู้คืนไฟล์ที่ถูกทำลายจากคอมพิวเตอร์, ฮาร์ดไดรฟ์ USB, และการ์ดความจำอย่างมีประสิทธิภาพ, ปลอดภัยและสมบูรณ์แบบ
- รองรับการกู้คืนไฟล์ที่ถูกทำลายและสูญหายเนื่องจากติดไวรัส, โปรแกรมเสียหาย, หรือคอมพิวเตอร์ไม่ทำงาน
- กู้คืนได้ไม่ว่าจะเป็นข้อมูลหรือไฟล์ประเภทใดก็ตามด้วยอัตราสำเร็จสูงและคุณภาพที่ดีดังเดิม
- ระบบปฏิบัติการที่รองรับ: Windows 11 / 10 / 8 / 7 / XP / Vista และ Mac OS X 10.10 หรือใหม่กว่า
ขั้นตอนที่ 1 เลือกตำแหน่งเพื่อสแกน
ลำดับแรก ให้เรียกใช้งาน Recoverit Data Recovery บนคอมพิวเตอร์และเลือกตำแหน่งที่ต้องการแสกน ไม่ว่าจะเป็นพาร์ทิชั่น, โฟลเดอร์, หรือทั้งไดรฟ์

ขั้นตอนที่ 2: รอให้การแสกนเสร็จสิ้น
เมื่อคุณคลิกที่ปุ่ม Start แอปพลิเคชั่นจะพยายามกู้คืนข้อมูลของคุณ คุณสามารถรอหรือดูการดำเนินการจากหน้าจอหรือหยุดการดำเนินการในระหว่างนี้ได้

ขั้นตอนที่ 3: กู้คืนข้อมูลของคุณ
หลังจากการดำเนินการเสร็จสิ้น แอปพลิเคชั่นจะแสดงรายการข้อมูลที่กู้มาในหมวดหมู่ต่าง ๆ คุณสามารถใช้การกรองเพื่อตรวจสอบไฟล์ที่ต้องการกู้คืนและยังสามารถดูตัวอย่างได้ด้วย เพียงแค่เลือกข้อมูลที่ต้องการแล้วคลิกปุ่ม Recover เพื่อบันทึก

เรามั่นใจว่าหลังจากอ่านคำแนะนำนี้ คุณจะสามารถแก้ไขปัญหาแบตเตอรี่ของ Asus, Acer, Lenovo, Dell, หรือ HP ได้ เพื่อทำให้มันง่ายขึ้นสำหรับคุณ เราได้ระบุวิธีแก้ไขแบตเตอรี่ของแล็ปท็อปหมดเร็วทั้งหมดที่สามารถใช้ได้เกือบทุกระบบ อย่างไรก็ตามหากข้อมูลของคุณสูญหายระหว่างการแก้ไข คุณสามารถกู้คืนได้โดยใช้ Recoverit Data Recovery มีอัตราการกู้คืนข้อมูลที่สูงที่สุด และมันยังทำให้คุณกู้คืนข้อมูลทุกประเภทได้โดยปราศจากความยุ่งยากใด ๆ
คำถามที่พบบ่อย
-
ฉันจะแก้ไขปัญหาแบตเตอรี่แล็ปท็อปหมดเร็วได้อย่างไร
ตรวจสอบความสว่างของหน้าจอและลดมันถ้าหากสว่างเกินไป ปิดการใช้งาน backlight ของแป้นพิมพ์ โดยไปที่การตั้งค่าพลังงานและแก้ไขไม่ให้มันทำงานเมื่อหน้าจอเข้าสู่โหมดพักหน้าจอ -
ฉันจะสามารถหาสาเหตุที่ทำให้แล็ปท็อปแบตเตอรี่หมดเร็วได้อย่างไร
คุณสามารถใช้แอป Windows Battery Saver เพื่อหาสาเหตุที่ทำให้แล็ปท็อปแบตเตอรี่หมดเร็ว โดยทำตามนี้: ไปที่ "Start" > "Settings" > "System" > "Battery saver" > "Battery use" คุณจะได้รับการวิเคราะห์พื้นที่การใช้งานของแต่ละแอปเพื่อดูว่าใช้งานแบตเตอรี่เปลืองหรือไม่ -
ถ้าเสียบสายชาร์จไว้ตลอดเวลาไม่ดีใช่ไหม
มันไม่ใช่สิ่งไม่ดีหากจะเสียบสายชาร์จไว้ตลอดเวลา อย่างไรก็ตาม คุณต้องระวังปัจจัยอื่นอย่างความร้อนซึ่งสามารถทำความเสียหายให้กับแบตเตอรี่ได้ โปรดจำไว้ว่าแล็ปท็อปดีพอๆกับแบตเตอรี่ของมันและคุณจำเป็นต้องดูแลให้ดี
Computer Data Recovery
- Windows PE
- System problems
- Reset Windows 10
- Install Windows 10 on SSD
- Can't Enter Safe Mode
- Fix no Sound issue
- Parameter is Incorrect
- PC Errors





Dea N.
staff Editor