Your Windows Media Player No Sound issue can be incredibly annoying. Imagine wanting to watch a movie or listen to music, only to find out that there’s no audio. This issue is quite common and affects many users. The good news is that it can be fixed.
There are many reasons why you might face no sound from your media player. Sometimes, it could be a simple issue like the mute icon being accidentally activated. In other cases, it might be more complex, such as a problem with the audio driver.
Understanding the cause of the windows player no sound issue is the first step towards solving it. In this guide, we will start with basic fixes that are easy to apply. If those don't work, we’ll move on to more advanced solutions.
Let’s get started on fixing the no sound issue in Windows Media Player so you can enjoy your audio and video files without any interruptions.
Try Wondershare Recoverit to Perform Data Recovery

In this article
No audio in Windows Media Player? Here's Why!
No sound in Windows Media Player can be due to many reasons. Here are some of them:
- The Mute Icon is On: It might sound simple, but if the mute icon is activated, there will be no sound. Always check if the speaker icon is muted.
- Equalizer Settings are Off: The graphic equalizer settings can affect sound output. If they are not balanced, you may experience no sound issues.
- Outdated Audio Driver: An old or corrupted audio driver can cause sound problems. Keeping drivers updated ensures compatibility and proper functioning.
- Codec Problems: Codecs are necessary for playing audio and video files. If there’s an issue with codecs, it can lead to no sound.
- Issues with Windows Media Player: Sometimes, the problem might be with the player itself. Bugs or corrupt files in Windows Media Player can affect audio playback.
- Speakers are Not Connected Well: Ensure that your speakers or headphones are connected properly. Loose connections can cause no sound issues.
- Software Conflicts: Other software installed on your computer might conflict with Windows Media Player. This can interfere with the sound output.
- Malware: Malware or viruses can affect the functionality of your media player, leading to no sound issues.
Identifying the root cause is the first step to fixing no sound issues in Windows Media Player. Once you know why there’s no sound, you can apply the appropriate fix.
Windows Media Player Not Playing Audio? Try These Fixes!
If your Windows Media Player is not playing audio, don't worry. There are several fixes you can try. Each solution targets different potential causes, so it's important to try them all if the first one doesn’t work.
This part will guide you through various steps to troubleshoot and fix the no sound issue in Windows Media Player.
Fix 1: Check the Mute Icon
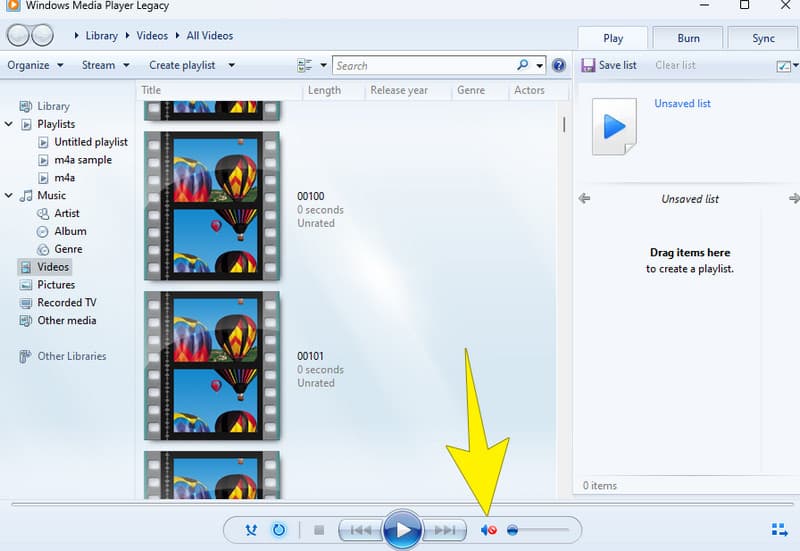
No sound in Windows Media Player might be because the mute icon is activated. Ensure the mute icon isn’t on. Click the speaker icon in the taskbar. Check the volume and ensure it’s turned up.
Fix 2: Make Sure the Equalizer Is Balanced
Windows Media Player has a graphic equalizer that can affect sound. If the equalizer settings are off, it can cause no sound from media player.
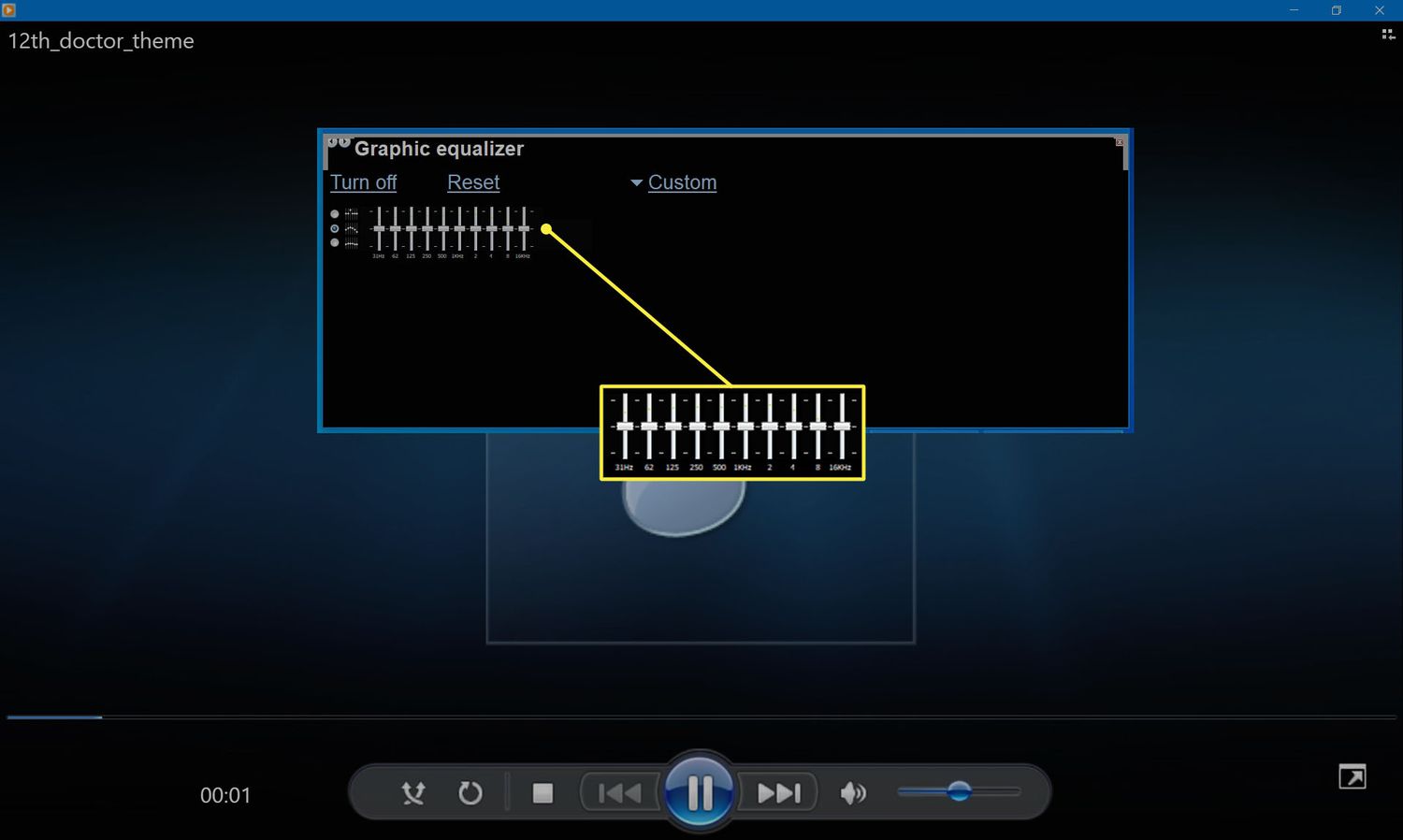
Head to “View”. Click on “Enhancements” > “Graphic Equalizer”. Ensure all bars are balanced. Adjust them if needed for balanced audio.
Fix 3: Update the Audio Driver
An outdated audio driver can cause issues with sound. If Windows Media Player is not playing audio, updating the driver might help. Go to “Device Manager”. Find your audio driver. Right-click and choose “Update driver”.
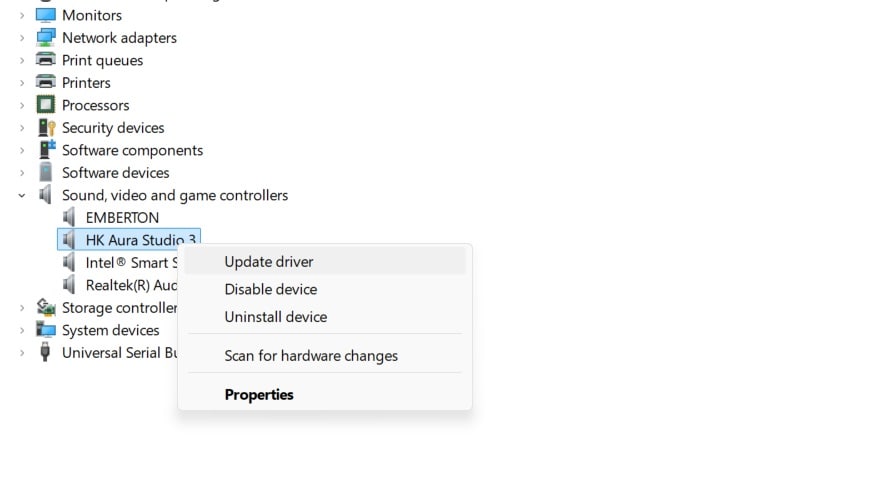
Follow the instructions to complete the update. This can fix many audio problems.
Fix 4: Reinstall Windows Media Player
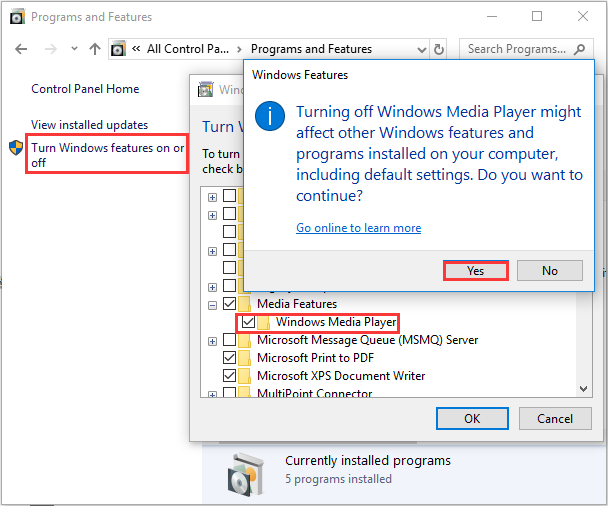
Sometimes, the issue is with the media player itself. Reinstalling Windows Media Player can solve the problem. Open “Control Panel”. Go to “Programs and Features”. Find Windows Media Player and uninstall it. Use the same steps to reinstall it.
This can fix no sound from media player issues.
Fix 5: Fix Codec Issues
Codecs play a crucial role in enabling audio and video playback. If there's an issue with the codecs, it may result in no sound in Windows Media Player. To fix this, download and install the most recent codec pack. Doing so can often resolve sound issues in the media player. Make sure to obtain the codecs from a trustworthy source.
Lost Important Audio Files? Use Recoverit Data Recovery Tool
If you’ve lost audio files, Recoverit Data Recovery Tool can help you get them back. This powerful tool is designed to recover lost, deleted, or even formatted files from your computer. Whether your files were accidentally deleted, lost due to a system error, or formatted by mistake, Recoverit can assist in retrieving them.
Recoverit Data Recovery Tool is reliable and easy to use. It supports recovery of a wide range of file types, including audio files, videos, documents, and more. With a high recovery rate, it ensures that your important files are not lost forever. The user-friendly interface makes it simple for anyone to navigate and recover files without needing technical expertise.
Lost audio files can be very frustrating, especially if they include important recordings or favorite songs. Fortunately, Recoverit Data Recovery Tool makes the recovery process straightforward. This tool is designed to handle different data loss scenarios efficiently. Whether the files were deleted accidentally, lost during a system crash, or became inaccessible due to corrupted storage, Recoverit can help recover them.
Steps to Use Recoverit:
- Get the Recoverit tool from the official site and install it. Choose where you lost your files and click “Start”.

- Let the tool scan for lost files.

- Check the files and recover what you need.

Tips to use Windows Media Player Like a Pro
To get the most out of Windows Media Player, you can follow these expert tips. These tips will help you enhance your experience, making it easier and more enjoyable to use this media player.
- Use Shortcut Keys: Learning and using keyboard shortcuts can make navigating Windows Media Player quicker. For example, you can press Ctrl + P to play or pause the media, Ctrl + F to skip to the next item, and Ctrl + B to go back to the previous item.
- Customize the Interface: Windows Media Player allows you to customize its look and feel. You can change the skin, rearrange the layout, and personalize the player to suit your preferences. Go to the "View" menu and explore the "Skin Chooser" to find various options.
- Add Plugins: Enhance the functionality of Windows Media Player by adding plugins. Plugins can provide additional features like improved sound effects, support for more file formats, and visualizations. Check the Microsoft website or trusted sources for compatible plugins.
- Organize Your Library: Keep your media library organized by properly tagging your files. This includes adding album names, artist information, and genres. Organized libraries make it easier to find and play your favorite media. You can edit the tags by right-clicking on the file and selecting "Edit".
- Create Playlists: Creating playlists is a great way to enjoy your media in a specific order. You can create themed playlists for different moods, events, or activities. To create a playlist, click on "Create Playlist" in the Library view, then drag and drop your favorite songs or videos into it.
- Use the Equalizer: Adjust the audio settings to enhance your listening experience. The graphic equalizer allows you to tweak the sound frequencies. You can access it through “View” > “Enhancements” > “Graphic Equalizer”. Experiment with different settings to find what sounds best to you.
- Rip and Burn CDs: Windows Media Player can rip music from CDs and burn music to CDs. This feature allows you to convert your physical media into digital files or create custom CDs for various uses. Go to the "Rip" tab to extract music from CDs and the "Burn" tab to create new discs.
- Sync with Devices: You can sync your media files with various devices such as smartphones, MP3 players, and USB drives. This ensures you can take your favorite media with you wherever you go. Connect your device, go to the "Sync" tab, and follow the instructions to transfer files.
By following these tips, you can use Windows Media Player like a pro, making the most of its features and enhancing your overall media experience.
Conclusion
Fixing no sound issues in Windows Media Player is quite straightforward. By following the steps outlined in this guide, you can address the problem efficiently. Start by checking the basic settings, such as ensuring that the mute icon is not activated and the volume is turned up. Sometimes, these simple fixes can resolve the issue immediately.
Next, make sure your settings are correct. This includes checking the equalizer settings and making sure they are balanced. Also, ensure that your audio drivers are up-to-date. Updating your audio drivers can fix many sound issues and improve the overall performance of your media player.
In addition to these steps, it is crucial to keep your software regularly updated. Regular updates help fix bugs, improve security, and enhance functionality. By keeping Windows Media Player and your operating system up-to-date, you can prevent many common issues, including sound problems.
FAQs
-
Why is there no audio in Windows Media Player?
There could be various reasons for no audio in Windows Media Player. It might be due to the mute icon being accidentally activated, outdated audio drivers, incorrect equalizer settings, or even problems with codecs. Additionally, issues with speaker connections or software conflicts can also lead to no sound. Identifying the specific cause is key to finding the right solution. -
How do I update my audio drivers?
To update your audio drivers, go to "Device Manager" on your computer. Find your audio driver under the "Sound, video, and game controllers" section. Right-click on the audio driver and select "Update driver." Follow the prompts to search for and install the latest driver. Updating drivers can often fix audio issues and improve overall system performance. -
Can malware cause Windows Media Player no sound issues?
Yes, malware can cause various issues, including no sound in Windows Media Player. Malware can interfere with the functioning of your media player by corrupting files, altering settings, or causing conflicts with other software. Running a thorough antivirus scan and removing any detected threats can help resolve audio issues caused by malware. It's also a good practice to keep your antivirus software up-to-date to prevent such problems in the future.
















