How to Repair Windows 10 Without CD
How to Fix Problems with Windows 10?
I have some issues with my Windows computer since the upgrade to Windows 10. I don't have a CD or DVD. How do I repair Windows 10 without CD?
If your Windows 10 is not functioning the ideal way, then you have come to the right place. Most of the people take the assistance of a Windows 10 disc to reinstall the OS or repair it. Though, if you don't have the disc with you, then you can still fix a few minor issues related to Windows 10. In this post, we will teach you how to repair Windows 10 without disc in 7 different ways. Additionally, we will help you recover your lost or inaccessible files if your PC is not functioning. Let's proceed and learn how to repair Windows 10 without disc.
In this article, seven ways of troubleshooting Windows 10 without CD are provided.
Part 1. Windows 10 Startup Repair
Your Windows 10 computer may not be started up due to damaged BCD (Boot Configuration Data) settings, blue screen of death, and more. If it happens, you are capable of fixing the Windows 10 startup problems via the native Windows 10 repair tool - Startup Repair. Here are the steps provided for each of you.
- Launch the Windows 10 Advanced Startup Options menu by pressing F11.
- Go to Troubleshoot > Advanced options > Startup Repair.
- Wait for a few minutes, and Windows 10 will fix the startup problem.
The simple steps can help you repair Windows 10 without a CD regarding the startup issues. However, it is not always useful. Sometimes, it can't diagnose the problems and get them fixed. The good news is that you are still able to repair Windows 10 without losing data through Recoverit Windows Recovery. This reliable software can help you create a Windows 10 bootable USB drive and recover Windows 10 data.
Part 2. How to Repair Windows 10 from USB
1. Repair Windows 10 Without Losing Data
If some vital functions on your Windows 10 are not working correctly, or if you are not able to access your data, then you need to take the assistance of Recoverit Data Recovery. With this Windows 10 recovery software, you can create a bootable media and set your computer to boot from a USB drive.
By the way, there are times when even after repairing their system, users are not able to access their data. If you are also suffering from an unexpected data loss, then Recoverit Windows 10 recovery software will be an ideal solution for you. The tool supports Windows PE and can create bootable media, which can be used to recover your lost data.
- Recover lost or deleted files, photos, audio, music, emails from crashed system effectively, safely and completely.
- Supports data recovery from recycle bin, hard drive, memory card, flash drive, digital camera, and camcorders.
- Supports to recover data for sudden deletion, formatting, lost partition, virus attack, system crash under different situations.
2. How to Create a Windows 10 Recovery USB
Download and install Recoverit Data Recovery on a workable computer and get a new USB drive connected to it. Now, launch Recoverit Data Recovery and follow the next steps to create a bootable USB drive and recover data from corrupted Windows OS.
Step 1 To create Windows 10 bootable drive, you should select the "System Crash Data Recovery" mode to get started.

Step 2 Select a USB or CD/DVD mode to create a bootable drive. To repair crashed Windows 10, check "Create USB bootable drive."

Step 3 Click "Format now" to start creating a bootable USB drive. Make sure your relevant data have been backed up before formatting.

Step 4 Please do not eject the USB drive. The process of creating a Windows 10 recovery USB can be completed after a while.

Step 5 After creating a bootable drive, you will get the guide of data recovery from Windows 10.

Now, your Windows 10 boot USB has been created, and you can follow the below steps to set your Windows 10 to boot from a USB drive.
- Restart your computer, connect the bootable USB drive to the system.
- Press a BIOS entry key to enter the BIOS. Usually, F12 is the key.
- Choose the "Boot" section in the BIOS interface by using arrow keys.
- Set the priority of the USB drive and press F10 to save the changes.
- Press Esc to exit the BIOS, and your Windows 10 can be rebooted from USB.
Note: The
BIOS entry key varies because of different models of computers. The usual one is F12. You can also turn to this page to learn more details about rebooting computers from USB and the BIOS entry keys of different models of computers:
How to Set Computer to Boot from USB Drive.
After rebooting your Windows 10 from USB drive, you can access the data stored on the computer. However, if you find them inaccessible, corrupted, lost, or deleted, you can continue using Recoverit Data Recovery to perform Windows file recovery. The steps are simple, and you can get the lost data back even without any train and knowledge in data recovery. If need be, you can also turn to the guide: How to Recover Data after Windows 10 Crashed.
Part 3. Scan Windows 10 for Errors
Your Windows 10 can be crashed due to corrupted files and many other reasons. If it is still bootable, you can check Windows 10 for errors. Follow these steps, and the job can be done.
Type "CMD" in the search box > Right-click Command Prompt and choose "Run as administrator" > Type "sfc /scannow" and press Enter.
Just waiting for a while, you can get the scan results and get some diagnoses about the Windows 10 errors. Usually, you can fix the Windows 10 problems using the solutions mentioned in this article.
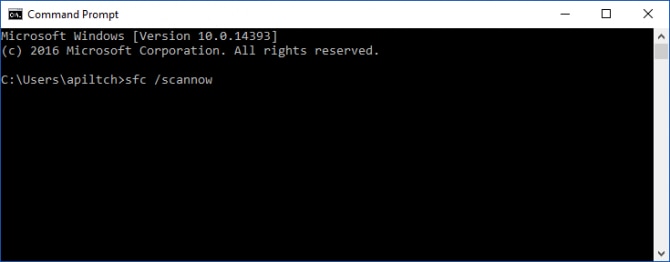
Part 4. Refresh Windows 10 system
It is one of the easiest ways to fix minor issues related to Windows 10. You can download a Windows 10 Refresh tool (from the official website of Microsoft Windows) to do it. Additionally, you need to ensure that your system is updated. You can go to its Settings > Updated & Security to do it. Afterward, launch the Windows 10 Refresh tool and get rid of all the bloatware on your computer. This will give your PC a fresh start by refreshing it.

While refreshing your system, you would need a stable Internet connection and at least 3 GB free space on the Windows drive.
Part 5. Reset Windows 10 Computer
If you can repair Windows 10 using a refresh tool, then you can also reset it as well. The steps on how to reset PC Windows 10 can also be quickly and easily acquired. CD is also not needed for the Windows 10 repair.
This can be done by visiting your system's Settings > Update & Security > Recovery. From here, you can click on the "Get Started" button under the "Reset this PC" section. This will allow you to erase everything from your computer or keep the files intact. If malware has infected your system, then we recommend removing everything. By the way, you can know more details of resetting Windows 10.

Recoverit Windows Recovery supports to recover lost data caused by virus attack.
Part 6. Create a System Image File
A system image file works in the same way as a Windows disc would. To learn how to repair Windows 10 without CD, you can create its image file. This can be done by taking the assistance of any reliable third-party tool.
Furthermore, while creating a system image, you can choose to set a restore point as well. Simply press Windows + Q Keys at the same time to get this option. From here, you can select a restore point to perform the recovery operation without losing your saved settings.

Part 7. Use Windows 10 Installation Media
Even if you don't have a Windows 10 disc, you can create your installation media as well. To do this, you need to download Windows Media Creation Toolkit. You can also use a third-party tool to do this. For instance, Rufus is a popular tool that can help you create your installation media from a system image. When creating and using a Windows 10 installation media, you should back up important files beforehand.

To Conclude
Even if you don't have a Windows 10 disc, you can perform some basic operations and fix minor issues related to your system. You can follow the solutions as mentioned above, to learn how to repair Windows 10 without CD, especially using Recoverit Data Recovery. If your Windows 10 PC can't be booted, you might have to resort to this Windows recovery software for repairing Windows startup issues, rebooting Windows 10 PC, and, more importantly, recovering Windows 10 data.
The software would be your loyal assistant in Windows 10 recovery and Windows startup, no matter how and when your data gets lost from Windows 10. If you can boot up Windows 10, you can also use this data recovery software to recover data from corrupted Windows 10 PC. It will never let you down if need be.
Video tutorial: How to Fix Error Code 0xc00000f on Windows? [3 Solutions]
Computer Troubleshooting
- Win System Crash
- Windows Tips
- Computer Problems
- Blue Screen Errors









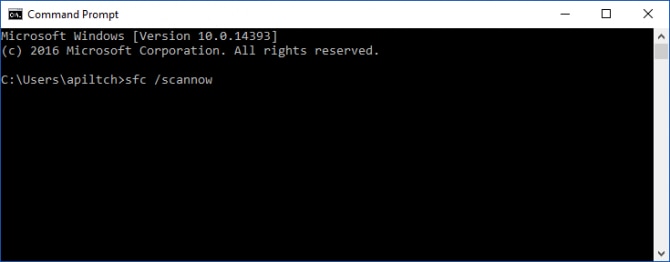

















David Darlington
staff Editor