วิธีแก้ไขคอมพิวเตอร์ที่ไม่ออกจากโหมดสลีป
1 ในฟีเจอร์ที่ผู้ใช้งานคอมพิวเตอร์ Microsoft จำนวนมากใช้ประโยชน์คือ การจัดการพลังงาน ในบรรดาสิ่งต่างๆ ที่คุณสามารถปรับเปลี่ยนได้ในการจัดการพลังงานเรียกว่า โหมดสลีป ผู้ใช้งานแล็ปท็อปใช้ประโยชน์จากสิ่งนี้เพื่อประหยัดพลังงาน และยืดอายุการใช้งานแบตเตอรี่ ในขณะที่เจ้าของเดสก์ท็อปจะได้รับประโยชน์จากการประหยัดเวลา และการอนุรักษ์พลังงาน มีบางกรณีที่คอมพิวเตอร์สามารถติดค้างอยู่ในโหมดสลีป และนี่ไม่ใช่เรื่องแปลกสำหรับเจ้าของคอมพิวเตอร์ Microsoft
โหมดสลีปทำงานอย่างไร?
เมื่อคุณตั้งค่าคอมพิวเตอร์เป็นโหมดสลีป คอมพิวเตอร์จะหยุดฟังก์ชันเองหลังจากช่วงระยะเวลาหนึ่งที่ไม่มีกิจกรรมใดๆ คุณจะเป็นคนตั้งเวลาให้มันสลีป เมื่อคุณจำเป็นต้องใช้งานคอมพิวเตอร์อีกครั้ง คุณไม่จำเป็นต้องบูตเครื่องอีกต่อไป สิ่งที่คุณต้องทำคือ กดปุ่มใดก็ได้บนคีย์บอร์ดหรือเลื่อนเมาส์ การดำเนินการนี้จะปลุกคอมพิวเตอร์และช่วยให้คุณทำสิ่งที่คุณทำต่อไปก่อนที่จะเข้าสู่โหมดสลีป ดังนั้น โปรแกรมที่คุณใช้งานก่อนหน้านี้จะยังทำงานอยู่เพื่อให้คุณดำเนินการต่อกับสิ่งที่คุณกำลังทำอยู่ได้ทันที เมื่อคอมพิวเตอร์ของคุณติดอยู่ในโหมดสลีป ปัญหาก็เกิดขึ้น
ทำไมคอมพิวเตอร์ของคุณไม่ออกจากโหมดสลีป?
ปัญหาอาจเกิดขึ้นเนื่องจากเงื่อนไขต่อไปนี้อย่างน้อย 1 ข้อ:
- คอมพิวเตอร์ของคุณประสบปัญหาระบบ
- ระบบของคุณไม่ได้รับการอัปเดตหรือคุณอาจใช้งาน Windows Vista
- ปุ่มสลีปบนแป้นพิมพ์ของคุณไม่ได้รับการกำหนดค่าอย่างถูกต้อง
- ระบบอินพุต / เอาท์พุตพื้นฐาน (BIOS) ที่ติดตั้งบนคอมพิวเตอร์ของคุณอาจลดพลังงานให้กับพอร์ตที่อุปกรณ์อินพุตเชื่อมต่ออยู่
- ไม่ได้กำหนดค่าแป้นพิมพ์ในแผงควบคุมซึ่งมีหน้าที่ในการปลุกคอมพิวเตอร์ทุกครั้งที่กดปุ่มบนแป้นพิมพ์
- คุณอาจใช้งานคอมพิวเตอร์พกพาหรือโน้ตบุ๊กที่ไม่อนุญาตให้ "ดำเนินการต่อโดย" โดยใช้งานอุปกรณ์ Bluetooth
- คุณอาจไม่สามารถใช้งานอุปกรณ์ Bluetooth เพื่อปลุกคอมพิวเตอร์ของคุณจากสถานะการจัดการพลังงานบางอย่างได้ เนื่องจากบางครั้งตัวรับส่งสัญญาณไร้สายไม่สามารถรับข้อมูลจากอุปกรณ์ Bluetooth ในบางสถานะพลังงานต่ำได้
5 วิธีในการแก้ไข Windows 10 จะไม่ออกจากโหมดสลีป
1. ตรวจสอบแบตเตอรี่แล็ปท็อปของคุณ
หากคุณใช้งานแล็ปท็อป สาเหตุหนึ่งที่เป็นไปได้ที่ทำให้ไม่ตื่นจากโหมดสลีปก็คือแบตเตอรี่มีพลังงานไม่เพียงพออีกต่อไป ค้นหาปลั๊กไฟ และลองนำออกจากโหมดสลีปโดยกดปุ่มใดๆ หรือเลื่อนเมาส์ หากสาเหตุมาจากแบตเตอรี่เหลือน้อย การดำเนินการนี้ควรจะปลุกคอมพิวเตอร์ของคุณได้ทันที
2. มองหาปุ่มโหมดสลีป
มีหลายครั้งที่การเลื่อนเมาส์หรือการกดแป้นใดๆ บนแป้นพิมพ์จะไม่ปลุกคอมพิวเตอร์ โดยเฉพาะอย่างยิ่ง หากตั้งค่าให้ตอบสนองต่อเฉพาะแป้นใดแป้นหนึ่งเท่านั้น โดยปกติจะพบปุ่มเฉพาะการสลีปนี้ที่ส่วนบนของแป้นพิมพ์ซึ่งคุณจะพบปุ่มฟังก์ชัน ปุ่มฟังก์ชันแต่ละปุ่มมักจะมีสัญลักษณ์ของตัวเอง และโดยส่วนใหญ่แล้วโหมดสลีปจะแสดงเป็นรูปพระจันทร์ครึ่งเสี้ยว กดปุ่มโหมดสลีปเพื่อทำให้คอมพิวเตอร์ของคุณออกจากโหมดสลีป

3. ปุ่มเพาเวอร์
การกดปุ่มเปิด / ปิดค้างไว้สามารถช่วยปลุกคอมพิวเตอร์ของคุณได้ วิธีแก้ปัญหานี้มักจะเกิดขึ้นเมื่อคอมพิวเตอร์ค้างโดยสมบูรณ์นับตั้งแต่ปิดเครื่อง การทำเช่นนี้อาจทำให้คอมพิวเตอร์ของคุณออกจากโหมดสลีปได้ หากปิดเครื่องโดยสมบูรณ์ ก็จะยังคงเป็นประโยชน์ เพราะเมื่อถึงเวลานั้น คุณจะสามารถรีสตาร์ทได้ตามปกติ หากคุณใช้งานแล็ปท็อป ให้ถอดปลั๊กออกจากแหล่งจ่ายไฟ หลังจากนั้น ให้ถอดแบตเตอรี่ออกเพื่อรีเซตระบบคอมพิวเตอร์ของคุณโดยสมบูรณ์ หากขั้นตอนการแก้ไขปัญหาเหล่านี้ไม่ได้ผล คุณอาจต้องนำไปที่ศูนย์บริการใกล้บ้านคุณหรือค้นหาช่างเทคนิคเพื่อให้บริการที่บ้าน
4. ตรวจสอบให้แน่ใจว่า ได้ตั้งค่าเมาส์ และคีย์บอร์ดของคุณเพื่อปลุกคอมพิวเตอร์
หากคุณจัดการเพื่อนำคอมพิวเตอร์ของคุณออกจากโหมดสลีปโดยใช้วิธีแก้ปัญหาข้างต้น มีบางสิ่งที่คุณสามารถทำได้เพื่อให้แน่ใจว่า สิ่งนี้จะไม่เกิดขึ้นอีก คุณต้องอนุญาตให้เมาส์ และคีย์บอร์ดปลุกคอมพิวเตอร์ของคุณจากโหมดสลีปโดยทำการเปลี่ยนแปลงการตั้งค่าคอมพิวเตอร์ของคุณ ซึ่งสามารถทำได้โดยทำตามขั้นตอนด้านล่างนี้
ขั้นตอนที่ 1: ไปที่ตัวจัดการอุปกรณ์ของคอมพิวเตอร์ของคุณโดยคลิกขวาที่ปุ่ม Start แล้วเปิดเมนู Power User
ขั้นตอนที่ 2: เมื่อหน้าต่างตัวจัดการอุปกรณ์ปรากฏขึ้น คุณจะเห็นรายการอุปกรณ์จำนวนมากที่เชื่อมต่อกับคอมพิวเตอร์ของคุณ ในกรณีส่วนใหญ่ คุณจะพบคีย์บอร์ดตรงกลาง ข้างคีย์บอร์ดคือ ลูกศรที่คุณสามารถคลิกเพื่อขยายได้
ขั้นตอนที่ 3: หลังจากขยายคีย์บอร์ดแล้ว คุณจะเห็นรายการต่างๆ มากมายอยู่ข้างใต้ เปิดคุณสมบัติของแต่ละคนโดยเพียงดับเบิลคลิกที่คุณสมบัติเหล่านั้น สิ่งนี้จะนำคุณไปสู่หน้าต่างอื่นซึ่งคุณสามารถเลือกแท็บการจัดการพลังงานได้
ขั้นตอนที่ 4: ใต้แท็บนี้ คุณจะพบกล่องเล็กๆ ข้าง "อนุญาตให้อุปกรณ์นี้ปลุกคอมพิวเตอร์" ใส่เครื่องหมายถูกในช่องนั้นโดยคลิก
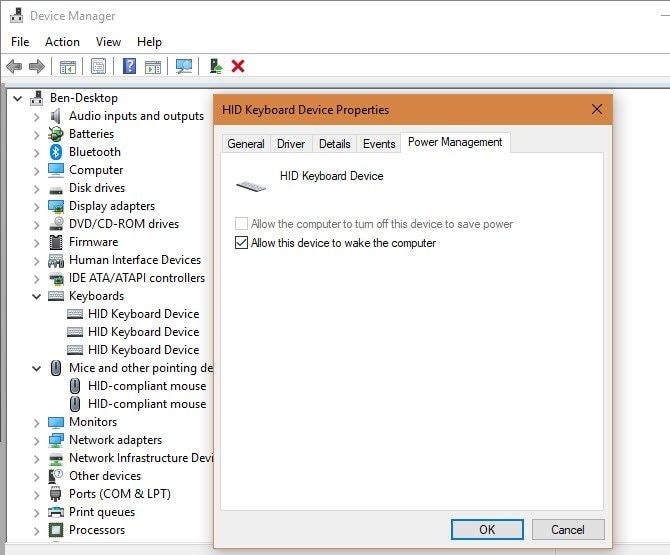
ขั้นตอนที่ 5: เมื่อทำเช่นนั้น และคลิกตกลง แสดงว่า คุณกำลังอนุญาตให้แป้นพิมพ์ปลุกคอมพิวเตอร์ของคุณเมื่ออยู่ในโหมดสลีป กรุณารับทราบว่า คุณต้องทำสิ่งนี้ในแต่ละรายการที่คุณจะพบใต้คีย์บอร์ด
ขั้นตอนที่ 6: ใต้หมวดหมู่คีย์บอร์ด คุณจะเห็น "เมาส์ และอุปกรณ์ชี้ตำแหน่งอื่นๆ" หากต้องการตั้งค่าให้ปลุกคอมพิวเตอร์ของคุณจากโหมดสลีป สิ่งที่คุณต้องทำคือ ทำซ้ำขั้นตอนที่คุณเพิ่งทำเพื่อให้คีย์บอร์ดปลุกคอมพิวเตอร์ การทำตามขั้นตอนเหล่านี้ทั้งหมดจะทำให้คุณมั่นใจได้ว่า จะไม่ต้องจัดการกับปัญหาเดิมอีกต่อไปในภายหลัง

5. ปิดการเริ่มต้นอย่างรวดเร็ว
วิธีการเริ่มต้นอย่างรวดเร็วสามารถใช้เพื่อแก้ไขคอมพิวเตอร์ที่ทำงานบน Windows 10 เท่านั้น เนื่องจากฟีเจอร์นี้มีเฉพาะใน Windows 10 ขึ้นไป และช่วยให้คอมพิวเตอร์รีสตาร์ทเร็วขึ้น อย่างไรก็ตาม บางครั้งอาจรบกวนกระบวนการปิด / บูตเครื่อง ซึ่งอาจทำให้คอมพิวเตอร์ไม่ปลุกจากโหมดสลีปในปัญหา Windows 10 ดังนั้น หากต้องการปิดใช้งานการเริ่มต้นระบบอย่างรวดเร็ว ให้กดแป้นโลโก้ Windows และ R พร้อมกันบนแป้นพิมพ์ คัดลอก และวาง powercfg.cpl ลงในช่องแล้วคลิกตกลง
ตอนนี้ คลิกที่ "เลือกสิ่งที่ปุ่มเปิดปิดทำ" และเลือก "เปลี่ยนการตั้งค่าที่ไม่สามารถใช้งานได้ในขณะนี้" ยกเลิกการทำเครื่องหมายที่ช่อง "เปิดการเริ่มต้นอย่างรวดเร็ว" คลิกบันทึกการเปลี่ยนแปลง และปิดหน้าต่าง ตรวจสอบว่า ปัญหาได้รับการแก้ไขหรือไม่
เคล็ดลับโบนัส: ติดตั้งซอฟต์แวร์ปัจจุบัน และตรวจสอบการกำหนดค่า
หากวิธีการข้างต้นไม่ได้ผล คุณสามารถลองใช้วิธีนี้ ซึ่งคุณจะต้องดาวน์โหลด ศูนย์เมาส์ และคีย์บอร์ด เวอร์ชันล่าสุด ซอฟต์แวร์นี้มีอยู่ในเว็บไซต์อย่างเป็นทางการของ Microsoft
หลังจากที่คุณติดตั้งซอฟต์แวร์นี้แล้ว ให้เรียกใช้งาน จากนั้น ตรวจสอบว่า คุณได้เลือกอุปกรณ์ที่ถูกต้อง และปรับการตั้งค่าตามความต้องการของคุณ หากแป้นพิมพ์ของคุณไม่มีปุ่มสลีปเฉพาะ คุณสามารถตั้งโปรแกรมฟังก์ชันสลีปสำหรับปุ่มสำรองได้โดยการเปิดแผงควบคุมแป้นพิมพ์
หากคุณใช้งานระบบ Windows Vista หรือ Windows 7 ให้คลิกที่ปุ่ม Start และพิมพ์แป้นพิมพ์ในช่อง Start Search จากนั้น คลิกที่ "คีย์บอร์ด" หรือ "แป้นพิมพ์ Microsoft" จากรายการโปรแกรม อย่างไรก็ตาม หากคุณใช้งาน Windows XP หรือเวอร์ชันก่อนหน้า คุณต้องเปิดฟังก์ชัน "Run" จากเมนู Start พิมพ์ Run ในแถบ Start Search แล้วพิมพ์แป้นพิมพ์ Control จากนั้น คลิก OK ในแท็บการตั้งค่าคีย์ ดับเบิลคลิกที่คีย์ที่คุณต้องการเปลี่ยนเพื่อเข้าถึง "ตัวช่วยสร้างการกำหนดคีย์ใหม่" จากนั้น เลือก “เริ่มโปรแกรม” ไปที่ตัวเลือกเว็บเพจหรือไฟล์ จากนั้นคลิก Next
ตอนนี้ หากต้องการเปิดใช้งานคีย์นี้เพื่อเริ่มโหมดสลีป คุณต้องเรียกใช้งานคำสั่งต่อไปนี้: rundll32.exe powrprof.dll, SetSuspendState
บันทึก: คุณต้องเว้นช่องว่างก่อน และหลัง powrprof.dll ในคำสั่งนี้
มีกรณีที่ผู้ใช้งานไม่เห็นแท็บการจัดการพลังงานบนอุปกรณ์ใดๆ ที่พบในตัวจัดการอุปกรณ์ มีสาเหตุที่เป็นไปได้บางประการสำหรับสิ่งนี้ 1 ในนั้นคือ คอมพิวเตอร์ไม่ได้ติดตั้งไดรเวอร์ที่ถูกต้องหรือล้าสมัย อีกประการหนึ่งคือ ฮาร์ดแวร์คอมพิวเตอร์ไม่รองรับฟังก์ชันปลุกคอมพิวเตอร์จากโหมดสลีป
สรุป
วิธีแก้ปัญหาที่คุณเห็นด้านบนสามารถช่วยเจ้าของคอมพิวเตอร์ Microsoft จำนวนมากเช่นเดียวกับคุณในการแก้ไขปัญหา "คอมพิวเตอร์ไม่ตื่นจากโหมดสลีป" ดังนั้น จึงควรลองใช้ดูหากคุณพบเจอ หากไม่ได้ผล แสดงว่าต้องมีบางอย่างผิดปกติกับฮาร์ดแวร์คอมพิวเตอร์ของคุณ ซึ่งจะต้องนัดหมายกับช่างเทคนิค
- กู้คืนไฟล์ที่เสียหายจากคอมพิวเตอร์ ฮาร์ดไดรฟ์ USB การ์ดหน่วยความจำได้อย่างมีประสิทธิภาพ ปลอดภัย และสมบูรณ์
- รองรับการกู้คืนไฟล์ที่เสียหาย และการสูญหายเนื่องจากการโจมตีของไวรัส โปรแกรมล่ม หรือคอมพิวเตอร์สูญเสียพลังงาน
- กู้คืนข้อมูล และประเภทไฟล์ด้วยอัตราความสำเร็จสูง และไม่มีการสูญเสียคุณภาพ
- ระบบปฏิบัติการที่รองรับ: Windows 11 / 10 / 8 / 7 / XP / Vista และ Mac OS X 10.10 หรือใหม่กว่า
Partition Recovery
- Partition Management
- Solve Partition Problems
- Partition Tips




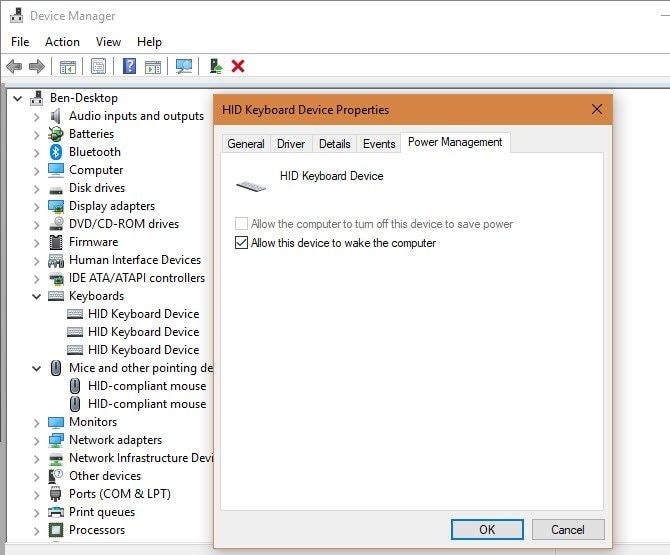





Dea N.
staff Editor