ฉันมี ThinkPad T61 ที่ชอบมาก แต่ตอนนี้มันติดอยู่กับหน้าจอสีดำถาวร ไม่แน่ใจว่าคุ้มค่าที่จะซ่อมหรือไม่
คุณเคยเปิดแล็ปท็อปหรือ ThinkPad แล้วเจอแต่หน้าจอดำบ้างไหม ดูแย่มากเลยใช่มั้ย แต่ไม่ต้องกังวลเลย หน้าจอดำของคอมพิวเตอร์ Lenovo ไม่ใช่ปัญหาใหญ่! ปัญหานี้อาจเกิดจากหลายสาเหตุ เช่น การเชื่อมต่อ GPU ที่หลวม พอร์ตที่เสียหาย หรือจอภาพที่มีปัญหา
เพื่อช่วยคุณแก้ไขปัญหานี้ได้ บทความนี้จะให้ข้อมูลเกี่ยวกับสาเหตุที่อาจทำให้หน้าจอแล็ปท็อป Lenovo ดำ พร้อมทั้งเสนอแนวทางการแก้ไขที่มีประสิทธิภาพ นอกจากนี้ยังรวมถึงวิธีการที่น่าเชื่อถือสำหรับการกู้คืนข้อมูลจากเครื่องที่พัง ตามมาเก็บข้อมูลกันเถอะ!
ในบทความนี้จะครอบคลุม
ส่วนที่ 1: สาเหตุหลักของปัญหาหน้าจอดำในแล็ปท็อป Lenovo หรือ ThinkPad ป Lenovo ของคุณ
สาเหตุหลักของปัญหาหน้าจอดำในแล็ปท็อป Lenovo หรือ ThinkPad ของคุณ อาจมีสาเหตุมาจากหลายปัจจัยที่ทำให้การวินิจฉัยยากขึ้น เราจะกล่าวถึงปัจจัยหลักที่นำไปสู่ปัญหานี้
- ปัญหาฮาร์ดแวร์: การเสียหายของสายเคเบิลภายในหรือความร้อนที่สูงเกินไปอาจนำไปสู่ความผิดปกติของฮาร์ดแวร์ ทำให้หน้าจอแล็ปท็อป Lenovo ของคุณอาจมืดลง
- ระบบปฏิบัติการมีปัญหา: การเสียหายของเซ็กเตอร์บนฮาร์ดดิสก์หรือการได้รับแรงกระชากของไฟฟ้าอาจทำให้ระบบปฏิบัติการล่ม ซึ่งส่งผลให้หน้าจอแล็ปท็อป Lenovo ของคุณมืด
- ปัญหาแบตเตอรี่: แบตเตอรี่ที่ไม่ทำงานตามปกติอาจทำให้หน้าจอ Lenovo Ideapad ของคุณมืด การลองใช้แบตเตอรี่ใหม่เป็นวิธีที่ดีในการตรวจสอบว่าปัญหาเกิดจากแบตเตอรี่หรือไม่
- หน้าจอแสดงผลผิดปกติ: ใช่ ปัญหาแบตเตอรี่อาจทำให้หน้าจอดับได้ แต่ปัญหาหน้าจอดับของ Lenovo ThinkPad มักเกิดจากปัญหาทางไฟฟ้า
- ความร้อนสะสม: ความสกปรกหรือฝุ่นที่ทำให้พัดลมระบายความร้อนไม่สามารถทำงานได้ตามปกติ สามารถทำให้หน้าจอแล็ปท็อป Lenovo ของคุณดำลง
- ปัญหาเกี่ยวกับอะแดปเตอร์: อาการขัดข้องจากอะแดปเตอร์อาจนำไปสู่ปัญหาหน้าจอดำของแล็ปท็อป Lenovo
ข้อมูลเพิ่มเติมเกี่ยวกับ "หน้าจอดำ": วิธีการแก้ไขปัญหาหน้าจอดำใน Windows 10 เมื่อพบกับปัญหาเคอร์เซอร์
นี่คือ 9 วิธีที่ได้ผลดีที่สุดในการจัดการกับปัญหาหน้าจอดำบนแล็ปท็อป Lenovo หรือ ThinkPad
แม้ว่าปัญหาหน้าจอดำของแล็ปท็อป Lenovo อาจดูน่ากังวล แต่จริงๆ แล้วมันไม่ได้ร้ายแรงอย่างที่คิด เมื่อคุณเข้าใจสาเหตุที่แท้จริงของปัญหาเหล่านี้แล้ว คุณก็สามารถแก้ไขได้ง่ายขึ้น ต่อไปนี้เป็น 9 วิธีที่มีประสิทธิภาพที่จะแก้ไขปัญหานี้
แก้ไขที่ 1 รีเซ็ตการแสดงผลหรือโหมดหน้าจอ
โดยส่วนใหญ่แล้ว หน้าจอดับเป็นเพียงข้อผิดพลาดเล็กน้อยที่แล็ปท็อปของคุณพบเห็น มันเกิดขึ้นเมื่อระบบปฏิบัติการ Windows สูญเสียการเชื่อมต่อกับหน้าจอแสดงผล. คำแนะนำต่อไปนี้จะช่วยให้คุณสามารถรีเซ็ตโหมดการแสดงผลทุกครั้งที่เกิดปัญหาประเภทนี้
ขั้นตอน: กดปุ่ม Windows + Control + Shift + B พร้อมๆ กัน
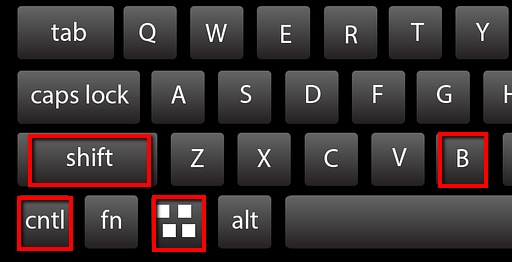
การดำเนินการนี้จะรีเซ็ตการเชื่อมต่อระหว่างอุปกรณ์ของคุณกับจอภาพ ซึ่งอาจช่วยให้ระบบปฏิบัติการ Windows แสดงผลบนหน้าจอได้ หลังจากดำเนินการเสร็จสิ้น คุณควรตรวจสอบเพื่อดูว่าทุกอย่างกลับมาทำงานตามปกติหรือไม่ หากวิธีนี้ยังไม่สามารถแก้ไขปัญหาได้ ควรพิจารณาใช้วิธีอื่นที่ได้เสนอไว้ต่อไป.
แก้ไขที่ 2 ทดลองเชื่อมต่อกับจอภาพภายนอกเพื่อตรวจสอบภาพแสดงผล
หากการรีเซ็ตการแสดงผลครั้งก่อนไม่ได้ผล อาจเกิดจากจอแสดงผลของแล็ปท็อปเสียหาย คุณจำเป็นต้องมีจอภาพภายนอกและสายเชื่อมต่อ HDMI DVI หรือ VGA ที่เข้ากันได้กับแล็ปท็อปของคุณ กรุณาปฏิบัติตามคำแนะนำต่อไปนี้เพื่อทดสอบหน้าจอของคุณ
ขั้นที่ 1: การเชื่อมต่อจอภาพเสริมไปยังแล็ปท็อป Lenovo ของคุณผ่านสาย HDMI

ขั้นที่ 2: เปิดใช้งานจอภาพเสริมและแล็ปท็อปของคุณ จากนั้นรอจนกระทั่งระบบสตาร์ทอัพเสร็จสมบูรณ์
ขั้นที่ 3: กดและค้างปุ่ม "Fn" และในเวลาเดียวกัน กดและค้างปุ่ม "CRT/LCD" ซึ่งอาจเป็นปุ่ม F5 หรือ F8 ทำการนี้จนกว่าจะมีภาพปรากฏบนจอภาพภายนอกของแล็ปท็อป Lenovo ของคุณ

หากหน้าจอแล็ปท็อป Lenovo ของคุณเป็นสีดำ แต่ยังสามารถแสดงผลบนจอภายนอกได้ คุณยังมีโอกาสกู้ข้อมูลสำคัญๆ ไปยังฮาร์ดไดรฟ์ภายนอก และดำเนินการซ่อมแซมหน้าจอแล็ปท็อปของคุณได้
ที่เกี่ยวข้อง:
แก้ไขที่ 3 การถอดอุปกรณ์ต่อพ่วงที่ไม่จำเป็นออก
บ่อยครั้งที่เราเห็นว่าอุปกรณ์เสริม เช่น ฮาร์ดไดรฟ์เอ็กซ์เทอร์นอลและเครื่องพิมพ์ อาจมีผลกระทบต่อการทำงานของแล็ปท็อปให้ไม่เสถียร สาเหตุของปัญหาที่อุปกรณ์ไม่สามารถทำงานร่วมกันได้หรือฮาร์ดแวร์ที่เสียหายนั้น อาจมีต้นตอมาจากหลายปัจจัย ถ้าอุปกรณ์ภายนอกที่ติดไวรัสถูกเชื่อมต่อกับแล็ปท็อปของคุณโดยไม่ทันสังเกต สิ่งนี้อาจสร้างความเสี่ยงต่อการทำงานของแล็ปท็อป

หากอุปกรณ์ภายนอกของคุณมีไวรัสและคุณเชื่อมต่ออุปกรณ์นั้นกับแล็ปท็อป อาจทำให้การทำงานของแล็ปท็อปของคุณตกอยู่ในความเสี่ยงได้เช่นกัน
คุณกำลังกังวลว่าข้อมูลอาจจะหายไปเนื่องจากปัญหาหน้าจอดำบนแล็ปท็อป Lenovo หรือ ThinkPad หรือไม่
ใช้ Recoverit เพื่อรับข้อมูลกลับ
สำหรับ Windows Vista/7/8/10/11
สำหรับ macOS X 10.10 ขึ้นไป
แก้ไขที่ 4 การฮาร์ดรีเซ็ตแล็ปท็อป Lenovo ของคุณ
ไม่เพียงแค่ปัญหาจากอุปกรณ์ภายใน แต่ อุปกรณ์ต่อพ่วง ก็อาจเป็นสาเหตุที่ทำให้หน้าจอแล็ปท็อป Lenovo ThinkPad ของคุณดับได้เช่นกัน คุณสังเกตเห็นจุดบางจุดที่หมุนอยู่ในระหว่างกระบวนการบูตเครื่องหรือไม่ หากใช่ คุณควรทำการฮาร์ดรีเซ็ตแล็ปท็อปของคุณเพื่อตรวจสอบ ขั้นตอนต่อไปนี้จะแนะนำให้คุณดำเนินการดังกล่าว
ขั้นตอนที่ 1:ตรวจสอบให้แน่ใจว่าปิดแล็ปท็อป Lenovo ของคุณแล้ว
ขั้นตอนที่ 2: ถอดสายไฟและอุปกรณ์ต่อพ่วง คุณควรค่อยๆ ถอดปลั๊กไฟออกจากแล็ปท็อป ตามด้วยการถอดแบตเตอรี่ และยังควรถอดอุปกรณ์เสริมที่ต่อพ่วงเพื่อป้องกันปัญหาทางไฟฟ้าและการสูญเสียข้อมูล

ขั้นที่ 3: ปล่อยให้อุปกรณ์ของคุณพักเครื่องประมาณ 30-40 วินาทีเพื่อปล่อยประจุไฟฟ้าที่สะสมภายในระบบ
ขั้นที่ 4: กดปุ่มเปิด/ปิด (Power button) และค้างไว้ประมาณ 60 วินาที

ขั้นที่ 5: ติดตั้งแบตเตอรี่และเปิดเครื่องแล็ปท็อปของคุณ

หากแล็ปท็อป Lenovo ของคุณสามารถบูตได้ตามปกติ อุปกรณ์ต่อพ่วงบางชิ้นอาจเป็นสาเหตุของปัญหาหน้าจอดำ ต่อไปนี้ ให้ทดลองเชื่อมต่ออุปกรณ์ต่อพ่วงแต่ละชิ้นกับแล็ปท็อปของคุณทีละอันจนกว่าหน้าจอจะดำอีกครั้ง วิธีนี้จะช่วยคุณหาอุปกรณ์ที่เป็นต้นเหตุของปัญหาได้ หากหน้าจอยังดำต่อไปแม้หลังจากทดลองทุกอย่างแล้ว อาจแสดงว่ามีปัญหาจากส่วนอื่นในแล็ปท็อป
แก้ไขที่ 5 อัพเดตไดรเวอร์กราฟิกของคุณ
หน้าจอดำบนแล็ปท็อป Lenovo ของคุณอาจเกิดจากการใช้ไดรเวอร์การ์ดจอที่ไม่เหมาะสมหรือเก่าเกินไป หากคุณไม่สามารถอัปเดตไดรเวอร์จากหน้าจอดำได้ ในกรณีนี้ลองเปิดแล็ปท็อปของคุณในเซฟโหมด เมื่อคุณเริ่มต้นแล็ปท็อปในโหมดปลอดภัยจะช่วยให้คุณสามารถอัปเดตไดรเวอร์กราฟิกได้ ตอนนี้ ให้ทำตามขั้นตอนด้านล่างนี้เพื่อเริ่มรันคอมพิวเตอร์ของคุณในเซฟโหมด
ขั้นที่ 1: กดปุ่มเปิดปิด (Power) เพื่อเปิดแล็ปท็อปของคุณ
ขั้นตอนที่ 2:กดปุ่ม F8 ซ้ำๆ ขณะที่แล็ปท็อปเริ่มเปิด อย่าหยุดกด
ขั้นที่ 3: รอจนกว่าหน้าจอจะแสดงข้อมูลฮาร์ดแวร์ จากนั้นจะปรากฏข้อความ "Advanced Boot Options" ขึ้น
ขั้นที่ 4: เลือก "Safe mode with Networking" แล้วกดปุ่ม ''Enter''
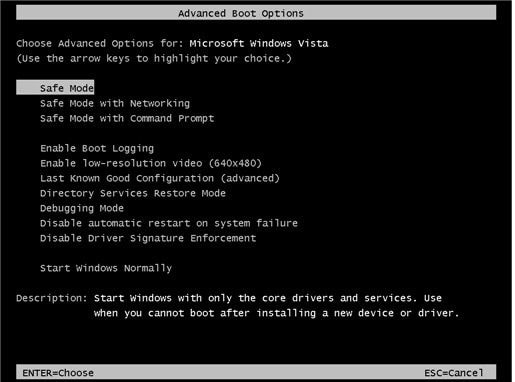
หลังจากทำตามขั้นตอนข้างต้นทั้งหมดอย่างถูกต้องแล้ว ระบบจะเริ่ม Windows ในเซฟโหมด
เมื่อบูทเข้าสู่เซฟโหมดสำเร็จ ให้ทำตามขั้นตอนด้านล่างเพื่ออัปเดตไดรเวอร์การ์ดจอ
ขั้นตอนที่ 1: กดปุ่ม "Windows" ค้างไว้ แล้วกดปุ่ม "R" พร้อมกัน เพื่อเปิดหน้าต่าง "Run"
ขั้นตอนที่ 2: พิมพ์ 'devmgmt.msc' แล้วกด 'Enter' จากนั้นจะเปิด 'Device Manager'
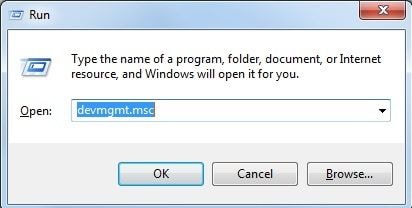
ขั้นตอนที่ 3: คลิกที่ 'การ์ดแสดงผล' (Display Adapters) ตอนนี้ให้คลิกขวาที่กราฟิกการ์ดแล้วเลือก 'คุณสมบัติ' (Properties)

ขั้นที่ 4:คลิกที่แท็บ "ไดรเวอร์" (Driver) และ กด ที่ปุ่ม "อัปเดตไดรเวอร์" (Update Driver)

ขั้นที่ 5: กด ที่ "ค้นหาซอฟต์แวร์ไดรเวอร์ที่อัปเดตแล้วโดยอัตโนมัติ"

ขั้นตอนข้างต้นจะดาวน์โหลดและอัปเดตไดรเวอร์กราฟิกโดยอัตโนมัติ
วิดีโอสอนเกี่ยวกับวิธีแก้ไขหน้าจอดำบน Windows 10 หลังจากเข้าสู่ระบบ (7 วิธี)
สำหรับ Windows Vista/7/8/10/11
สำหรับ macOS X 10.10 ขึ้นไป
แก้ไขที่ 6 รีสตาร์ทกระบวนการ Explorer.exe
Explorer.exe จัดการการดำเนินการที่สำคัญต่างๆ รวมถึงเดสก์ท็อปและแถบงานต่างๆ ตอนนี้ ถ้ามันถูกปิดในระบบของคุณ เดสก์ท็อปและแถบงานของคุณจะไม่ปรากฏขึ้น เลยอาจเป็นสาเหตุทำให้หน้าจอของ Lenovo ไม่ติด
ขั้นตอนที่ 1: กดปุ่ม Control + Shift + Escape เพื่อเปิดตัวจัดการงาน (task manager).
ขั้นตอนที่ 2: ตอนนี้แตะที่แท็บ 'Details' (หากคุณใช้ Windows 7 อาจเป็นแท็บ 'Processes')
ขั้นตอนที่ 3: ค้นหา explorer.exe และคลิกที่ 'End Task'
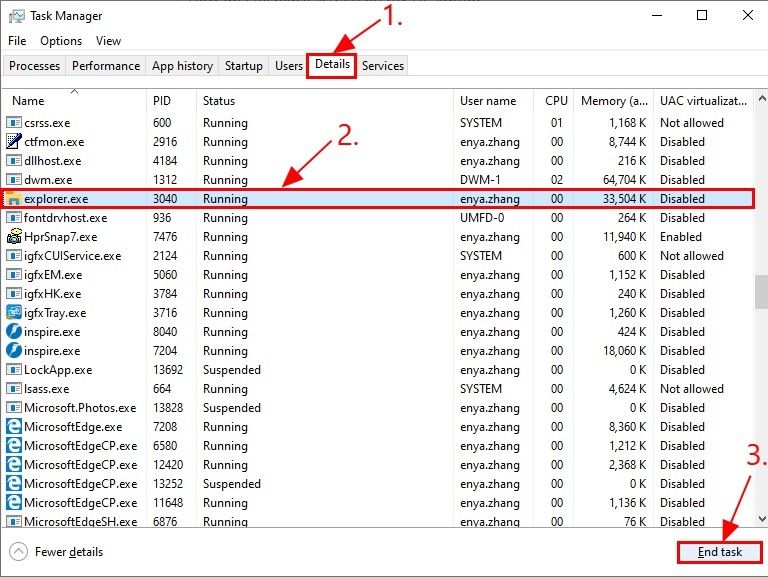
หากวิธีนี้ช่วยแก้ปัญหาหน้าจอเดสก์ท็อปดำของ Lenovoได้ก็ถือว่าดีมาก ไม่อย่างนั้นให้ลองใช้วิธีต่อไปนี้
แก้ไขที่ 7 ปิดใช้งานการเริ่มต้นอย่างรวดเร็ว
Windows 10 มาพร้อมกับฟีเจอร์ที่น่าทึ่งชื่อว่า Fast Start-up ที่ทำให้ระบบของคุณบูตเร็วขึ้น อย่างไรก็ตาม มันเป็นวิธีที่ซับซ้อนซึ่งอาจทำให้กระบวนการเริ่มต้นระบบมีปัญหาได้ หากคุณได้เปิดใช้งานคุณสมบัตินี้บนแล็ปท็อป Lenovo ของคุณ โปรดระวังว่าอาจส่งผลให้เกิดปัญหาหน้าจอดำ ขั้นตอนด้านล่างจะช่วยให้คุณปิดการใช้งานเพื่อหลีกเลี่ยงเหตุการณ์ดังกล่าว
ขั้นตอนที่ 1: กดปุ่ม Windows + R พร้อมกันเพื่อเปิดกล่องโต้ตอบ 'Run'.
ขั้นตอนที่ 2: พิมพ์ 'powercfg.cpl' แล้วคลิก 'Enter.' มันจะเปิดแท็บ 'ตัวเลือกพลังงาน' (Power Option).
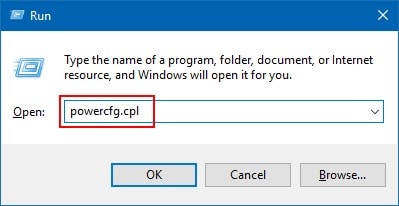
ขั้นตอนที่ 3: ตอนนี้คลิกที่ 'เลือกสิ่งที่ปุ่มเปิดปิดทำ' ที่ด้านซ้ายของหน้าจอ

ขั้นตอนที่ 4: เลือก 'เปลี่ยนการตั้งค่าที่ไม่สามารถใช้งานได้ในขณะนี้'
ขั้นตอนที่ 5: ตอนนี้ ยกเลิกการทำเครื่องหมายที่ช่อง 'เปิดการเริ่มต้นระบบอย่างรวดเร็ว'

ขั้นตอนที่ 6: คลิกที่ 'บันทึกการเปลี่ยนแปลง' และปิด Windows
แก้ไขที่ 8 การใส่โมดูลหน่วยความจำกลับเข้าที่
การถอดและใส่ RAM กลับ เป็นการถอดแถบ RAM ออกจากช่อง DIMM (Dual In-Line Memory Module) บนเมนบอร์ด และนำไปใส่กลับเข้าไปในช่องเดิมอย่างถูกต้อง มันเป็นกระบวนการทั่วไปที่ใช้กับปัญหาแล็ปท็อปต่างๆ มากมาย ซึ่งรวมถึงเวลาเริ่มต้นระบบที่ยาวนาน และระบบอ่านพื้นที่หน่วยความจำไม่ถูกต้อง และอื่นๆ เนื่องจากเป็นตัวเลือกที่มีประโยชน์ หากคุณกำลังพบปัญหาหน้าจอดำบนแล็ปท็อป Lenovo และต้องการรีเซ็ตโมดูลหน่วยความจำอย่างถูกวิธี กรุณาทำตามขั้นตอนต่อไปนี้
ขั้นตอนที่ 1: ถอดแบตเตอรี่ออกจากด้านหลังของแล็ปท็อป Lenovo ของคุณ
ขั้นตอนที่ 2: ถอดสกรู ออกจากด้านหลังของแล็ปท็อปของคุณ และ ดึงฝาหลังออก

ขั้นตอนที่ 3: ตอนนี้คุณจะเห็นช่องใส่แรม ที่มีแถบยึดอยู่ ดึงแถบทั้งสองข้าง ออกพร้อมกันเพื่อปลดแถบแรมออกจากตำแหน่งที่แถบกด

ขั้นตอนที่ 4: ใช้มือของคุณค่อยๆดึงโมดูลหน่วยความจำออกจากช่องโดยใช้คลิปเปอร์ดึง
ขั้นที่ 5: ใช้ผ้าสะอาดปัดฝุ่นเบาๆ ที่ช่องเสียบแรม (ช่องใส่เมมโมรี่) แต่ระวังอย่าสัมผัสโดยตรงด้วยมือ
ขั้นตอนที่ 6: จัดตำแหน่งร่องบนโมดูลหน่วยความจำอีกครั้งและใส่กลับเข้าไปในช่องอย่างไม่ถูกต้อง.
ขั้นตอนที่ 7: ตอนนี้ ค่อยๆ ดันโมดูลหน่วยความจำลงจนกระทั่งล็อคเข้าที่อย่างถูกต้อง

ขั้นตอนที่ 8: ปิดฝาหลัง โดยใช้สกรูให้แน่นจากนั้นใส่แบตเตอรีกลับเข้าไปในช่องอย่างถูกต้อง
ตอนนี้ตรวจสอบว่าปัญหาหน้าจอดำได้รับการแก้ไขหรือไม่ ถ้าใช่ก็เยี่ยมเลย! ถ้าไม่ใช่ ลองอ่านบทความเพราะสาเหตุอาจเป็นอย่างอื่น
แก้ไขที่ 9 ทำการคืนค่าระบบ
หากหน้าจอ Lenovo ของคุณยังคงดำอยู่ อาจเป็นเพราะปัญหาที่เกิดขึ้นใหม่จากการติดตั้งหรืออัปเกรดซอฟต์แวร์ใหม่ๆ ข้อบกพร่องของระบบประเภทนี้เกิดขึ้นเมื่อโปรแกรมใหม่เข้ากันไม่ได้กับระบบปฏิบัติการของคุณ ในสถานการณ์เช่นนี้ การกู้คืนระบบจะเป็นวิธีที่มีประสิทธิภาพในการแก้ไขปัญหา ทำตามขั้นตอนข้างหน้าเพื่อทราบวิธีการดังกล่าว
ขั้นตอนที่ 1: กดปุ่ม 'ปุ่ม Windows และเขียน' System Restore
ขั้นที่ 2:คลิกที่ "สร้างจุดคืนค่า"เมื่อมันเปิดขึ้น

ขั้นตอนที่ 3: หน้าต่างหนึ่งจะเปิดขึ้น คลิกที่การป้องกันระบบ -> การคืนค่าระบบ

ขั้นที่ 4: อ่านคำแนะนำแล้วกด "ถัดไป"

ขั้นตอนที่ 5: ตอนนี้ ทำเครื่องหมายที่ช่อง 'แสดงจุดคืนค่าเพิ่มเติม' เลือกจุดคืนค่าที่คุณต้องการให้ระบบของคุณเป็น และคลิก 'ถัดไป'

ขั้นที่ 6: กด "ถัดไป" เพื่อดูคำแนะนำเพิ่มเติมในการดำเนินการคืนค่าระบบ
ตอนนี้ ให้รีสตาร์ทคอมพิวเตอร์เพื่อดูว่าปัญหาได้รับการแก้ไขหรือไม่
ส่วนที่ 3: เคล็ดลับที่มีประสิทธิภาพในการป้องกันแล็ปท็อป Lenovo หน้าจอดับ
แม้จะลองทุกวิถีทางแก้ไขปัญหาหน้าจอดำแล็ปท็อป Lenovo ของคุณแล้ว แต่การป้องกันไม่ให้ปัญหานี้เกิดขึ้นย่อมดีกว่าเสมอ ไปดูวิธีป้องกันกันเลย! ปัญหาหน้าจอดำบนแล็ปท็อป Lenovo ไม่เพียงทำให้ผู้ใช้รู้สึกหงุดหงิดเท่านั้น แต่ยังอาจส่งผลกระทบต่อความปลอดภัยของข้อมูลและอุปกรณ์ของคุณด้วย เพื่อป้องกันตัวคุณจากสถานการณ์นี้ คุณสามารถพิจารณาเคล็ดลับต่อไปนี้ได้
- ตรวจสอบให้แน่ใจว่าไดรเวอร์กราฟิกของคุณทันสมัยและทำงานได้อย่างถูกต้อง
- อย่าให้แล็ปท็อปของคุณร้อนเกินไป ควรใช้แผ่นทำความเย็นเพื่อป้องกันไม่ให้เกิดขึ้น
- ทำการสแกนไวรัสเป็นประจำเพื่อให้แล็ปท็อปของคุณปราศจากมัลแวร์
- อย่าชาร์จแล็ปท็อปด้วยแรงดันไฟฟ้าต่ำหรือไฟกระชากในบ้านหรือที่ทำงาน
[โบนัส] กู้คืนข้อมูลจากแล็ปท็อป Lenovo หรือ ThinkPad หน้าจอดำ
ประสบปัญหาหน้าจอดำแล็ปท็อป Lenovo หรือ ThinkPad แต่ข้อมูลสำคัญยังอยู่ กู้คืนได้ง่ายๆ ด้วย Recoverit! แม้จะแก้ปัญหาหน้าจอดำแล็ปท็อป Lenovo สำเร็จ แต่ข้อมูลบนฮาร์ดไดรฟ์อาจสูญเสีย! กู้คืนได้ด้วย Recoverit แอปพลิเคชั่นซอฟต์แวร์ Recoverit เป็นหนึ่งในทางออกที่ดีที่สุดในการดึงไฟล์และข้อมูลที่สูญหาย
สำหรับ Windows Vista/7/8/10/11
สำหรับ macOS X 10.10 ขึ้นไป
ต้องการดึงข้อมูลจากคอมพิวเตอร์ใช่ไหม คุณต้องดาวน์โหลดแอปพลิเคชันก่อน คุณต้องการคอมพิวเตอร์เครื่องอื่นที่ยังใช้งานได้ปกติและแฟลชไดรฟ์ USB ว่างสำหรับการกู้คืนข้อมูลที่เสียหาย
ขั้นตอนที่ 1: เริ่มการกู้คืนความเสียหายของคอมพิวเตอร์
ขั้นแรก คุณต้องติดตั้ง Recoverit บนคอมพิวเตอร์ปกติแล้วเปิดใช้งาน จากนั้นเลือก 'System Crashed Computer' เมื่อแอปพลิเคชั่น Recoverit เปิดตัวในระบบของคุณ

ขั้นตอนที่ 2: สร้างไดรฟ์ที่สามารถบู๊ตได้
Recoverit ช่วยในการสร้างสื่อที่สามารถบูตได้และกู้คืนข้อมูล เพื่อทำเช่นนั้น ให้ใช้ไดรฟ์ USB เปล่าแล้วเชื่อมต่อกับระบบอื่นของคุณ ตรวจสอบให้แน่ใจว่าเป็นที่รู้จักได้ง่าย ตอนนี้คลิกที่ 'เริ่ม' เพื่อเริ่มกระบวนการ
ขั้นตอนที่ 3: เลือกไดรฟ์ USB ของคุณ
เลือกไดรฟ์ USB แล้วแตะที่ปุ่มเริ่มเพื่อเริ่มต้น

ขั้นตอนที่ 4: การสร้างสื่อที่สามารถบู๊ตได้
คุณควรตรวจสอบให้แน่ใจว่าไม่ได้ถอดแฟลชไดรฟ์ USB ออกโดยไม่ได้ตั้งใจ เพราะอาจจะต้องใช้เวลาในการทำงานจนเสร็จสมบูรณ์

เมื่อกระบวนการเสร็จสิ้น ไดรฟ์ที่สามารถบู๊ตได้จะถูกสร้างขึ้นสำเร็จ

สำหรับผลิตภัณฑ์กู้คืนข้อมูลเพิ่มเติม: รายการซอฟต์แวร์กู้คืนไฟล์ที่ดีที่สุดสำหรับปี 2023
ขั้นตอนที่ 5: บูตคอมพิวเตอร์ที่มีปัญหาจากไดรฟ์ USB
เมื่อคุณจัดเตรียมแฟลชไดรฟ์ USB เรียบร้อยแล้ว คุณสามารถนำไดรฟ์ที่สามารถบูตได้นั้น ไปติดตั้งในแล็ปท็อปของคุณ กด F8 อย่างต่อเนื่องเพื่อปรับ BIOS ให้บูตจากไดรฟ์ USB/CD/DVD
ขั้นตอนที่ 6: กู้คืนข้อมูลจากคอมพิวเตอร์ที่เสียหาย
เมื่อคอมพิวเตอร์ที่เคยเสียหายกลายเป็นสามารถบูตได้อีกครั้ง คุณสามารถเลือกทำการกู้คืนข้อมูลได้ เลือกฮาร์ดดิสก์สำหรับการสแกนและเชื่อมต่อฮาร์ดไดรฟ์กับแล็ปท็อป Lenovo ของคุณ หลังจากกระบวนการสแกนเสร็จสิ้น เลือกฮาร์ดไดรฟ์เพื่อเชื่อมต่อกับแล็ปท็อปของคุณ และคลิกที่ปุ่ม 'กู้คืน' เพื่อกู้คืนข้อมูล

คุณสามารถดูตัวอย่างข้อมูลทั้งหมดได้ ไม่ว่าจะเป็นเสียง วิดีโอ เอกสาร และอื่นๆ ตรวจสอบให้แน่ใจว่าคุณบันทึกข้อมูลที่กู้คืนไว้ในตำแหน่งที่ปลอดภัย
สำหรับ Windows Vista/7/8/10/11
สำหรับ macOS X 10.10 ขึ้นไป
ผลลัพธ์
ปัญหาหน้าจอแล็ปท็อป Lenovo ดำสามารถแก้ไขได้หลายวิธี โดยเฉพาะอย่างยิ่งเมื่อคุณไม่สามารถมองเห็นเนื้อหาในแล็ปท็อปของคุณอาจทำให้คุณกังวล บทความนี้ช่วยให้คุณเข้าใจสาเหตุที่เป็นไปได้สำหรับวิธีแก้ปัญหาที่มีประสิทธิภาพบางประการ ใช้ซอฟต์แวร์ Recoverit เพื่อกู้คืนข้อมูลทั้งหมดที่สูญหายเนื่องจากการล่มของแล็ปท็อป Lenovo ของคุณ
คำถามที่พบบ่อย
เหตุใดหน้าจอ Lenovo ของฉันจึงไม่เปิดขึ้นมา
หน้าจอแล็ปท็อป Lenovo ของคุณอาจไม่ทำงานหรือเปิดไม่ขึ้น ซึ่งอาจเกิดจากหลายสาเหตุ เช่น ปัญหาด้านฮาร์ดแวร์ เช่น จอภาพที่ชำรุด สายเคเบิลที่หลวม การจ่ายไฟที่มีปัญหา หรือการ์ดจอที่เสีย นอกจากนี้ยังอาจมีปัญหาด้านซอฟต์แวร์ เช่น ไดรเวอร์จอภาพที่มีปัญหา ระบบปฏิบัติการที่ไม่เสถียร หรือข้อผิดพลาดใน BIOS ปัญหาที่เกี่ยวข้องกับพลังงาน เช่น แบตเตอรี่ที่เสื่อมสภาพหรืออะแดปเตอร์ AC ที่ไม่ทำงานก็อาจเป็นสาเหตุได้เช่นกัน หากหน้าจอแล็ปท็อป Lenovo ของคุณไม่ทำงาน คุณสามารถพยายามแก้ไขได้โดยการทำฮาร์ดรีเซ็ต การเชื่อมต่อกับจอภาพภายนอก การอัปเดตไดรเวอร์จอแสดงผล และการตรวจสอบ BIOS เพื่อค้นหาข้อผิดพลาดที่อาจเกิดขึ้น หากปัญหากับหน้าจอแล็ปท็อป Lenovo ยังคงมีอยู่ ควรหาคำปรึกษาจากช่างเทคนิคผู้เชี่ยวชาญหรือติดต่อศูนย์บริการของ Lenovo เพื่อรับคำแนะนำเพิ่มเติม
ฉันจะทำการบังคับรีสตาร์ทแล็ปท็อป Lenovo ได้อย่างไร
เพื่อทำการบังคับรีสตาร์ทแล็ปท็อป Lenovo คุณต้องกดและค้างปุ่มเปิด/ปิดเอาไว้ประมาณ 10-15 วินาที จนกว่าเครื่องจะปิดตัวลงอย่างสมบูรณ์ หลังจากนั้น ให้รอสักครู่ และจากนั้นกดปุ่มเปิด/ปิดอีกครั้งหนึ่ง เพื่อเริ่มต้นเปิดแล็ปท็อปของคุณอีกครั้ง วิธีการนี้สามารถประยุกต์ใช้กับแล็ปท็อป Lenovo ได้ทุกรุ่น รวมถึงรุ่นในซีรีส์ ThinkPad ด้วย
ทำไมแล็ปท็อป Lenovo ของฉันถึงเปิดเครื่องได้ แต่จอภาพกลับไม่แสดงอะไรเลย
แล็ปท็อป Lenovo ของคุณอาจเปิดได้ แต่ไม่มีภาพปรากฏบนหน้าจอได้จากหลายปัจจัย หน้าจอดำที่เกิดขึ้นบนแล็ปท็อป Lenovo อาจมีสาเหตุมาจากปัญหาฮาร์ดแวร์ เช่น จอภาพที่เสีย หน่วยความจำ RAM ที่ไม่ทำงาน การ์ดจอที่มีปัญหา หรือแบตเตอรี่ที่ใกล้หมด นอกจากนี้ยังอาจเกิดจากปัญหาซอฟต์แวร์ด้วย การอัปเดตไดรเวอร์ การตรวจสอบการเชื่อมต่อฮาร์ดแวร์อย่างละเอียด และการปรับแต่งการตั้งค่าจอแสดงผลให้เข้ากับความต้องการสามารถช่วยแก้ไขปัญหาเหล่านี้ได้



