ด้วยการเพิ่มขึ้นของบริการอีเมลบนคลาวด์เช่น Gmail ผู้ใช้งานจำนวนมากขึ้นเรื่อยๆ ที่ต้องการย้ายข้อมูลอีเมลของตน วิธีหนึ่งที่เป็นประโยชน์มากที่สุดในการดำเนินการนี้คือนำเข้าไฟล์ PST ไปยัง Gmail บทความนี้จะอธิบายขั้นตอนในการย้าย PST ไปยัง Gmail เพื่อให้คุณเข้าถึงอีเมล และรายชื่อติดต่อที่สำคัญทั้งหมดได้จากทุกที่ทุกเวลา โดยไม่ต้องอาศัยอุปกรณ์หรือซอฟต์แวร์เฉพาะ
การนำเข้าไฟล์ PST ไปยัง Gmail เป็นวิธีที่มีประสิทธิภาพในการสำรองข้อมูล ขณะที่คุณกำลังทำเช่นนี้ กรุณาร่วมเฉลิมฉลอง วันสำรองข้อมูลโลกปี 2024 กับเรา เรามาทำตามคำมั่นสัญญา และทำให้การสำรองข้อมูลเป็นส่วนหนึ่งของวันของคุณ
ในบทความนี้
เหตุใดจึงต้องนำเข้าไฟล์ PST ไปยัง Gmail
คุณสามารถนำเข้าไฟล์ PST ไปยัง Gmail ได้ด้วยเหตุผลหลายประการ นี่คือบางส่วน:
- Gmail เป็นบริการอีเมลบนคลาวด์ที่ทำงานโดยอิสระ สามารถเข้าถึงได้จากทุกที่ที่มีการเชื่อมต่ออินเทอร์เน็ต คุณสามารถใช้งานแอปมือถือสำหรับ Android และ iOS หรือเข้าถึงระบบผ่านเบราว์เซอร์ ผู้ใช้งาน Gmail ไม่ต้องพึ่งพาฮาร์ดแวร์ ดังนั้น จึงสามารถสลับอุปกรณ์ และเข้าถึงอีเมล และที่อยู่ติดต่อเดียวกันได้อย่างง่ายดาย ด้วยการนำเข้าไฟล์ PST ไปยัง Gmail คุณจะสามารถเข้าถึงอีเมล และที่อยู่ติดต่อที่สำคัญทั้งหมดจากอุปกรณ์ใดก็ได้โดยไม่ต้องใช้งานคอมพิวเตอร์หรือซอฟต์แวร์เฉพาะ
- ไฟล์ PST อาจใช้งานพื้นที่จัดเก็บข้อมูลบนคอมพิวเตอร์ของคุณได้มาก ส่งผลให้ประสิทธิภาพการทำงานช้าลง เมื่อนำเข้าไฟล์ PST ไปยัง Gmail คุณจะสามารถเพิ่มพื้นที่ว่างในคอมพิวเตอร์ และลดความเสี่ยงที่ข้อมูลจะสูญหายเนื่องจากฮาร์ดไดรฟ์ล้มเหลวหรือปัญหาอื่นๆ
- Gmail สำรองข้อมูลอีเมลทั้งหมดและที่อยู่ติดต่อของคุณไปยังระบบคลาวด์โดยอัตโนมัติ ดังนั้น คุณจึงไม่ต้องกังวลกับการสูญเสียข้อมูลเนื่องจากคอมพิวเตอร์ขัดข้องหรือปัญหาอื่นๆ การนำเข้าไฟล์ PST ของคุณไปยัง Gmail ช่วยให้มั่นใจได้ว่า อีเมล และที่อยู่ติดต่อที่สำคัญทั้งหมดของคุณได้รับการสำรอง และปลอดภัย
- Gmail มีฟีเจอร์ที่ไม่มีใน Microsoft Outlook เช่น ตัวเลือกการค้นหาขั้นสูง การกรองสแปม และการทำงานร่วมกับบริการอื่นๆ ของ Google เช่น Google ไดรฟ์และ Google ปฏิทิน คุณสามารถใช้ประโยชน์จากฟีเจอร์เหล่านี้ได้โดยการนำเข้าไฟล์ PST ของคุณไปยัง Gmail และเพิ่มประสิทธิภาพการทำงานของอีเมล
- หากคุณกำลังเปลี่ยนจาก Microsoft Outlook ไปใช้งานคอมพิวเตอร์หรือซอฟต์แวร์เครื่องใหม่ การนำเข้าไฟล์ PST ไปยัง Gmail จะทำให้การเปลี่ยนแปลงราบรื่น และง่ายขึ้น คุณสามารถเข้าถึงอีเมล และที่อยู่ติดต่อของคุณจาก Gmail ต่อไปได้โดยไม่ต้องกังวลกับปัญหาความเข้ากันได้หรือข้อมูลสูญหาย
ขั้นตอนที่สำคัญที่สุดประการหนึ่งในการนำเข้าไฟล์ PST ไปยัง Gmail คือต้องแน่ใจว่า คุณได้ส่งออกไฟล์ PST แล้ว ดูบทความนี้เกี่ยวกับวิธีส่งออกไฟล์ PST
2 วิธีง่ายๆ ในการนำเข้า PST ไปยัง Gmail
หากต้องการนำเข้า Outlook PST ไปยัง Gmail คุณมี 2 ตัวเลือกด้านล่าง ทั้ง 2 ตัวเลือกบรรลุผลตามที่ต้องการ วิธีแรกคือ การนำเข้า PST ไปยัง Gmail ด้วยตนเอง คุณจะมีตัวเลือกเพิ่มเติมในการปรับแต่งแต่ละขั้นตอน และกำหนดข้อมูลเฉพาะ แบบที่ 2 ใช้งาน Google Workspace Migration สำหรับ Microsoft Outlook ซึ่งใช้งานง่ายกว่าเพราะใช้เวลาตั้งแต่ต้นจนจบ
วิธีการนำเข้าไฟล์ PST ไปยัง Gmail ทีละขั้นตอนมีดังต่อไปนี้:
#1: นำเข้า PST ไปยัง Gmail ด้วยตนเอง
การนำเข้าไฟล์ PST ไปยัง Gmail ด้วยตนเองทำให้คุณสามารถระบุข้อมูลที่แน่นอนที่คุณต้องการโอนไปยัง Gmail ไม่ว่าจะเป็นอีเมล รายชื่อติดต่อ หรือบันทึกย่อ ช่วยให้คุณสามารถระบุโฟลเดอร์ย่อยที่ควรพิจารณาระหว่างการนำเข้า อย่างไรก็ตาม กระบวนการนี้มีแนวโน้มที่จะใช้เวลานานขึ้นเนื่องจากมีขั้นตอนมากมายที่เกี่ยวข้อง
ขั้นแรก คุณจะต้องมี Outlook และบัญชี Gmail ที่มีอยู่เพื่อนำเข้าด้วยตนเอง วิธีเดียวที่จะนำเข้าไฟล์ PST ลงใน Gmail คือการเชื่อมต่อโปรแกรมรับส่งเมลทั้ง 2 เครื่องเข้าด้วยกัน เพื่อให้สามารถเข้าถึงได้กัน หากต้องการถ่ายโอนไฟล์ Outlook PST ไปยัง Gmail คุณสามารถเพิ่มไฟล์ดังกล่าวเป็นไฟล์เก็บถาวรที่สมบูรณ์ จากนั้น ย้ายไปยังพื้นที่ Gmail ภายใน Outlook คุณสร้างโฟลเดอร์ย่อย Gmail ในไดเร็กทอรี Outlook และถ่ายโอนข้อมูลโดยการลาก และวางตามต้องการ นี่คือวิธีการแทรก PST ลงใน Gmail สำเร็จ
คุณสามารถทำตามคำแนะนำด้านล่างเพื่อเรียนรู้วิธีดำเนินการ
ขั้นตอนที่ 1 เปิดไคลเอ็นต์ Gmail และคลิกการตั้งค่าด่วน เพื่อทำการปรับเปลี่ยนเล็กน้อย จากนั้น เลือกตัวเลือก ดูการตั้งค่าทั้งหมด

ขั้นตอนที่ 2 ในการตั้งค่าขั้นสูง คุณสามารถปรับแต่ง Gmail ในแบบของคุณ และเปลี่ยนการตั้งค่าต่างๆ ได้ ในการเริ่มต้น คุณต้องให้สิทธิ์ Outlook เข้าถึงโปรไฟล์ Gmail ของคุณ เลือกตัวเลือก การส่งต่อ และ POP / IMAP เพื่อดำเนินการดังกล่าว

ขั้นตอนที่ 3 สลับปุ่มสลับเป็น เปิดใช้งาน IMAP และคลิก บันทึกการตั้งค่า เมื่อคุณเปิดการตั้งค่าการส่งต่อ IMAP จะแสดง "สถานะ: เปิดใช้งาน IMAP แล้ว

ขั้นตอนที่ 4 หลังจากตั้งค่าบัญชี Gmail สำหรับการส่งต่อไปยัง Outlook แล้ว ให้เชื่อมต่อ Outlook กับ Google สลับไปที่ Outlook แล้วคลิก ไฟล์ > เพิ่มบัญชี

ขั้นตอนที่ 5 ป้อนที่อยู่อีเมลของบัญชีแล้วคลิก เชื่อมต่อ ป้อนรหัสผ่าน Gmail ของคุณแล้วคลิก เชื่อมต่อ อีกครั้ง ยืนยันขั้นตอนในกล่องโต้ตอบสุดท้าย ขั้นตอนการติดตั้งเสร็จสมบูรณ์แล้ว เชื่อมโยง Outlook และ Gmail แล้ว
อีเมลที่ได้รับใน Gmail จะถูกแสดงใน Outlook โดยอัตโนมัติ ในขณะเดียวกัน ก็สามารถโอนข้อมูลจาก Outlook ไปยัง Gmail ได้แล้ว เมื่อคุณเปิดแอป Gmail บนสมาร์ทโฟน คุณจะสังเกตเห็นว่า อีเมลหรือโฟลเดอร์ที่ถูกย้ายปรากฏในตำแหน่งเดียวกับที่ทำใน Outlook เราจะใช้ประโยชน์จากผลกระทบนี้เมื่อย้ายจาก PST ไปใช้งาน Gmail
ขั้นตอนที่ 6 ระบุว่า ข้อมูลใดที่ควรเก็บถาวร และบันทึกโดย Outlook สร้างไฟล์เก็บถาวร PST เพื่อดำเนินการนี้ให้สำเร็จ คลิก ไปที่ไฟล์ > เปิด และส่งออก > นำเข้า / ส่งออก เพื่อเริ่มตัวช่วยสร้าง

ขั้นตอนที่ 7 คลิกปุ่มเหล่านี้: ส่งออกเป็นไฟล์ > ไฟล์ข้อมูล Outlook (.pst) > ถัดไป ในตัวช่วยสร้าง
ตอนนี้ Outlook จะกำหนดอีเมล โฟลเดอร์ และข้อมูลอื่นๆ ที่ควรรวมไว้ในไฟล์เก็บถาวร PST และตำแหน่งที่ควรบันทึกไว้ ดำเนินการส่งออกให้เสร็จสิ้นเมื่อคุณได้เลือกทั้งหมด และเลือกสถานที่ที่เหมาะสมแล้ว

ขั้นตอนที่ 8 หากต้องการโอนข้อมูลไปยัง Google ให้เปิด Outlook และนำเข้าโฟลเดอร์ที่เก็บถาวรที่เพิ่งสร้างขึ้น กลับไปที่ตัวช่วยสร้าง นำเข้า / ส่งออก ตอนนี้ เลือกตัวเลือก นำเข้าจากโปรแกรมหรือไฟล์อื่น

ขั้นตอนที่ 9 ในกล่องโต้ตอบถัดไป คุณจะถูกถามอีกครั้งว่า คุณต้องการนำเข้าไฟล์ประเภทใด เลือกไฟล์ข้อมูล Outlook (.pst) และโฟลเดอร์ที่บันทึกไว้อีกครั้ง
ขั้นตอนที่ 10 ขั้นตอนที่สำคัญที่สุดคือ การเลือกบัญชีอีเมลที่ควรนำเข้าไฟล์ PST โดยใช้งานลูกศรแบบเลื่อนลง เลือกบัญชี Gmail และคลิก เสร็จสิ้น เพื่อยืนยันการนำเข้า
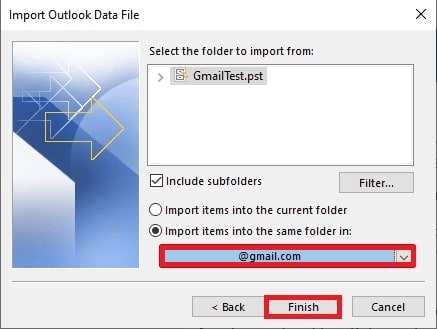
เสร็จแล้ว! ตอนนี้ ส่วน Gmail ของ Outlook จะแสดงข้อมูลที่คุณบันทึกไว้ก่อนหน้านี้ในไฟล์เก็บถาวร PST เมื่อคุณเชื่อมต่อ Gmail และ Outlook โฟลเดอร์ PST ที่คุณเพิ่งนำเข้าจะถูกซิงค์เป็นโฟลเดอร์ใหม่ในแอป Gmail หรือเบราว์เซอร์ของคุณโดยอัตโนมัติ ทำให้คุณสามารถเข้าถึงเนื้อหาทั้งหมดที่คุณเพิ่งนำเข้าได้โดยตรง
คุณอาจสนใจ: ส่งออก Gmail เป็น PST
#2: นำเข้า PST เข้าสู่ Gmail ผ่าน GWMMO
หากการนำเข้าข้อมูลจากโปรแกรมรับส่งอีเมลหนึ่งไปยังอีกโปรแกรมหนึ่งด้วยตนเองดูเหมือนจะใช้เวลานานเกินไป หรือหากคุณไม่สามารถเข้าถึง Outlook ได้อีกต่อไป คุณสามารถใช้งานเครื่องมือการย้ายข้อมูลของ Google เพื่อเพิ่มไฟล์เก็บถาวร PST ลงใน Gmail โดยไม่จำเป็นต้องใช้งานซอฟต์แวร์ของบริษัทอื่นในการโยกย้ายให้เสร็จสิ้น เครื่องมือ Google Workspace Migration สำหรับ Microsoft Outlook ช่วยให้คุณนำเข้าไฟล์ที่จำเป็นทั้งหมดจาก PST ไปยัง Gmail ได้อย่างง่ายดายในไม่กี่ขั้นตอน คุณสามารถนำเข้าไฟล์เก็บถาวรทั้งหมดหรือไฟล์หรือกลุ่มที่เลือก เช่น อีเมลเท่านั้น
ขั้นตอนที่ 1 ดาวน์โหลดซอฟต์แวร์ Google Workspace Migration สำหรับ Microsoft Outlook
บันทึก: ก่อนดาวน์โหลด ให้ยืนยันว่าคุณใช้งาน Outlook 32 บิตหรือ 64 บิตในการบันทึกไฟล์ PST Google Workspace Migration ต้องตรงกับเวอร์ชันของ Outlook แต่ไม่ต้องกังวลหากคุณติดตั้งเวอร์ชันผิด ตัวช่วยสร้างการนำเข้าจะเตือนคุณในครั้งแรกที่คุณเรียกใช้งาน ช่วยให้คุณสามารถติดตั้งเวอร์ชันที่ถูกต้องใหม่ได้
ขั้นตอนที่ 2 หลังจากดาวน์โหลดแล้ว ให้เปิดมัน ป้อนที่อยู่อีเมลที่เชื่อมโยงกับบัญชี Google ที่คุณต้องการนำเข้าไฟล์ PST

หน้าต่างเบราว์เซอร์ใหม่พร้อมหน้าต่างเข้าสู่ระบบสำหรับ Google Workspace Migration สำหรับ Microsoft Outlook จะเปิดขึ้น บัญชีที่เกี่ยวข้องควรจะอยู่ในรายการอยู่แล้ว ตอนนี้ คุณสามารถเปลี่ยนที่อยู่ของบัญชีได้หากคุณเลือกที่อยู่อีเมลไม่ถูกต้องในขั้นตอนก่อนหน้า คลิกที่บัญชีที่เหมาะสมเพื่อยืนยันการใช้งานบัญชี Google
ขั้นตอนที่ 3 ยืนยันการใช้งาน Google ของคุณโดยคลิกปุ่ม อนุญาต ช่วยให้ Google Workspace Migration สำหรับ Microsoft Outlook อ่าน เขียน ส่ง และลบอีเมล Gmail ได้ จากนั้น คุณสามารถเลือกไฟล์เก็บถาวรที่จะนำเข้าได้
ขั้นตอนที่ 4 คุณจะกลับสู่ตัวช่วยสร้างการนำเข้า เลือก “จากไฟล์ PST ..." จากเมนู หน้าต่างใหม่ช่วยให้คุณค้นหา และเลือกโฟลเดอร์ PST ที่ต้องการได้ ไฟล์ที่เลือกจะแสดงอยู่ภายใต้ 1 ใน 2 ตัวเลือก คลิก ถัดไป เพื่อดำเนินการต่อ
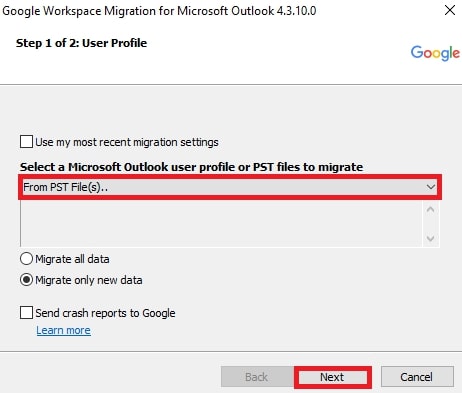
ขั้นตอนที่ 5 ตอนนี้ คุณสามารถนำเข้าไฟล์หรืออีเมลทั้งหมดหรือรายชื่อติดต่อจาก PST ไปยัง Gmail ได้แล้ว ทำเครื่องหมายในช่อง เมื่อคุณเลือกแล้ว ให้กดปุ่ม ย้าย เพื่อยืนยันการกระทำของคุณ ขั้นตอนการโอนจะเริ่มขึ้น สถานะของการย้ายข้อมูลจะแสดงในหน้าต่างการประมวลผล

บันทึก: กระบวนการนี้จะใช้เวลา ขึ้นอยู่กับขนาดของไฟล์เก็บถาวร
ขั้นตอนที่ 8 เมื่อการย้ายข้อมูลเสร็จสมบูรณ์ ให้เปิดบัญชี Gmail ของคุณในเบราว์เซอร์หรือแอป Gmail คุณนำเข้าไฟล์ PST เข้าสู่ Gmail สำเร็จแล้วหากโฟลเดอร์ PST ที่เลือกไว้ก่อนหน้านี้แสดงอยู่ในรายการ
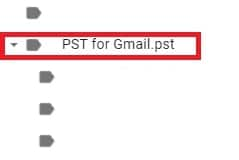
คำถามที่พบบ่อย
ไฟล์ PST สามารถเปิดใน Gmail ได้หรือไม่?
ไม่ได้ ไฟล์ PST ไม่สามารถเปิดใน Gmail ได้โดยตรง ไฟล์ PST เป็นรูปแบบที่ Microsoft Outlook ใช้งานเพื่อจัดเก็บอีเมล รายชื่อติดต่อ และข้อมูลปฏิทินไว้ในเครื่องคอมพิวเตอร์ หากต้องการเข้าถึงข้อมูลที่จัดเก็บไว้ในไฟล์ PST คุณต้องใช้งานโปรแกรมรับส่งเมลที่เข้ากันได้หรือนำเข้าข้อมูลไปยังบริการอีเมลที่เข้ากันได้ คุณยังใช้งาน GWMMO หรือเครื่องมือของบุคคลที่ 3 ได้ด้วย
ฉันสามารถถ่ายโอนไฟล์ PST หลายไฟล์ไปยังบัญชี Gmail หลายบัญชีพร้อมกันได้หรือไม่?
ใช่ เครื่องมือ Google Workspace Migration สำหรับ Microsoft Outlook ช่วยให้คุณย้ายไฟล์ PST หลายไฟล์ไปยังบัญชี Gmail หลายบัญชีพร้อมกันได้ อย่างไรก็ตาม คุณต้องสร้างโปรเจ็กต์การย้ายข้อมูลสำหรับไฟล์ PST แต่ละไฟล์ และบัญชี Gmail แต่ละบัญชี
มีการจำกัดขนาดไฟล์ PST ที่สามารถนำเข้าสู่ Gmail หรือไม่?
ใช่ มีการจำกัดขนาดของไฟล์ PST ที่สามารถนำเข้าไปยัง Gmail ขนาดสูงสุดของไฟล์ PST ที่สามารถนำเข้าไปยัง Gmail คือ 25 MB อย่างไรก็ตาม Gmail มีพื้นที่เก็บข้อมูลรวมสูงสุด 15 GB ซึ่งรวมถึงอีเมล และไฟล์แนบทั้งหมดของคุณด้วย หากไฟล์ PST ของคุณใหญ่เกินไป คุณสามารถแบ่งออกเป็นไฟล์เล็กๆ หรือลบอีเมลและไฟล์แนบที่ไม่จำเป็นออกเพื่อเพิ่มพื้นที่ในบัญชี Gmail ของคุณ
เป็นไปได้หรือไม่ที่จะยกเลิกการนำเข้าหากฉันเปลี่ยนใจในภายหลัง
ใช่ คุณสามารถยกเลิกการนำเข้าได้หากคุณเปลี่ยนใจในภายหลัง Gmail มีฟีเจอร์ "ยกเลิกการส่ง" ที่ให้คุณเลิกทำการดำเนินการต่างๆ รวมถึงการนำเข้าไฟล์ PST ของคุณภายในระยะเวลาที่กำหนด หากต้องการยกเลิกการนำเข้า ให้คลิกปุ่ม "เลิกทำ" ที่ด้านบนของหน้าจอหลังจากนำเข้าไฟล์ PST ของคุณ อย่างไรก็ตาม ฟีเจอร์นี้จะใช้งานได้ภายในกรอบเวลาที่กำหนดเท่านั้น และหลังจากนั้น คุณอาจต้องลบข้อมูลที่นำเข้าออกจากบัญชี Gmail ของคุณด้วยตนเอง
สรุป
โดยสรุป การนำเข้าไฟล์ PST ไปยัง Gmail อาจมีประโยชน์ในการเข้าถึงอีเมล Outlook และที่อยู่ติดต่อบนแพลตฟอร์ม Gmail บนระบบคลาวด์ กระบวนการนี้สามารถทำได้ด้วยตนเองหรือใช้งาน Google Workspace Migration สำหรับ Microsoft Outlook ไม่ว่าคุณจะเลือกวิธีใดก็ตาม การนำเข้าไฟล์ PST ไปยัง Gmail ได้สำเร็จสามารถปรับปรุงการจัดการอีเมลของคุณ และมอบความยืดหยุ่น และการเข้าถึงข้อมูลได้มากขึ้น


