Backing up or exporting your Outlook PST file is necessary to ensure you keep your important emails, contacts, and other data in case of data loss. This article will discuss How To Backup Outlook PST File.
Join us on March 31st, as we celebrate World Backup Day. It highlights the importance of protecting data and keeping systems and computers secure, Back up your files and safeguard digital life.
In this article
What Is an Outlook PST File?
An Outlook PST (Personal Storage Table) file is a data file used by Microsoft Outlook to store email messages, calendar events, contacts, tasks, and other items. When you start Outlook for the first time, the necessary data files are created immediately. Outlook Data Files (.pst) are stored in an outlook file folder in your computer's Documents folder. It's essentially a database file that keeps all your Outlook data in one place, allowing you to access your email and other information even when you're not connected to the internet.
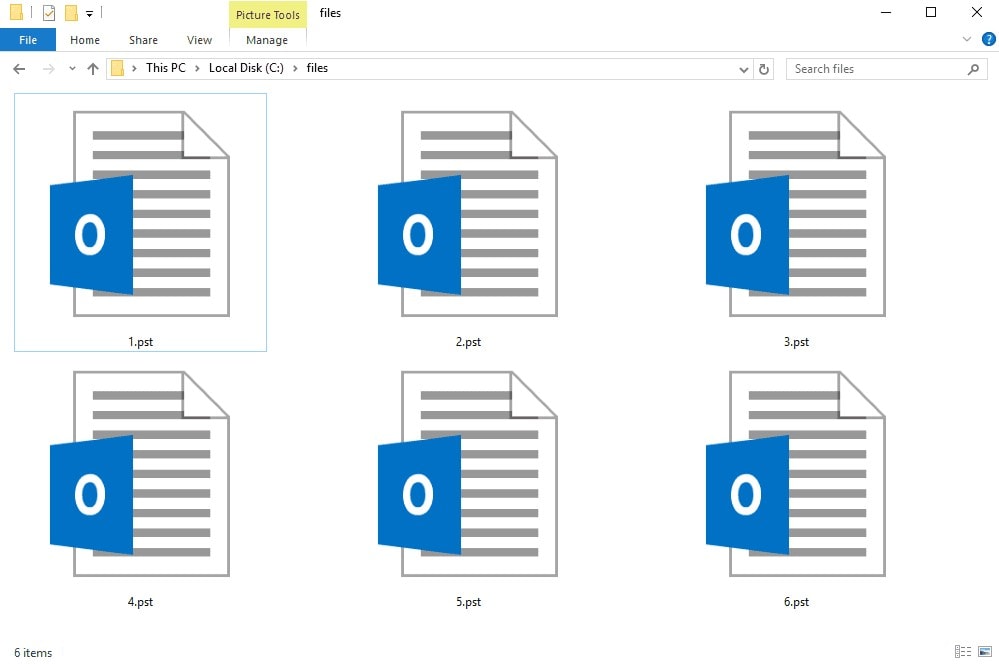
The PST file is stored on your local computer's hard drive and is used as a container for all your Outlook data. It can be password-protected and encrypted to prevent unauthorized access to your data. The size of the PST file is determined by the amount of data you have stored in Outlook, and it can grow quite large over time. It archives copies of Microsoft software files, calendar events, and other products such as Microsoft Exchange Server, Microsoft Outlook, and Windows Messaging.
It's important to regularly back up or export your PST file to ensure that you keep your important data in case of a system failure or accidental deletion. You can also use the PST file to transfer your Outlook data from one computer to another or to migrate to a different email client.
How To Backup Outlook PST File?
There are multiple methods for backing up an Outlook PST file, including the following:
Method 1: Backup Outlook PST File Automatically and Efficiently Using Backup Software
Automated backup is a convenient method for backing up Outlook PST files, as it eliminates the need for manual copying and ensures that the backup is up to date. This method involves regularly using third-party email backup software that automatically back up your Outlook data, including PST files.
One of the best third-party backup software for Outlook PST files is Wondershare UBackit. It is a reliable and user-friendly backup solution. To know more about this tool, here are some of its features:

Wondershare UBackit - Your Reliable Outlook Backup Tool
Back up Outlook PST files to a local PC hard drive, NAS, or any external storage media effectively, safely, and completely.
Provide auto-backup capabilities, allowing you to schedule daily, weekly, monthly, or continuous backups.
Set a password to protect your backups, keeping your data confidential should it be stolen, lost, or compromised.
Support incremental backup, which saves only the changes made to your files since the last backup, reducing backup time and saving storage space.
This tool is essential for anyone seeking to save their PST files effectively. The following section provides detailed instructions for backing up Outlook PST files using Wondershare Ubackit.
Step 1Select Outlook Backup
Launch Wondershare UBackit and go to the left-hand menu. Choose Backup & Restore and select Create New option. Then, pick the Outlook Backup feature to back up your Outlook PST files.

The application will start searching for your Outlook data automatically. Give it a few moments to display the files on your screen.

Step 2Pick Outlook PST Files for Backup
Now, it's time to choose which PST files you want to include in the backup. You can easily do this by selecting the checkboxes next to the file names displayed in the app. Once finished, click the Select button.

Step 3Choose a Backup Location
The application will prompt you to select a location for the backup. The target location can be selected from various internal and external drives.

Step 4Finish the Outlook PST Backup
Wait patiently for the process to finish. After that, you can rename the folder where the backup is kept. If you want to make another Outlook PST backup, click the Create New button at the top right of the screen. Users can also set automatic Outlook backups by clicking the Schedule option and password-protect backups by clicking the three dots icon in the top right corner.

Method 2: Export and Backup Outlook PST File Using the Import and Export Options
If you like to back up some of your Outlook data, you can create a new backup PST file containing only the information you want to save. It is also known as exporting data from PST files. For example, use this section if you have important information in only a few folders and other, less important items in much larger folders. You can only export the important folders or contacts and leave out folders like Sent Mail.
On the other hand, you may want to export Outlook items from an Outlook PST file for a variety of reasons, like:
- Transfer Outlook items from one email account to another.
- Transfer Outlook items from one computer to another.
- Transfer Outlook items from a PC to a Mac or from a Mac to a PC.
- Move items from Outlook to a local folder and an IMAP or Exchange server.
The Import and Export feature in Outlook is another method for creating a backup of your Outlook PST file. This method involves the following steps:
- Step 1. Open Microsoft Outlook and go to the File tab.

- Step 2. Select Open & Export and then click Import/Export.

- Step 3. Choose Export to a file and tap Next.

- Step 4. Select Outlook Data File (.pst) and press Next.

- Step 5. Pick the folders you want to back up. You can only back up the entire PST file or specific folders. Please choose a location to save the backup file and give it a name.

- Step 6. Click Finish to start the backup process.

Once the backup process is complete, you will have a copy of your Outlook PST file in a new PST file that can be saved to a safe location.
Doing this method requires manual intervention, which can increase the risk of human error. Furthermore, it's necessary to frequently remember to perform this backup process to guarantee your data's security. Therefore, it's advisable to use an automated and dependable backup solution, such as the built-in Windows backup feature or third-party backup software.
Method 3: Backup Outlook PST File Using the Windows Backup Built-in
The Windows backup method is a built-in feature in Windows that allows you to create a backup of your Outlook PST files. Follow the simple steps below to perform a Windows backup method.
- Step 1. Go to the Control Panel in Windows. Then, select System and Security > Backup and Restore.

- Step 2. From the Backup and Restore menu, select Set up backup and follow the prompts to select the files you want to backup.

- Step 3. Choose an external hard drive or network location to store the backup files.

Once you have set up the backup, Windows will automatically back up the selected files, including your Outlook PST file, at regular intervals.
This method provides a simple way to back up your Outlook PST file without needing third-party software. However, it's worth noting that the Windows backup method may not be as customizable or comprehensive as third-party backup software. Additionally, it's important to ensure that the backup location is secure and that the backup files are regularly updated to protect against data loss.
Method 4: Backup Outlook PST File Manually
The manual backup method involves manually copying the PST file to a safe location. The following steps are involved in this procedure:
- Step 1. Locate the PST file on your computer. Typically, it is located in the Documents\Outlook Files folder.

- Step 2. Right-click on the PST file and select Copy. Choose a safe location to store the backup file. It can be an external hard drive or a cloud storage service like Dropbox or Google Drive.

- Step 3. Right-click on the backup location and select Paste to save a copy of the PST file.
This method provides a simple and easy way to back up your Outlook PST file without using third-party software. However, remember to copy the file to a safe location regularly, which can be time-consuming and prone to human error. Additionally, you risk losing your data if you must back up the file regularly or the backup location becomes corrupt or damaged. Therefore, it's essential to use a reliable backup solution, such as third-party backup software or the built-in Windows backup feature, to ensure your data is always protected.
Why Creating Backups for Outlook PST Files Is Good Practice?
An Outlook PST file is a storage file that stores all your Outlook data, including emails, calendar entries, contacts, and tasks. Exporting or backing up this file allows you to create a copy of your Outlook data, which you can later import into Outlook or another email client. Some of the key reasons why it's important to create backups of your Outlook PST files are:
- Protection against data loss: Backing up your Outlook PST file ensures you have a copy of all your important emails, contacts, calendar events, and other data. In case of a system crash, hardware failure, or accidental deletion, you can restore your data from the backup and avoid losing any information.
- Easy data migration: If you're upgrading to a new computer or switching to a different email client, having a PST file backup makes transferring your data to the new system easy. You can import the backup file into the new system and avoid the hassle of setting up your email accounts and data from scratch.
- Security and privacy: By creating backups of your PST file, you can protect your data from unauthorized access or theft. You can also encrypt your backup files with a password to ensure no one can access your sensitive information.
FAQs
How Can I Create a PST File in Outlook?
To create a PST file in Outlook, go to "File" > "Account Settings" > "Data Files" and select "Add." Then, choose the PST file type and set a name and location for the file.
How Can I Import a PST File Into Outlook?
To import a PST file into Outlook, go to "File" > "Open & Export" > "Import/Export." Tap on "Import from another program or file" and choose the PST file location.
What Is the Maximum Size of a PST File?
The maximum size of a PST file depends on the version of Outlook you are using. In Outlook 2002 and earlier, the maximum size is 2GB. In Outlook 2003 & 2007, the maximum size was increased to 20GB. However, in Outlook 2010, 2013, 2016, and 2019, the maximum size is 50GB.
How Often Should I Back Up My Outlook PST File?
It is recommended to back up your Outlook PST file regularly, especially if you use Outlook frequently or rely on it for important data. Ideally, you should back up your PST file at least once a week to ensure you have the most up-to-date data backup. However, the frequency of backup depends on your usage pattern, and you may choose to back up your PST file more frequently if you have important data that changes frequently.
What Will I Do If I Accidentally Delete My Outlook PST File?
If you lose your Outlook PST file, you can try to recover it from your backup if you have one. Otherwise, you may need to use a data recovery tool to recover deleted PST file.
Can I Back Up My Outlook PST File to the Cloud?
Yes. You can back up the Outlook PST file to the cloud using cloud storage services such as Google Drive, OneDrive, Dropbox, or iCloud. Save your PST file to the cloud storage folder on your computer, and the cloud storage service will automatically upload it to the cloud. Additionally, you can save Outlook emails to external hard drive.
Can I Back Up My Outlook PST File on a Different Computer?
Yes, you can back up your Outlook PST file on a different computer by copying it to an external hard drive, uploading it to a cloud storage service, and then accessing it from the other computer.
Conclusion
Backing up or exporting your Outlook PST file is an essential task that can help you avoid losing important data. With the methods and tools available, you can easily create a backup of your Outlook data and store it in a secure location. Remember to schedule backups regularly to ensure you always have an up-to-date copy of your PST file.
While there are several methods available, using Wondershare UBackit is highly recommended. Following the step-by-step instructions in this article, you can ensure that your Outlook data is safely backed up and easily recoverable in case of any data loss.













