ขณะที่กำลังทำงานไฟล์นำเสนอ PowerPoint ที่สำคัญอยู่นั้น ไฟล์นั้นก็ปิดลงกะทันหัน ฉันไม่ได้ทำการบันทึกงานที่ฉันพึ่งทำไปเมื่อกี้ ฉันจะทำการกู้คืน Powerpoint ที่ไม่ได้บันทึกไว้อย่างไร?
นับตั้งแต่เปิดตัวในปี 1987 PowerPoint ก็เป็นแพลตฟอร์มสำหรับสร้างงานนำเสนอที่รองรับการกล่าวสุนทรพจน์ด้วยข้อมูลกราฟิก แอปนี้ใช้รูปแบบ PPT เป็นครั้งแรก ซึ่งถูกแทนที่ด้วย PPTX ในปี 2550 และมีการปรับปรุงมากมาย
แต่ถึงอย่างไรก็ตาม ทั้งรูปแบบ PPTX และ Powerpoint ต่างก็สมบูรณืแบบด้วยกันทั้งคู่ ไฟล์เหล่านี้มีความเสี่ยงต่อความเสียหายและไวรัส และการลืมบันทึกงานหรือประสบปัญหาระบบขัดข้องเมื่อทำงานกับ PowerPoint อาจทำให้ข้อมูลสูญหายได้
โชคดีที่ Microsoft ได้แก้ไขปัญหาส่วนใหญ่เกี่ยวกับฟีเจอร์บันทึกอัตโนมัติและการกู้คืนอัตโนมัติแล้ว แต่ยังจำเป็นต้องมีวิธีการแก้ไขในการกู้คืนข้อมูลที่มีชื่อเสียง
สารบัญ
-
- กู้คืน PPT ที่ถูกลบ/สูญหาย/ไม่ได้บันทึกด้วย Wondershare Recoverit
- ค้นหาไฟล์ PowerPoint ของคุณที่ไม่ได้ทำการบันทึกในโฟลเดอร์ชั่วคราว
- ใช้คุณสมบัติการกู้คืนงานนำเสนอที่ไม่ได้บันทึกของ PowerPoint
- กู้คืนไฟล์ PPT ที่ไม่ได้บันทึกโดยใช้ PowerPoint AutoRecover
- กู้คืนไฟล์ PowerPoint ที่ถูกลบจากถังรีไซเคิล
- กู้คืนไฟล์ PowerPoint ที่สูญหายโดยใช้ประวัติไฟล์ Windows
ไฟล์ PowerPoint สูญหายได้อย่างไร
เพื่อช่วยคุณนำทางสถานการณ์การสูญหายของข้อมูลต่างๆ เราได้สร้างตารางโดยละเอียดที่อธิบายว่าไฟล์ PowerPoint สูญหายได้อย่างไร สาเหตุของปัญหาเหล่านี้ และแนวทางแก้ไขที่เหมาะสม
| ไฟล์ PowerPoint สถานการณ์การสูญเสีย |
สาเหตุ | วิธีแก้ |
| ทำการลบข้อมูล PPT/PPTX หรือณุปแบบ HDD/SSD โดยไม่ได้ตั้งใจ |
|
|
| บังเอิญดผลอกดปิดหน้า Powerpoint โดยที่ยังไม่ได้ทำการบันทึกงาน |
|
|
| แอป PowerPoint ขัดข้อง |
|
|
| ระบบปฏิบัติการขัดข้อง |
|
|
| ไวรัสและมัลแวร์ | การติดไวรัสผ่านอีเมล ชื่อรูปภาพ และแอปที่ดาวน์โหลด | ใช้เครื่องมือการกู้คืนข้อมูลโดยเฉพาะ |
| ไฟล์ PowerPoint เสียหาย |
|
วิธีการกู้คืนไฟล์ Powerpoint ที่ไม่ได้ทำการบันทึกหรือถูกลบ
ตอนนี้เราทราบข้อมูลเพิ่มเติมเกี่ยวกับปัญหาที่เป็นไปได้ที่เกี่ยวข้องกับไฟล์ PowerPoint รวมถึงสาเหตุและวิธีแก้ไขปัญหาที่เกี่ยวข้องแล้ว เราจึงสามารถเจาะลึกขั้นตอนในการใช้วิธีแก้ไขปัญหาแต่ละข้อได้โดยตรง ในบทความฉบับนี้ เราจะโฟกัสไปที่การกู้คืนไฟล์ PPT ที่ไม่ได้ทำการบันทึกหรือถูกลบบน Windows 11/10 แต่ถ้าหากคุณเป็นผู้ใช้งาน Mac คุณสามารถอ้างอิงการใช้งานได้จาก การกู้คืนไฟล์งาน Powerpoint บน Mac
วิธีที่ 1. กู้คืน PPT ที่ถูกลบ/สูญหาย/ไม่ได้บันทึกด้วย Wondershare Recoverit
สถานการณ์ที่ไฟล์ PowerPoint ที่ถูกลบหรือไม่ได้บันทึกของคุณหายไปอาจทำให้คุณหงุดหงิดได้เป็นพิเศษ โชคดีที่วิธีการกู้คืนข้อมูลเฉพาะเช่น Wondershare Recoverit สามารถช่วยและทำงานได้อย่างมหัศจรรย์ในกรณีที่ข้อมูลสูญหายจำนวนมาก
- กู้คืนไฟล์ PPT/PPTX ที่ถูกลบ ยังไม่ได้บันทึก หรือสูญหายอย่างมีประสิทธิภาพ ปลอดภัย และสมบูรณ์
- จัดการสถานการณ์การสูญหายของข้อมูลมากกว่า 500 กรณี เช่น การลบโดยไม่ตั้งใจ แอปหรือระบบล่ม การติดไวรัส และความล้มเหลวของฮาร์ดไดรฟ์
- การซ่อมแซมไฟล์ PowerPoint ที่เสียหายโดยอัตโนมัติได้จากกระบวนการแสดงตัวอย่างไฟล์

การใช้แอปนี้ตรงไปตรงมาอย่างเหลือเชื่อ นี่คือวิธีที่คุณจะต้องทำ:
- เปิด Wondershare Recoverit และเลือกตัวเลือก Hard Drives and Locationsทางด้านซ้ายของหน้าจอ

- เลือกตำแหน่งที่ข้อมูลสูญหาย จากนั้นแอปจะเริ่มสแกนดิสก์ไดรฟ์โดยอัตโนมัติเพื่อหางานนำเสนอ PowerPoint ที่ถูกลบหรือไม่ได้บันทึก

- คุณสามารถเพิ่มและปรับตัวกรองสถานะไฟล์ ประเภท เวลา ขนาด และแท็ก เพื่อค้นหาประเภทไฟล์ที่ต้องการได้ ตัวอย่างเช่น ถ้าหากคุณต้องการกู้คืนไฟล์ PPT ที่ไม่ได้ทำการบันทึกไว้ คุณสามารถทำเลื่อนลงเพื่อทำการแสกนข้อสรุปได้จาก Unsaved Files.

- เมื่อค้นพบไฟล์ PPT หรือ PPTX แอปจะช่วยให้คุณสามารถดูตัวอย่างไฟล์ก่อนที่จะกู้คืนได้ คุณสามารถตรวจสอบความสมบูรณ์และให้แน่ใจว่าเป็นไฟล์ PowerPoint ที่คุณต้องการ

- หากแอปพบไฟล์ที่คุณต้องการแล้ว คุณสามารถหยุดชั่วคราวหรือหยุดการสแกนแล้วแตะปุ่มRecover เพื่อบันทึก

การลบข้อมูลโดยไม่ตั้งใจ เช่น การนำเสนอ PowerPoint อาจเป็นเรื่องที่น่ากลัว แต่ก็ยังคงไม่มีอะไรต้องกลัวเมื่อคุณมีเครื่องมือการกู้คืนข้อมูลเฉพาะเช่น Wondershare Recoverit การกู้คืนไฟล์ที่ถูกลบนั้นรวดเร็วและง่ายดาย อย่างที่คุณเห็นมันใช้เวลาเพียงไม่กี่คลิกและไม่กี่นาทีเท่านั้น
สามารถกู้คืนไฟล์ได้มากกว่า 1,000 ประเภท รวมถึงรูปภาพ วิดีโอ เพลง และเอกสาร และทำงานได้อย่างมหัศจรรย์ด้วยอุปกรณ์จัดเก็บข้อมูลที่แตกต่างกันมากกว่า 2,000 รายการ เช่น ไดรฟ์ภายในและภายนอก เซิร์ฟเวอร์ NAS USB ฯลฯ
วิธีที่ 2. ค้นหาไฟล์ PowerPoint ของคุณที่ไม่ได้ทำการบันทึกในโฟลเดอร์ชั่วคราว
ระบบ Windows และ macOS มีโฟลเดอร์ไฟล์ชั่วคราวหรือที่เรียกว่าโฟลเดอร์แคช ซึ่งจัดเก็บข้อมูลล่าสุดที่ผู้ใช้หรือระบบใช้ โฟลเดอร์นี้มักจะเต็มไปด้วยการอัพเดต Windows หรือ macOS ที่ดาวน์โหลดล่าสุด ไฟล์ที่ดาวน์โหลดผ่านเบราว์เซอร์ และรายการที่ใช้งานอยู่ในปัจจุบัน เช่น ไฟล์ PPT/PPTX
ดังนั้น การพิจารณาโฟลเดอร์เหล่านี้บนระบบปฏิบัติการใดระบบหนึ่งสำหรับการนำเสนอ PowerPoint จึงเป็นแนวคิดที่ดีเยี่ยม บน Windows คุณสามารถทำการเข้าถึงโฟลเดอร์ได้โดยขั้นตอนดังต่อไปนี้:
- เปิด File Explorer and navigate to C:\Users\YourUserName\AppData\Roaming\Microsoft.
- ค้นหาโฟล์เดอร์ PowerPoint จากนั้นค้นหาไฟล์ ".tmp" ที่มีความคล้าย PPT หรือ ไฟล์ PPTX

- คัดลอกและวางไฟล์เหล่านี้ลงบนเดสก์ท็อป และเปลี่ยนนามสกุลจาก ".tmp" เป็น ".ppt" หรือ ".pptx" ขึ้นอยู่กับเวอร์ชัน Microsoft Office ของคุณ โดยที่ PPTX เป็นรูปแบบเริ่มต้นสำหรับเวอร์ชันตั้งแต่ปี 2007 และใหม่กว่า
สำหรับ masOS คุณสามารถปฎิบัติตามขั้นตอนที่แตกต่างออกไปได้ดังนี้ :
- ปิดแอปพลิเคชันที่ใช้งานอยู่ทั้งหมดของคุณ
- ใน Finder คลิกที่ Go > Go to Folder, และพิมพ์คำสั่งดังต่อไปนี้:
~/Library/Caches - เมื่ออยู่ในโฟลเดอร์แคชบน Mac แล้ว ให้ค้นหาไฟล์ PPT/PPTX แล้วลากไปที่เดสก์ท็อป หรือเปิดไฟล์เหล่านั้นแล้วบันทึกงานนำเสนอของคุณไว้ที่อื่น
เป็นที่น่าสังเกตว่าการลบไฟล์ชั่วคราวและแคชยังเป็นวิธีที่ยอดเยี่ยมในการเพิ่มพื้นที่จัดเก็บข้อมูลของคุณ แต่ควรทำหลังจากที่คุณพบข้อมูลที่ต้องการแล้วเท่านั้น
วิธีที่ 3. ใช้คุณสมบัติการกู้คืนงานนำเสนอที่ไม่ได้บันทึกของ PowerPoint
ไฟล์ชั่วคราวหรือไฟล์ PPT/PPTX ที่แคชไว้ยังสามารถพบได้ในแอป Microsoft PowerPoint ผ่านทางฟีเจอร์ ล่าสุด ซึ่งต้องใช้ขั้นตอนที่คล้ายกันใน Windows และ macOS Here's how you can find it:
- เปิดแอป Microsoft PowerPoint หลังจากนั้นหรือตอนที่ระบบขัดข้อง
- จากนั้นกดFileและเลือก Open.
- กดRecent Presentations.

- เลือกงานนำเสนอ PowerPoint ล่าสุดที่ยังไม่ได้บันทึกแล้วเปิดขึ้นมา
เราขอแนะนำย่างยิ่งให้คุณบันทึกไฟล์ไว้ในตำแหน่งที่ปลอดภัยทันทีที่คุณเปิดไฟล์ได้ เพื่อหลีกเลี่ยงไม่ให้แอปหรือระบบล่มซึ่งส่งผลต่อไฟล์ของคุณอีกครั้ง
วิธีที่ 4. กู้คืนไฟล์ PPT ที่ไม่ได้บันทึกโดยใช้ PowerPoint AutoRecover
ใน PowerPoint เวอร์ชันล่าสุดมีฟีเจอร์เล็กๆน้อยๆ ที่เรียกว่าการกู้คืนอัตโนมัติ Microsoft เพิ่มฟีเจอร์นี้ลงในแอป Office บางตัวเพื่อให้ผู้ใช้สามารถกู้คืนไฟล์ในกรณีที่ระบบหรือแอปขัดข้อง คุณสามารถค้นหาฟีเจอร์ AutoRecover ได้โดยการปฎิบัติตามขั้นตอนดังต่อไปนี้ทั้ง Windows และ macOS:
- เปิด Powerpoint presentation และไปตามนี้ File > Home > Options > Save.
- ตรวจสอบให้แน่ใจว่าคุณได้ทำเครื่องหมายในช่องที่ระบุว่าบันทึกข้อมูลการกู้คืนอัตโนมัติทุกๆ x นาที" และช่องที่ระบุว่า "เก็บเวอร์ชันที่กู้คืนอัตโนมัติล่าสุดไว้หากฉันปิดโดยไม่บันทึก"

- ทำการบันทึกคำสั่งจาก "AutoRecover file location".

- เปิด Windows Explorer วางเส้นทางบนแถบที่อยู่แล้วกด "Enter" เพื่อค้นหาไฟล์ PowerPoint ที่ไม่ได้บันทึกที่สูญหาย

คุณยังสามารถเปลี่ยนความถี่ของคุณลักษณะแทรกแท็กของ กู้คืนอัตโนมัติ ได้ด้วยการแก้ไขได้ที่ช่อง บันทึกทุกๆ X นาที กล่องตำแหน่งไฟล์กู้คืนอัตโนมัติก็อยู่ในที่นี่ด้วย ที่จะสามารถช่วยให้คุณเปลี่ยนตำแหน่งที่จะบันทึกไฟล์ PowerPoint ได้
วิธีที่ 5. กู้คืนไฟล์ PowerPoint ที่ถูกลบจากถังรีไซเคิล
หากคุณเผลอลบงานนำเสนอ PowerPoint ที่ยังต้องการอยู่ ไฟล์ PPT หรือ PPTX เหล่านี้น่าจะไปอยู่ใน Recycle Bin ของ Windows ดังนั้นคุณจึงสามารถกู้คืนได้อย่างง่ายดาย นี่คือวิธีการทำ:
- เปิดถังขยะรีไซเคิล
- ค้นหางานนำเสนอ PowerPoint ที่จำเป็น คลิกขวาที่งานนำเสนอเหล่านั้น แล้วกด Restore.

- ค้นหาไฟล์ PPT/PPTX ที่กู้คืนแล้วในโฟลเดอร์ที่พวกเขาเคยครอบครองก่อนที่จะถูกลบ
หากคุณล้างถังรีไซเคิลแล้ว คุณจะต้องกลับไปที่วิธีการแก้ไขโดยใช้ Wondershare Recoverit เนื่องจากแอปกู้คืนข้อมูลเฉพาะเป็นสิ่งเดียวที่สามารถช่วยได้ในสถานการณ์เช่นนี้
วิธีที่ 6. กู้คืนไฟล์ PowerPoint ที่สูญหายโดยใช้ประวัติไฟล์ Windows
ถ้าหากคุณเป็นผู้ใช้งาน Windows คุณน่าจะทราบถึงเครื่องมือสำรองและกู้คืนข้อมูลในตัวโดยใช้ชื่อว่า File History เครื่องมือนี้มีประโยชน์ในสถานการณ์ที่เกี่ยวข้องกับการลบไฟล์โดยไม่ตั้งใจ ดิสก์ไดรฟ์ล้มเหลว และอุปกรณ์จัดเก็บข้อมูลที่ฟอร์แมตผิดพลาด
ต่อไปนี้เป็นวิธีการมช้งาน File History บน Windows 10 เพื่อกู้คืนงานนำเสนอ PowerPoint ที่สูญหายหรือไม่ได้บันทึก:
- กดที่ Window icon ที่อยู่ด้านมุมซ้ายล่าง จากนั้นเลือกSettings.
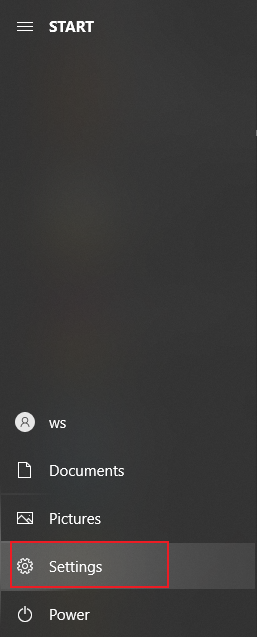
- กดที่ Update & Security, และค้นหา Backup

- ถ้าหากว่าคุณไม่เคยใช้งาน File History มันจะทำการเพิ่ม drive ในการสำรองข้อมูล จากนั้นเลือก Add a drive, และเลือกไดรฟ์ที่จะจัดเก็บแอป PowerPoint มันจะเริ่มต้นการสำรองข้อมูลอัตโนมัติแล้ว

- หากมีไฟล์ใดๆ ที่สำรองข้อมูลไว้แล้ว คุณจะเห็นตัวเลือกแทรกแท็กกู้คืนไฟล์จากการสำรองข้อมูลปัจจุบันที่ด้านล่าง

- ทำการกดและจากนั้นคุณจะได้เจอกับลิสของไฟล์สำรองข้อมูล: ค้นหาไฟล์ PowerPoint ที่ยังไม่ได้บันทึก ใส่แท็กที่คุณต้องการกู้คืนจากนั้นคลิกไอคอนสีเขียวเพื่อกู้คืน
หากคุณอัปเกรดระบบเป็น Windows 11เวอร์ชันล่าสุด ให้ทำตามขั้นตอนเหล่านี้:
- ทำการคลิก windows icon ที่อยู่ด้านล่างของหน้าจอคอมพิวเตอร์ จากนั้นพิมพ์File History.

- แต่ถ้าหากคุณไม่เคยใช้งาน File History มาก่อน คุณจะต้องทำการเปิดใช้งานก่อนและจากนั้นเลือก drive ที่จะสำรองข้อมูล
- จากนั้นเลือก Restore personal files.

- ตรวจสอบไฟล์สำรองข้อมูลที่มีอยู่และค้นหาไฟล์ PowerPoint ที่คุณพยายามกู้คืน
- หากคุณเจอแล้วให้ทำการกดปุ่มสีเขียวเพื่อทำการยืนยันกู้ข้อมูล
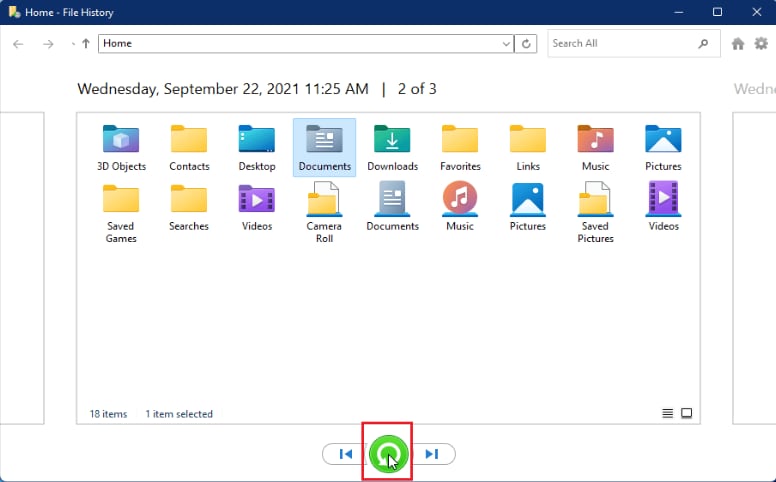
โปรดจำไว้ว่าคุณสามารถใช้ File History ได้ก็ต่อเมื่อคุณได้ตั้งค่าคุณสมบัติเหล่านี้ไว้ก่อนหน้านี้และใช้เป็นตัวเลือกสำรอง หากไม่เป็นเช่นนั้นคุณจะต้องใช้วิธีการกู้คืนข้อมูลดังกล่าว
จะแน่ใจได้อย่างไรว่าไฟล์ PowerPoint จะไม่สูญหายในอนาคต
แม้ว่าการกู้คืน PPT/PPTX ในปัจจุบันจะง่ายดาย แต่ด้วยวิธีการแก้ไขที่มากมายที่สามารถช่วยได้ไม่ว่าคุณจะสูญเสียข้อมูลไปอย่างไร แต่ถึงอย่างไรการป้องกันไม่ให้เกิดก็ยังดีกว่าการรักษา เราได้รวมเคล็ดลับเล็กๆน้อยๆที่จะสามารถช่วยให้คุณหลีกเลี่ยงการสูญเสียข้อมูล PowerPoint ในอนาคตได้:
- บันทึกไฟล์ด้วยตนเอง - แม้ว่าคุณสมบัติบันทึกอัตโนมัติและการกู้คืนอัตโนมัติของ Microsoft นั้นยอดเยี่ยม แต่คุณควรเปิดใช้งานคุณสมบัติเหล่านี้ในแอพแต่การบันทึกงานของคุณด้วยตนเองยังคงมีความเกี่ยวข้องและจำเป็น พยามยามกด CTRL + S ให้ชินเป็นนิสัยในเวลาที่คุณลุกขึ้นจากการใช้งานพีซีหรือทุกๆ สองสามนาทีจะมีประโยชน์อย่างมาก
- ใช้ซอฟต์แวร์สำรองข้อมูลที่เชื่อถือได้ - Windows และ macOS มีเครื่องมือสำรองข้อมูลในตัวที่เหมาะสมและเป็นประโยชน์ เช่น สำรองและกู้คืน, ประวัติไฟล์และ ไทม์แมชชีน อย่างไรก็ตาม เครื่องมือสำรองข้อมูลเฉพาะอย่าง Wondershare UBackit นั้นดียิ่งขึ้น เพราะมีตัวเลือกและคุณสมบัติเพิ่มเติมเข้ามา เช่น การสำรองข้อมูลตามกำหนดเวลาและอัตโนมัติ
- ทำการติดตั้ง Trustworthy Antivirus - การเก็บเครื่องมือ AV หรือป้องกันมัลแวร์ที่เชื่อถือได้ไว้ในคอมพิวเตอร์ของคุณถือเป็นสิ่งสำคัญในการป้องกันตนเองจากภัยคุกคามทางดิจิทัล และเนื่องจากไวรัสและมัลแวร์อาจทำให้เกิดความวุ่นวาย ลบข้อมูล เข้ารหัสไฟล์ และนำไปสู่ความเสียหายได้ จึงมีเหตุผลมากกว่านั้นในการรับแอปที่มีทั้งความปลอดภัยและเหมาะสม
- การลงทุนใน UPS- ระบบล่มมักเกิดจากการสูญเสียพลังงาน และหากคุณอาศัยอยู่ในพื้นที่ที่มีไฟกระชากอยู่ทั่วไป การลงทุนใน UPS ถือเป็นแนวคิดที่ยอดเยี่ยม มันไม่เพียงแต่จะช่วยคุณไม่ให้สูญเสียข้อมูลเท่านั้น แต่ยังช่วยให้ส่วนประกอบฮาร์ดแวร์ของคุณมีสุขภาพที่ดี เนื่องจากไฟกระชากสามารถสร้างความเสียหายได้
การแยกระบบปฏิบัติการ แอปพลิเคชัน สื่อ และไฟล์สำคัญหรือไฟล์งานก็เป็นทางเลือกที่ดีเช่นกัน และคุณสามารถทำได้โดยการแบ่งดิสก์ไดรฟ์ออกเป็นพาร์ติชัน หรือคุณสามารถลงทุนใน HDD/SSD หลายตัว โดยแต่ละไฟล์จะมีไฟล์ประเภทต่างๆ กัน
บทสรุป
Microsoft PowerPoint เป็นหนึ่งในแอปพลิเคชั่นที่ใช้กันอย่างแพร่หลายในการสร้างงานนำเสนอแบบกราฟิกที่รองรับสุนทรพจน์ โดยใช้ไฟล์ PPT และ PPTX ซึ่งแม้ว่าจะมีการปรับปรุงอย่างมากในช่วงหลายปีที่ผ่านมา แต่ก็ยังมีแนวโน้มที่ไฟล์งานจะถูกลบโดยไม่ตั้งใจ ติดไวรัส หรือเสียหาย แอพนี้ยังอาจประสบกับการสูญเสียพลังงานและระบบล่มได้อีกเช่นกัน ซึ่งส่งผลให้งานนำเสนอ PowerPoint ถูกลบหรือไม่ได้บันทึก
มีสาเหตุหลายประการที่อยู่เบื้องหลังการสูญเสียข้อมูลการนำเสนอของ PowerPoint และเราได้รวมตารางโดยละเอียดพร้อมกรณีที่พบบ่อยที่สุดไว้ รวมถึงสาเหตุและวิธีแก้ปัญหาที่เหมาะสม
ตั้งแต่การใช้คุณสมบัติบันทึกอัตโนมัติและการกู้คืนอัตโนมัติของ PowerPoint ไปจนถึงการค้นหาไฟล์ชั่วคราวและการใช้เครื่องมือการกู้คืนข้อมูลเฉพาะ เช่น Wondershare Recoverit มีวิธีการมากมายในการเรียกข้อมูล PPT/PPTX และเราได้รวมวิธีการแก้ไขชั้นนำสำหรับการกู้คืนไฟล์ PowerPoint ที่ถูกลบและไม่ได้บันทึกไว้
แอพที่เชี่ยวชาญในด้านการกู้คืนข้อมูลให้คุณได้อย่างปลอดภัยและเชื่อถือได้
กู้คืนไฟล์ที่ถูกลบหรือสูญหายได้อย่างง่ายดายจากอุปกรณ์จัดเก็บข้อมูลมากกว่า 2,000 รายการ เช่น HDD, SSD, ไดรฟ์ภายนอก, ไดรฟ์ USB, การ์ดหน่วยความจำและอื่น ๆ ซอฟต์แวร์จะดึงข้อมูลทุกประเภทอย่างปลอดภัยโดยไม่คำนึงว่าข้อมูลเหล่านั้นสูญหายไปอย่างไร



