Discovering that a PowerPoint presentation you've been working on has been accidentally deleted or unsaved can be downright frustrating. But don't panic just yet! This comprehensive guide will help you retrieve your precious PPT work. Whether you're dealing with an accidental deletion, an unexpected system shutdown, or simply forgot to hit 'save', we've got you covered.
In this article, we'll walk you through the various methods and tools available for PowerPoint recovery on Mac, ensuring you never lose your hard work again.
Table of Content
Can I Recover a Deleted or Lost PowerPoint File on Mac?
Yes, a deleted or lost PowerPoint file is recoverable because when you delete a file from your computer, the operating system does not immediately erase the file's data from the storage device. Instead, it marks the space occupied by the file as 'free' or 'available,' making it possible for new data to overwrite it. Until that space is overwritten by new data, the original file can still be recovered using various methods.
Here are the three most reliable solutions to recover a deleted PowerPoint on Mac:
- Wondershare Recoverit - This tool has a long work history and has helped millions worldwide recover various data types from different data loss scenarios. This option may be the easiest to use and doesn't require previous knowledge in the recovery field.
- Time Machine recovery - Time Machine is a built-in tool for Mac devices, enabling you to back up all previously saved data. If you have set up Time Machine backup on your Mac, you can recover the PPT file from a previous backup.
- OneDrive recovery - OneDrive is a cloud storage solution for Microsoft 365 users. Active users can recover deleted PowerPoint files from OneDrive.
How To Recover a Deleted PowerPoint on Mac
Now, let's jump into step-by-step guides to recovering a deleted PowerPoint presentation on a Mac.
Method 1: Recover PPT File on Mac Using Data Recovery Software
Wondershare Recoverit is one of the best data recovery software for Mac to recover lost files. The program will scan your entire drive, extracting all available information. It has a 95% success rate, one of the highest in the industry, meaning it can retrieve all your PowerPoint files. It can easily undelete your lost or deleted PowerPoint presentations with 3 steps, and lets you preview files before recovery.
- Recovers PPT files on Mac that were lost due to accidental deletion, disk corruption, system crashes, and more.
- Works with all popular file systems, such as NTFS, FAT, HFS+, and APFS, among others.
- The user-friendly interface allows you to undelete your PowerPoint presentations with 3 steps.

The best part is that Wondershare Recoverit lets you preview your PPT files before recovery. No payment is required if the files are unrecoverable. If the PPT file is corrupted, the software will automatically repair it during the preview process.
To start your recovery journey, download and install Recoverit for Mac, and follow the steps below:
- Open Wondershare Recoverit and head to Hard Drives and Locations.
- Select the disk where your PowerPoint presentation was previously stored.

- After choosing the location, the program will automatically start scanning the drive. You can pause this process if you find the missing PowerPoint.

- You can filter your files according to their size and type.

- You can also search for your lost PowerPoint presentation by its name to cut the recovery time.

- Once the program finishes scanning, preview your files and select what to retrieve. Click Recover.

- Choose where to save the files.

You may be also interested in:
PPT Recovery Methods: Effortlessly Recover Lost PPT Files
How to Recover Deleted or UnSaved PowerPoint file?
Method 2: Recover PPT File on Mac From a Time Machine Backup
If you regularly back up your data with Time Machine, you should have no issues recovering your lost PowerPoint on your Mac computer. Follow the steps below to extract your presentation from your Time Machine backup:
- Connect the drive containing your Time Machine backup (if it's on an external device).
- Click the Apple menu > System Preferences > Time Machine icon.
- Click Enter Time Machine to browse and restore files.
- Navigate through backups using the timeline or arrows, or search for your PPT files.
- Once you find the desired PowerPoint presentation, click Restore.
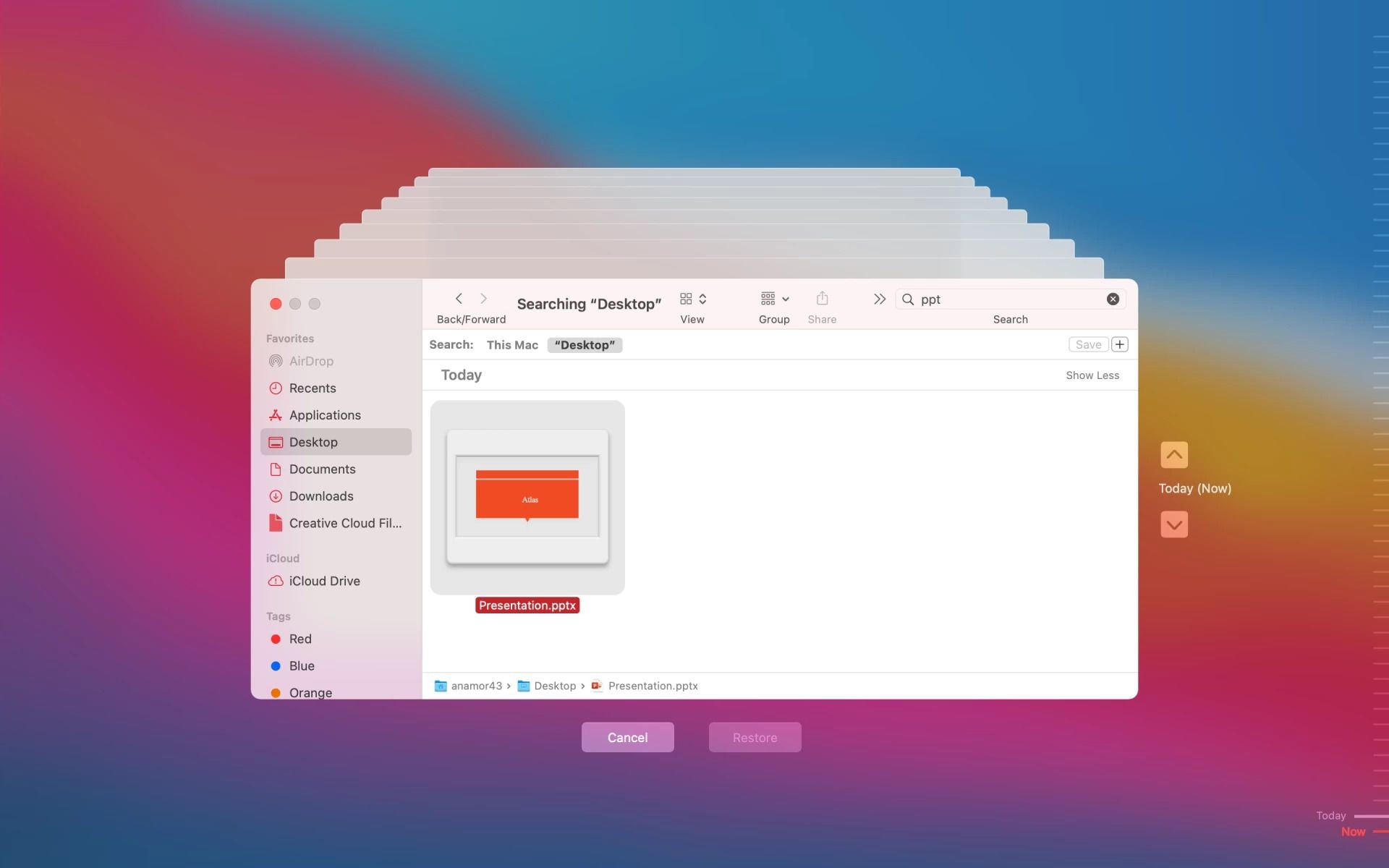
Method 3: Recover PPT Files on Mac From a OneDrive Backup
If you have a OneDrive account, you can use it to restore your PowerPoint presentation on Mac. You only need to follow the steps below:
- Visit Microsoft OneDrive and log into your account.
- Head to the Recycle Bin.
- Select the deleted PowerPoint file you wish to recover and click Restore.
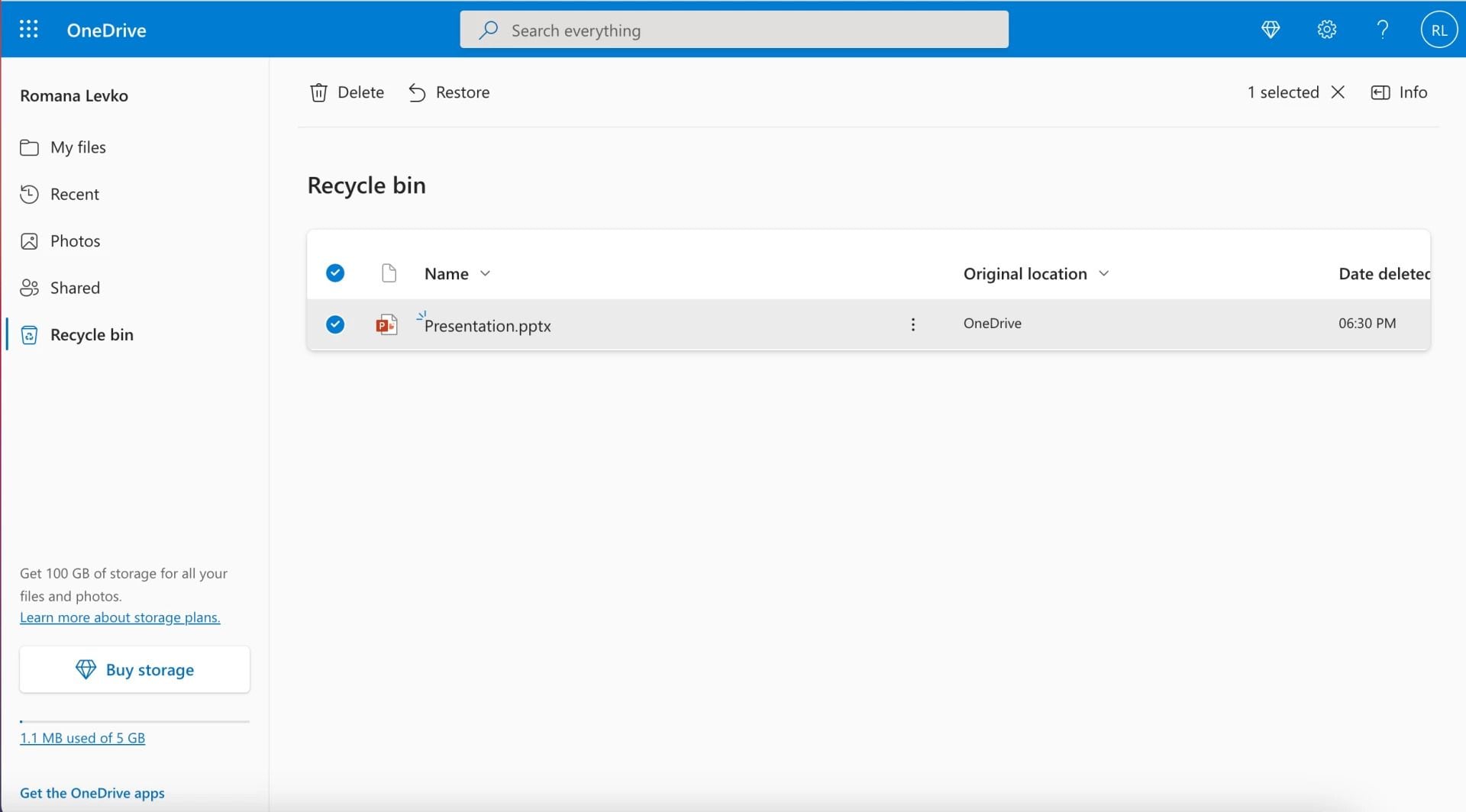
I Accidentally Clicked "Don't Save Changes" on PowerPoint on Mac. Can I Recover It?
If you have been working on your PowerPoint presentation, and the power suddenly went off, you may not have saved your work or the newly made changes. Instead of doing everything all over again, you can recover your latest PowerPoint version with these three methods:
- Autosave - As the name suggests, this feature will automatically save any changes you make to your PowerPoint presentation.
- Recent File recovery - If your PowerPoint crashed or froze, open the latest file you've worked on through Recent Files and save the changes.
- Temporary folder - This hidden feature on your Mac stores some files temporarily. Thus, there's a chance that you'll see your latest presentation in this folder.
How To Recover an Unsaved PowerPoint on Mac
Let's see how to recover your unsaved PowerPoint presentations on Mac.
Method 1: Recover Unsaved PPT Files on Mac Using PowerPoint Autosave
You can restore your unsaved PowerPoint presentation if you have been using your Microsoft tools with the enabled Autosave feature. You only need to open PowerPoint, and your file should appear on the home page intact.
If you haven't turned on this feature, you can do so by following these steps to prevent future chaos:
- Open your PowerPoint presentation.
- Toggle the Autosave switch in the top bar to activate it.
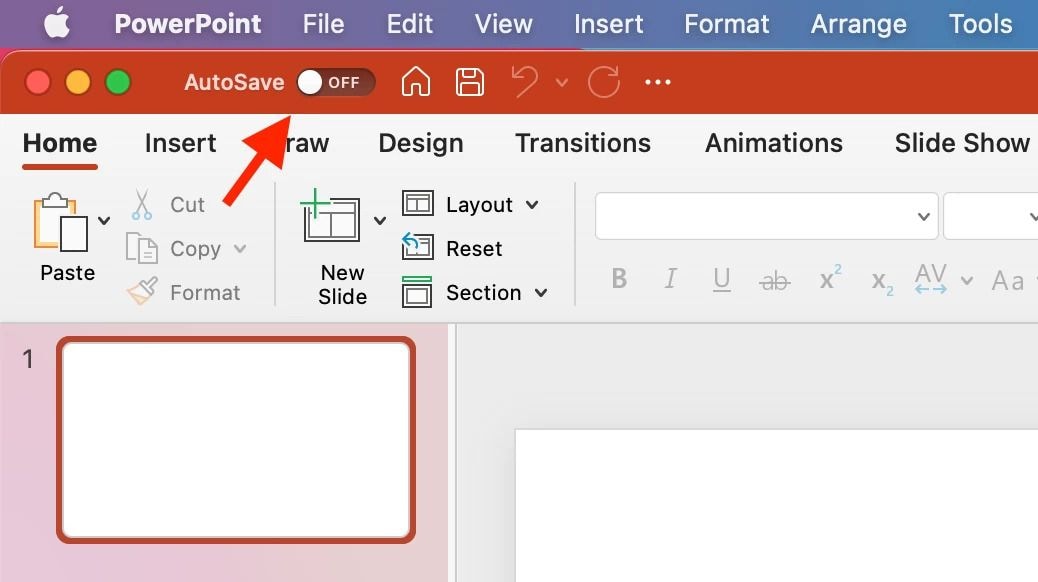
If you enabled the AutoSave feature beforehand and PowerPoint closed unexpectedly before you could save your file, a"Document Recovery" panel should automatically appear on the left side of the screen the next time you open PowerPoint. This panel contains the autosaved versions of the file created before PowerPoint's unexpected closure.
To locate any AutoRecovered PPT files on your computer, follow these steps:
- Open Finder on your Mac.
- Click .o > Go to Folder (or press SHIFT + COMMAND + G).
- Enter the following folder path, replacing with your actual username: /Users//Library/Containers/com.Microsoft.Powerpoint/Data/Library/Preferences/AutoRecovery
This will take you to the folder containing any AutoRecovered PowerPoint files.
Method 2: Retrieve Unsaved PowerPoint on Mac Using Recent Files
Your Mac remembers the latest activity on your device, so there's still a chance to recover your unsaved presentations thanks to the Recent File feature. Here's how to do it:
- Open PowerPoint on your Mac.
- Go to File > Open Recent in the Mac menu bar.
- Choose your presentation from the drop-down menu.
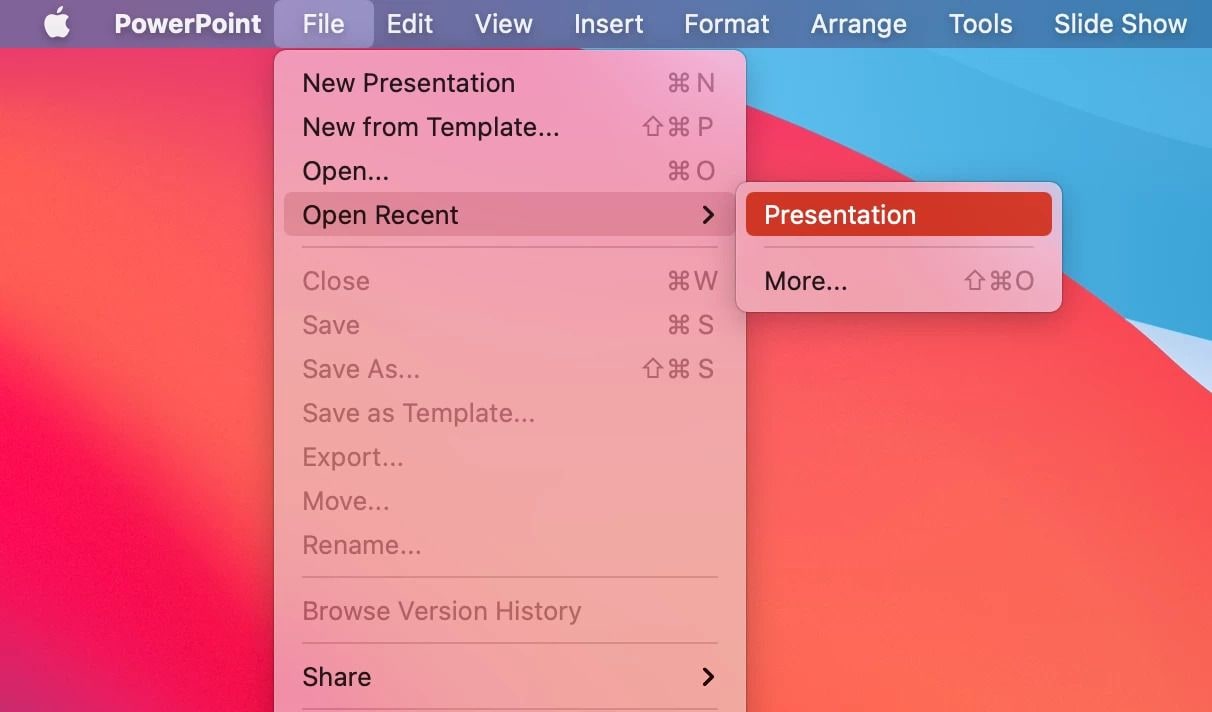
Remember to save your presentation this time.
Method 3: Recover Unsaved PowerPoint on Mac From the Temporary Folder
The temporary folder will save some of your files for a short period, making the recovery of unsaved presentations possible, even without the Autosave feature. If you can't access your PowerPoint file through the Recent Files, you can try this method by following the steps below:
- Launch Terminal on your device.
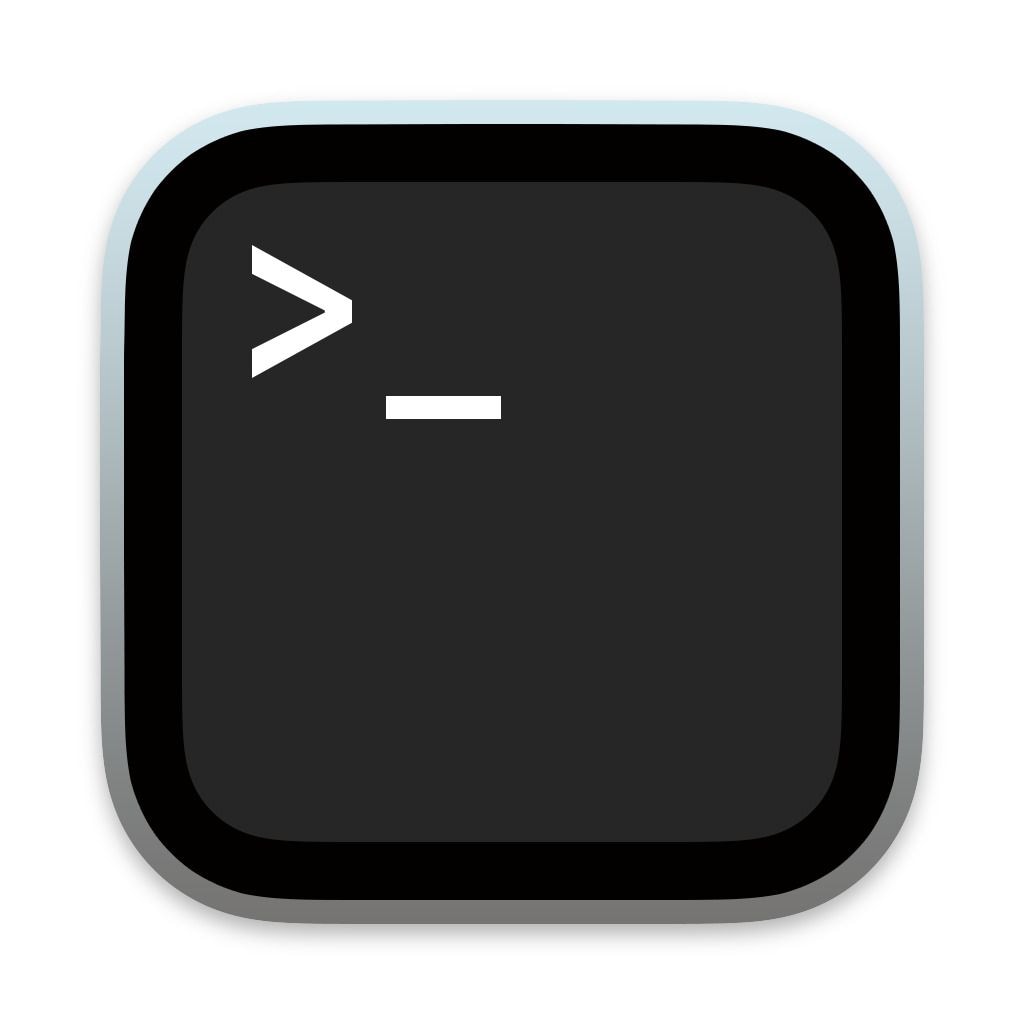
- Type the echo $TMPDIR command and press the Return key.
- Then, input this command: open $TMPDIR. Hit the Return key.
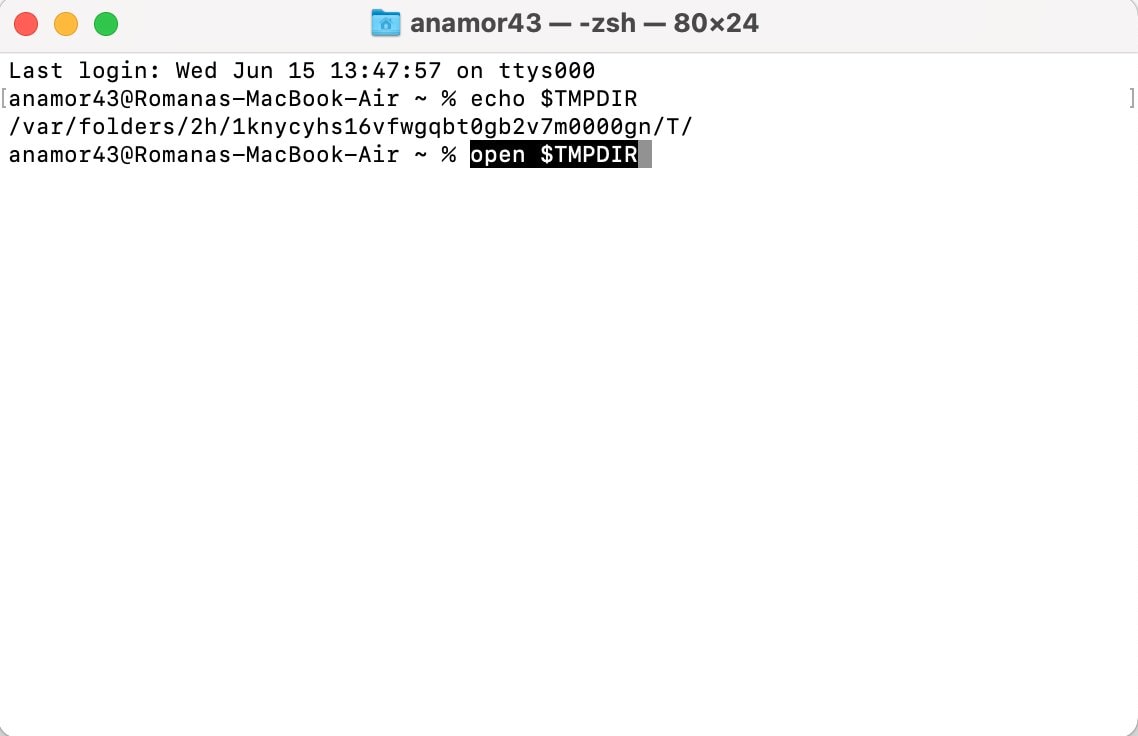
- Find the TemporaryItems folder and search for your PPT file there. If available, save it to your device.
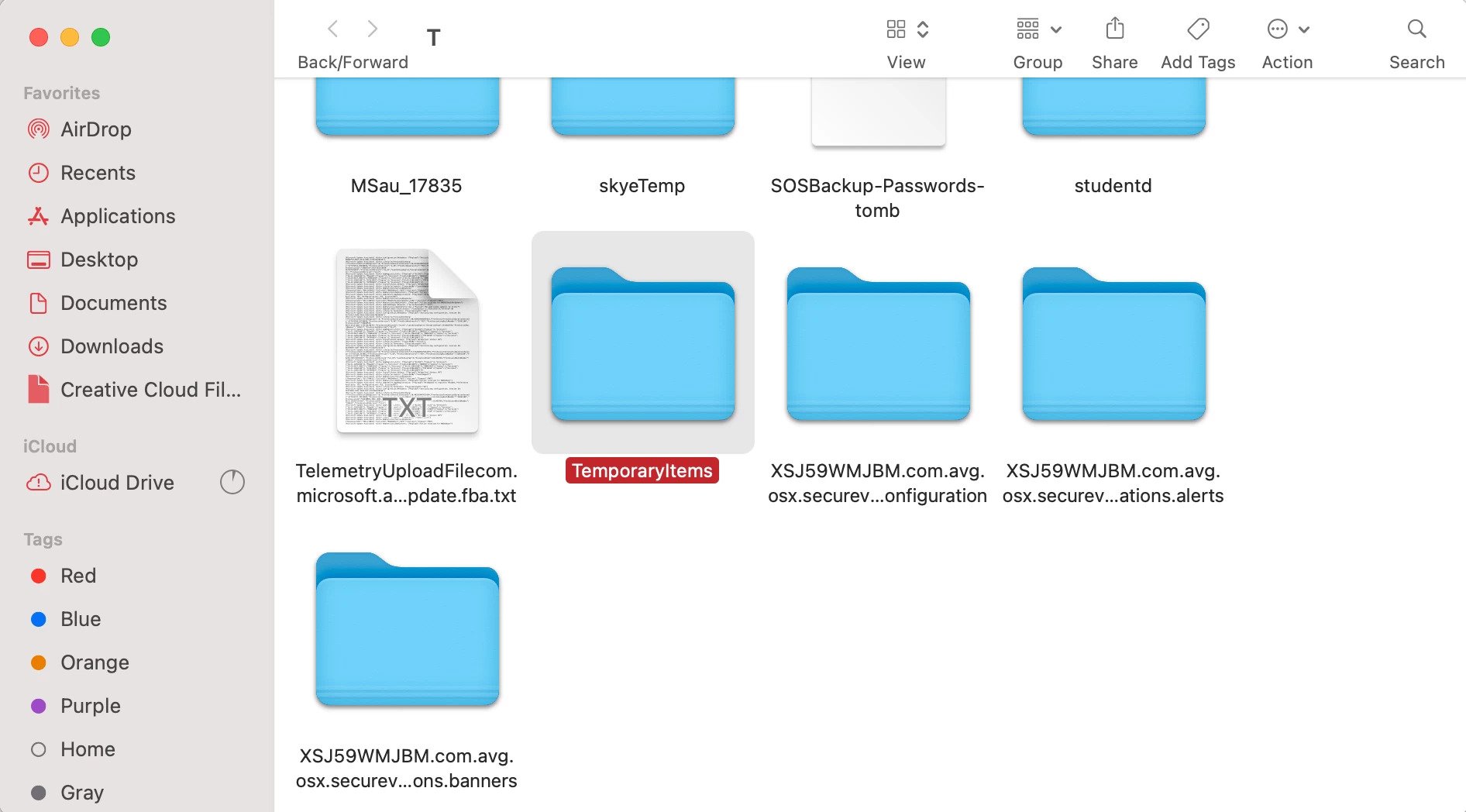
Method 4: Recover Unsaved PPT on Mac Using Wondershare Recoverit
In addition to recovering accidentally deleted PowerPoint presentations, Wondershare Recoverit can also help you retrieve unsaved office files due to sudden power outages or application crashes. If none of the above three solutions fix your problem, download Wondershare Recoverit on your Mac and start the recovery process.
The first three steps are the same as recovering a deleted PowerPoint. In step 4, switch the filter tab to File Type, and you'll find Unsaved Files listed under this tab. Locate the desired PPT file in the Unsaved Files section, click Recover, and save it to a safe location.

Conclusion
Losing a presentation you've worked so hard on is stressful, especially if the presentation day is getting close. If you're currently in a situation where you want to recover a deleted or unsaved PowerPoint file from your Mac device, this detailed guide is all you need.
We have presented six different methods to restore your PowerPoint presentations. Some let you recover deleted PowerPoint files, while others are perfect for retrieving unsaved presentations. Choose the one that best fits your needs.
FAQs About PowerPoint Recovery on Mac
-
Where are PowerPoint autosave files stored on Mac?
PowerPoint autosave files on Mac are stored in the following directory: /Users/Library/Containers/com.microsoft.Powerpoint/Data/Library/Preferences/AutoRecovery. Replace with your actual Mac username to access the folder containing the autosave files. -
How do I recover a PowerPoint that I didn't save?
You can recover an unsaved PowerPoint in three ways: using Autosave, Recent Files, and the Temporary folder. The Autosave option is the most reliable of the three solutions, so turn it on once you start working on your next project. -
Can PowerPoint files get corrupted?
Unfortunately, PowerPoint files can get corrupted for numerous reasons, such as viruses and other malware, hard drive failure, and software or hardware issues. If your PowerPoint presentations start acting up or you can't access them, react fast, fix the problem, and recover your files. The best way to retrieve your presentations is to use Wondershare Recoverit; it can repair and extract your corrupted files within minutes. -
What can I do if PowerPoint won't save on my Mac?
Check your permissions first (File > Get Info > Sharing & Permissions) to ensure you can save the file on your device. If that doesn't work, you can see whether you have enough storage, use a different format, or check whether the Image name has special characters your Mac doesn't recognize. You can also try reinstalling Microsoft Office if other solutions don't work or contact professionals to fix the issue. -
Does PowerPoint have Autosave on Mac devices?
Microsoft PowerPoint offers the Autosave feature for Mac devices, allowing you to save all new changes immediately. It's an excellent tool for preventing unsaved file scenarios and avoiding stressful situations.















