Jun 12, 2024 • Filed to: Recover Emails
แม้ว่า Microsoft จะเพิ่มขนาด PST ใน Outlook 2016 แต่ผู้ใช้งานจำนวนมากยังคงได้รับข้อความที่ระบุว่า "กล่องจดหมายของคุณเต็ม คุณไม่สามารถส่งข้อความได้" ข้อความแสดงข้อผิดพลาดนี้เกิดขึ้นเมื่อไฟล์ Outlook PST ถึงขีดจำกัดพื้นที่เก็บข้อมูลสูงสุด หากต้องการแก้ไขข้อผิดพลาด คุณต้องย่อขนาดกล่องจดหมายใน Outlook ให้เล็กสุด ในบทความนี้ เราจะอธิบายสี่วิธีในการลดขนาดกล่องจดหมาย Outlook เพื่อแก้ไขปัญหาข้อผิดพลาด กล่องจดหมาย Outlook เต็ม
วิธีแก้ไขข้อผิดพลาดเต็มของกล่องจดหมาย Outlook ด้วยการลดขนาดกล่องจดหมาย Outlook?
ดังที่เราได้กล่าวไว้ก่อนหน้านี้ ตัวการหลักที่อยู่เบื้องหลังการพบข้อผิดพลาด กล่องจดหมาย Outlook เต็ม คือไฟล์ Outlook PST ถึงขีดจำกัดพื้นที่เก็บข้อมูล ดังนั้น การลดขนาดกล่องจดหมายให้เล็กลงอาจแก้ไขข้อผิดพลาดได้ ด้านล่างนี้เราจึงได้เสนอ 5 วิธีในการดำเนินการดังกล่าว
วิดีโอสอน: วิธีการแก้ไขกล่องจดหมาย Outlook มีข้อผิดพลาดทั้งหมด
1 การเก็บถาวรรายการเก่าๆ
สิ่งแรกที่คุณสามารถทำได้เพื่อลดขนาดกล่องจดหมายของคุณคือ การเก็บถาวรรายการที่เก่ากว่าของกล่องจดหมายออก ดังนั้น ทำตามขั้นตอนด้านล่างเพื่อเรียนรู้วิธีการ:
ขั้นตอนที่ 1: ใน Outlook 2013 ให้ไปที่ไฟล์ "ไฟล์" > "ข้อมูล" > " เครื่องมือล้างข้อมูล >" การเก็บถาวร สำหรับ Outlook 2016 ให้ไปที่ "ไฟล์">" ข้อมูล">" เครื่องมือ">" ล้างรายการเก่า"

ขั้นตอนที่ 2: แตะตัวเลือก "เก็บโฟลเดอร์นี้ และโฟลเดอร์ย่อยทั้งหมด" และเลือกโฟลเดอร์ที่คุณต้องการเก็บถาวร
ขั้นตอนที่ 3: ภายใต้ตัวเลือก "เก็บถาวรรายการที่เก่ากว่า" ให้พิมพ์วันที่
ขั้นตอนที่ 4: ทำเครื่องหมายที่ช่อง "รวมรายการที่มี "ห้ามเก็บถาวรอัตโนมัติ" เพื่อเก็บถาวรแต่ละโฟลเดอร์
ขั้นตอนที่ 5: กดปุ่ม "ตกลง"

2 ล้างโฟลเดอร์รายการที่ถูกลบ และโฟลเดอร์อีเมลขยะ
อีกวิธีในการลดขนาดกล่องจดหมายใน Outlook คือการล้างโฟลเดอร์รายการที่ถูกลบ และโฟลเดอร์อีเมลขยะ คุณสามารถกำจัดรายการที่ถูกลบได้อย่างรวดเร็วโดยการล้างโฟลเดอร์รายการที่ถูกลบโดยอัตโนมัติเมื่อคุณออกหรือออกจาก Outlook โดยทำตามขั้นตอนด้านล่าง:
ขั้นตอนที่ 1: ใน Outlook ให้ไปที่แท็บ "ไฟล์">" ตัวเลือก">" ขั้นสูง"
ขั้นตอนที่ 2: จากตัวเลือก "เริ่มต้น และออก Outlook" ให้เลือกตัวเลือก "ล้างโฟลเดอร์รายการที่ถูกลบเมื่อออกจาก Outlook"
ขั้นตอนที่ 3: กดปุ่ม "ตกลง" เพื่อสมัคร

หากคุณต้องการล้างรายการที่ถูกลบด้วยตนเอง ให้ค้นหา และแตะขวาโฟลเดอร์ "รายการที่ถูกลบ" แล้วแตะ "โฟลเดอร์ว่าง" บนเมนูทางลัด (โฟลเดอร์ "ล้างรายการที่ถูกลบ" ใน Outlook 2010)
3 เก็บไฟล์แนบไว้นอกกล่องจดหมายของคุณ
อย่าบันทึกสิ่งที่แนบมาใน Outlook ให้บันทึกไว้นอกกล่องจดหมายของคุณในโฟลเดอร์ส่วนตัวบนฮาร์ดไดรฟ์หรือดิสก์ของคุณแทน ตัวอย่างเช่น เก็บไว้ในตำแหน่งที่เกี่ยวข้อง เช่น โฟลเดอร์เอกสาร โฟลเดอร์วิดีโอ หรือโฟลเดอร์รูปภาพ เป็นต้น
ขั้นตอนที่ 1: ใน Outlook ให้คลิกไฟล์แนบที่คุณต้องการบันทึกนอกกล่องจดหมายของคุณ
ขั้นตอนที่ 2: เลือกตัวเลือก "บันทึกเป็น" และเลือกตำแหน่งบนฮาร์ดดิสก์ที่คุณต้องการบันทึกไฟล์แนบ
อย่าลืมลบไฟล์แนบใน Outlook ที่คุณบันทึกไว้นอกกล่องจดหมายของคุณ
4 ลบอีเมล และไฟล์แนบ
หากต้องการแก้ไขข้อผิดพลาดกล่องจดหมาย Outlook แบบเต็ม คุณสามารถกำจัดอีเมล Outlook ขนาดใหญ่ และไฟล์แนบได้ ทำตามขั้นตอนด้านล่างเพื่อเรียนรู้วิธีการ:
ขั้นตอนที่ 1: เปิด Outlook ไปที่รายการโฟลเดอร์ เลือก "ค้นหาโฟลเดอร์" จากนั้น เลือก "โฟลเดอร์ค้นหาใหม่"
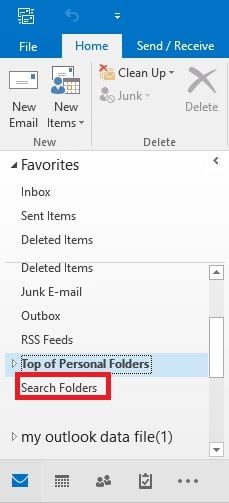
ขั้นตอนที่ 2: เลื่อนลงไปตามรายการแล้วเลือก "จดหมายขนาดใหญ่" ใต้ "การจัดระเบียบจดหมาย" จากนั้น คลิก "เลือก" ใต้ "ปรับแต่งโฟลเดอร์การค้นหา"
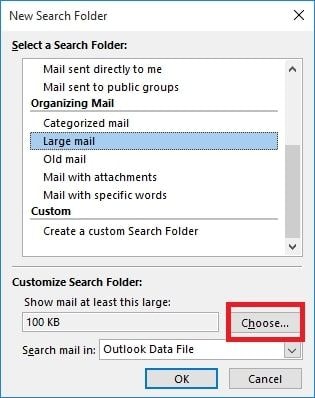
ขั้นตอนที่ 3: ระบุขนาดในช่อง "แสดงจดหมายมากกว่า" แล้วกด "ตกลง"

ขั้นตอนที่ 4: คลิก "ตกลง" อีกครั้ง จากนั้น โฟลเดอร์จะถูกสร้างขึ้นในชื่อ "ขนาดใหญ่กว่า "ขนาด" ภายใต้ "ค้นหาโฟลเดอร์"
เมื่อคุณพบปัญหาข้อผิดพลาดกล่องจดหมายเต็ม ให้เปิดโฟลเดอร์ค้นหา และเลือกโฟลเดอร์ที่สร้างขึ้นใหม่ และกำจัดเมลที่ไม่สำคัญของคุณ
5 ใช้ฟีเจอร์เครื่องมือล้างข้อมูล Outlook
ใช้ประโยชน์จากฟีเจอร์เครื่องมือการล้างข้อมูล Outlook เพื่อลดขนาดกล่องจดหมาย ดังนั้น ให้ทำตามขั้นตอนด้านล่าง:
ขั้นตอนที่ 1: ไปที่ "ไฟล์">" ข้อมูล">" เครื่องมือล้างข้อมูล">" การล้างข้อมูลกล่องจดหมาย" ใน Outlook
ขั้นตอนที่ 2: เลือก "ดูขนาดกล่องจดหมาย" ค้นหารายการที่เก่ากว่า "ค้นหารายการที่มีขนาดใหญ่กว่า" "ดูขนาดรายการที่ถูกลบ" โฟลเดอร์ "ล้างรายการที่ถูกลบ" "ความขัดแย้งที่ว่างเปล่า" หรือ "ดูขนาดความขัดแย้ง" เพื่อดำเนินการตามที่คุณต้องการดำเนินการ
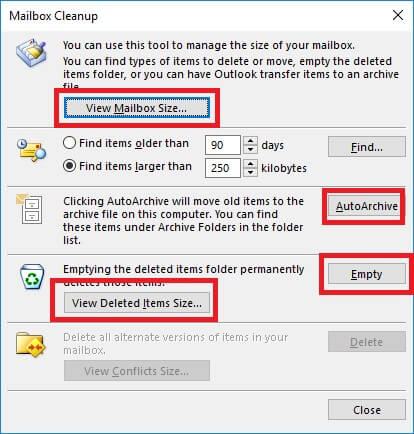
จะเกิดอะไรขึ้นหากข้อผิดพลาด "กล่องจดหมาย Outlook เต็ม" ยังคงเกิดขึ้น?
เมื่อแก้ไขข้อผิดพลาด กล่องจดหมาย Outlook เต็ม ไม่ได้ผล มีเครื่องมือหนึ่งที่จะช่วยคุณได้ การซ่อมแซม Stellar Outlook คือ ที่จะช่วยคุณแก้ไขข้อผิดพลาดด้วยการคลิกเพียงไม่กี่ครั้ง
เพียงลองใช้งานซอฟต์แวร์จากเว็บไซต์อย่างเป็นทางการแล้วติดตั้งลงในระบบของคุณ เมื่อซอฟต์แวร์พร้อมใช้งานแล้ว ให้ทำตามคำแนะนำด้านล่าง:
ขั้นตอนที่ 1 เพิ่มไฟล์ PST:
เปิดโปรแกรม และคลิกที่ตัวเลือก "เลือก Outlook PST" ในแท็บหน้าแรก กล่องโต้ตอบขนาดเล็กจะเปิดขึ้นเพื่อเรียกดูหรือค้นหาไฟล์
โหลดไฟล์ในซอฟต์แวร์โดยตรงหากคุณทราบตำแหน่ง ถ้าไม่เช่นนั้น ซอฟต์แวร์จะสามารถค้นหาไฟล์ และโหลดได้โดยอัตโนมัติ

ขั้นตอนที่ 2 ซ่อมแซมไฟล์ PST:
กดปุ่มซ่อมแซม และกระบวนการจะเริ่มต้นขึ้น คุณสามารถดูการซ่อมแซมที่กำลังดำเนินการอยู่ได้บนหน้าจอ และเมื่อการซ่อมแซมเสร็จสิ้น ไฟล์ก็จะพร้อมแสดงตัวอย่างเช่นกัน

ขั้นตอนที่ 3 บันทึกไฟล์ที่ซ่อมแซม:
การแสดงตัวอย่างจะช่วยให้แน่ใจว่า ข้อมูลทั้งหมดภายในไฟล์ไม่เสียหาย และตอนนี้คุณสามารถบันทึกไฟล์ที่ซ่อมแซมแล้วได้ คลิกที่ตัวเลือกบันทึกไฟล์ที่ซ่อมแซมแล้วข้อผิดพลาดจะหายไปหลังจากนั้นไม่นาน

บรรทัดล่าง:
เป็นไปได้มากว่า คุณจะสามารถแก้ไขข้อผิดพลาด กล่องจดหมาย Outlook เต็ม ได้โดยการลดขนาดกล่องจดหมายของคุณ แต่ถ้าช่วยไม่ได้ก็ไม่ต้องกังวล!! ลองใช้งานการซ่อมแซม Stellar Outlook เนื่องจากอาจเป็นไปได้ว่า มีบางอย่างผิดปกติกับไฟล์ Outlook PST ของคุณ เครื่องมือนี้สามารถช่วยคุณซ่อมแซมไฟล์ PST ได้อย่างง่ายดาย และช่วยแก้ไขปัญหาของคุณด้วย
Recover and Repair Email
- Repair and Recover Emails
- Get Email Password Back


Dea N.
staff Editor